Как удалить пользователя на Mac (08.12.25)
Вы хотите удалить пользователя на своем Mac, чтобы освободить место для хранения, отозвать доступ или устранить некоторую путаницу? Удалить учетную запись пользователя легко, но необходимо тщательно спланировать, что вы собираетесь делать с файлами, связанными с этой учетной записью, особенно если сохраняется конфиденциальная информация. В этой статье мы покажем вам, как удалить пользователя на Mac и какой процесс вам необходимо пройти в процессе.
Как удалить пользователя на MacЧтобы удалить пользователя на Mac, выполните следующие действия. эти шаги:
- Используйте свою учетную запись администратора. Вы не можете делать что-либо со своим компьютером без прав администратора. Прежде чем продолжить, убедитесь, что вы используете учетную запись администратора. Для этого войдите в систему, используя учетную запись администратора и пароль на вашем Mac. Как узнать, что вы используете учетную запись администратора? Перейдите в Системные настройки & gt; Пользователи & amp; Группы , в которых вы увидите список учетных записей пользователей в левой части окна. Учетная запись администратора помечена как Admin
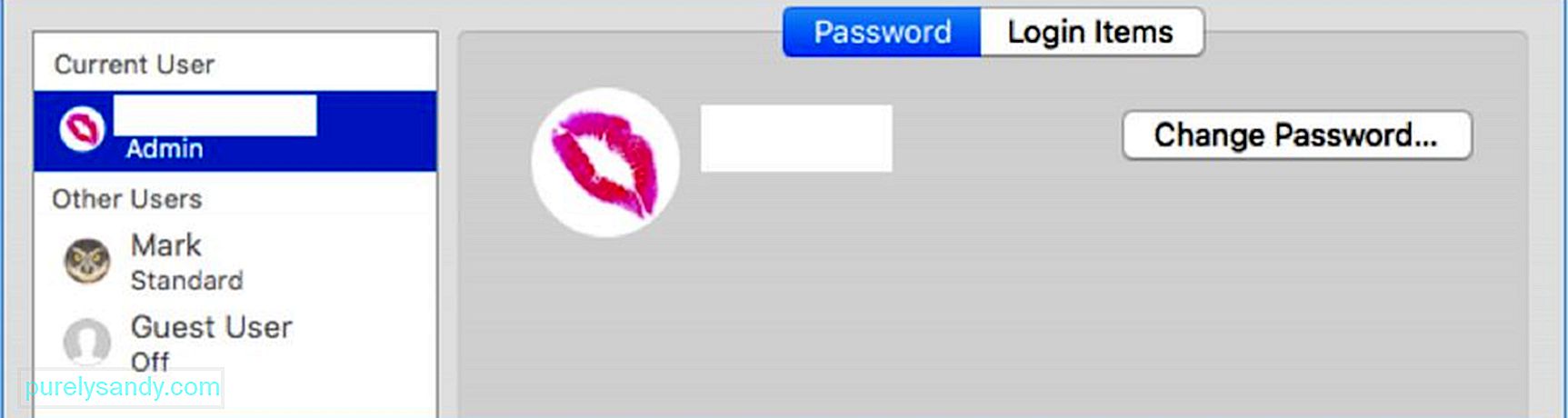
- Как только вы перейдете в Пользователи & amp; Группы , нажмите значок золотой замок в левом нижнем углу окна. Это позволяет вам вносить постоянные изменения в учетные записи пользователей на вашем Mac. При нажатии на значок замка вам будет предложено войти , используя данные для входа администратора. Введите пароль администратора (имя пользователя уже указано заранее), затем нажмите «Разблокировать». Теперь вы можете вносить изменения в учетные записи пользователей.
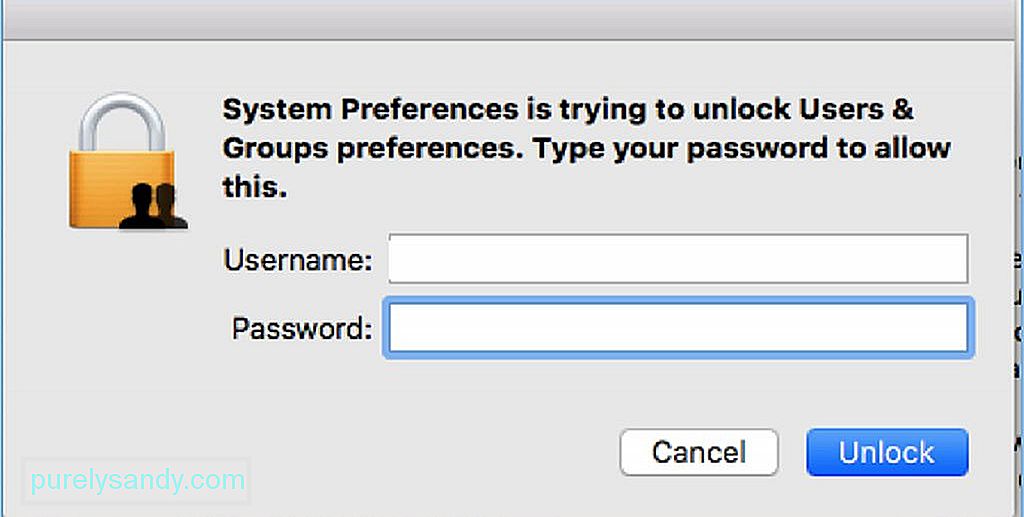
- Как только значок блокировки будет разблокирован, вы получите доступ к другим пользователям и сможете необходимые изменения. Вы также можете увидеть, с какой учетной записью вы вошли, то есть с учетной записью администратора. Однако обратите внимание, что вы не можете удалить пользователя с правами администратора. Вы увидите, что кнопка ( - ) неактивна. Из списка учетных записей пользователей выберите, какую из них вы хотите удалить.
- Щелкнув учетную запись пользователя, вы увидите всю информацию об этой учетной записи. Чтобы удалить этот профиль, нажмите на знак минуса ( - ) внизу списка учетных записей пользователей. Это приведет к удалению этой конкретной учетной записи с вашего Mac. После нажатия кнопки «минус» появится сообщение, подтверждающее, что вы хотите удалить эту учетную запись пользователя. Окно также предоставит вам варианты того, что делать с домашней папкой этого профиля пользователя. У вас есть три варианта:
- Сохранить его в образе диска, к которому вы сможете получить доступ в папке «Удаленные пользователи». Вы можете выбрать этот вариант, если хотите сохранить общие данные, связанные с удаляемым профилем.
- Не изменяйте домашнюю папку. Это означает, что все данные, относящиеся к этой учетной записи, по-прежнему будут храниться в папке «Пользователи» под тем же именем пользователя. Если у вас есть планы восстановить удаленный профиль пользователя в будущем, этот вариант позволит вам продолжить с того места, на котором вы остановились перед удалением.
- Полностью удалите домашнюю папку. Если вам больше не нужны данные или вы хотите вернуть немного места для хранения, тогда имеет смысл полностью избавиться от данных.
- Как только вы решили, что делать с домашней папкой, нажмите Удалить пользователя .
- Однако обратите внимание, что если учетная запись пользователя имеет только общий доступ , доступ на ваш Mac, то эти параметры будут недоступны, поскольку их данные хранятся в другом месте.
- После того, как вы нажмете Удалить пользователя , вы увидите сообщение Удаление учетной записи под учетной записью пользователя, что означает, что процесс удаления продолжается. Процесс будет завершен, когда учетная запись пользователя исчезнет из списка пользователей в левой части окна.
Если многим людям нужен доступ к вашему Mac по определенной причине (для работы или для проекта), рекомендуется создать гостевой профиль, предназначенный только для совместного использования. С помощью этого профиля пользователи смогут удаленно получать доступ к общим файлам, но не смогут войти в систему или изменить настройки на вашем Mac. Вы также можете переименовать учетную запись пользователя, если ее будет использовать кто-то другой, и ему потребуются данные из предыдущей учетной записи.
Удаление пользователя на вашем Mac - простой процесс, единственная проблема заключается в том, чтобы решить, что делать с пользовательскими файлами. Вам нужно выбрать, хотите ли вы сохранить файлы пользователя или удалить их. Если вы решили удалить их, вы могли бы сделать этот шаг на другом уровне, удалив все ненужные файлы на вашем компьютере с помощью Outbyte MacRepair. Он сканирует и удаляет все ненужные файлы на вашем компьютере, чтобы избежать беспорядка и повысить производительность.
YouTube видео: Как удалить пользователя на Mac
08, 2025

