Как исправить код ошибки Netflix S7336 на Mac (08.12.25)
Широкий выбор фильмов - одна из причин популярности Netflix. Это бесспорное потоковое устройство номер один на данный момент с более чем 203 миллионами подписчиков в 2021 году. Вы можете транслировать свои любимые фильмы и телешоу практически на любое устройство, включая компьютер, смартфон, планшет, смарт-телевизор или игровую консоль. Netflix имеет специальное приложение для каждой из этих платформ.
Как и любая другая платформа, Netflix также подвержен различным ошибкам, таким как ошибка UI-800-3 (307003), ошибка M7362 1269, ошибка NW. -2-5, ошибка M7111-1331 или M7111-1331-2206, ошибка F7111-5059, ошибка H7353 и ошибка S7363-1260.
Еще одна ошибка Netflix, с которой могут столкнуться пользователи, - это код ошибки S7336. Эта ошибка встречается не так часто, поскольку есть определенные обстоятельства, которые вызывают эту проблему. Это происходит только тогда, когда пользователь ведет потоковую передачу на компьютере с внешним дополнительным монитором. Еще одним фактором, влияющим на возникновение этой ошибки, является используемый браузер. По какой-то причине эта ошибка появляется только при потоковой передаче Netflix с помощью Safari на Mac.
Если вы получаете код ошибки S7336 на вашем Mac, это обычно вызвано неподдерживаемым монитором или кабелем. Apple поддерживает воспроизведение либо на внутренних мониторах, либо на мониторах, совместимых с HDCP или High-Bandwidth Digital Content Protection.
Когда возникает эта ошибка, заголовок, который вы воспроизводите или хотите воспроизвести, не загружается, и появляется черный экран вместе с сообщением об ошибке. Эта ошибка не влияет на конкретный заголовок или шоу, но появляется независимо от того, по какому фильму щелкнули. Этот код ошибки Netflix вызывает большое разочарование среди пользователей, поскольку они не могут транслировать фильмы и телешоу, пока ошибка не будет устранена.
Что такое код ошибки Netflix S7336 на Mac?Если вы получаете код ошибки Netflix S7336 на ваш Mac, это обычно означает, что проблема связана либо с вашим браузером Safari, либо с кабелем, который вы используете для подключения к внешнему монитору. Возможно, необходимо обновить информацию, хранящуюся в вашем браузере Safari, или некоторые старые файлы cookie или кеш-файлы могут мешать работе Netflix.
Согласно некоторым сообщениям пользователей, ошибка внезапно появилась при попытке посмотреть шоу на Netflix после обновления до Big Sur. Воспроизведение останавливается через несколько секунд и показывает ошибку S7336, хотя пользователь мог без проблем смотреть Netflix до обновления.
Вот некоторые из сообщений об ошибках, которые идут с этим кодом ошибки:
Упс, что-то пошло не так…
Похоже, проблема с отображением. Убедитесь, что ваш монитор совместим с HDCP и не дублируется с помощью Airplay.
Простите за прерывание
Похоже, с вашим дисплеем возникла проблема. Убедитесь, что ваш монитор совместим с HDCP и не дублируется с помощью AirPlay. Обратитесь в службу поддержки Apple за дополнительной информацией.
Эта ошибка возникает только при просмотре Netflix через Safari на Macbook. На основании жалоб пользователи могли смотреть одно и то же шоу на том же Mac, используя Chrome и другие браузеры. Это не влияет на другие браузеры, такие как Chrome или Firefox, что указывает на то, что проблема, скорее всего, связана с Safari.
Почему вы получаете код ошибки Netflix S7336 на MacКак упоминалось ранее, существуют определенные обстоятельства которые вызывают появление ошибки Netflix S7336 на вашем Mac. Во-первых, вам нужно транслировать потоковую передачу с помощью браузера Safari на вашем Mac. Во-вторых, вы используете внешний монитор, подключенный к вашему Mac. Нам необходимо учитывать эти два фактора при определении причины проблемы.
Ошибка S7336 на вашем Mac может указывать на проблему с вашим дисплеем. Как следует из сообщения об ошибке, проверьте, совместим ли ваш монитор с HDCP и что вы не используете AirPlay.
Чтобы проверить соответствие HDCP, вы можете:
- Ознакомьтесь с инструкцией по эксплуатации вашего монитора. Если он совместим с HDCP, это должно быть упомянуто там.
- Просмотрите список продуктов на веб-сайте производителя или продавца. Эта информация должна быть указана на странице продукта.
- Спросите напрямую у производителя.
Когда изначально HDCP был запущен, это было довольно редко, и лишь несколько мониторов поддерживали его. Но сегодня стандартом является HDCP. Почти все мониторы совместимы с HDCP, за исключением мониторов без портов HDMI / DVI и с разрешением менее 1920 x 1080 пикселей.
Еще один фактор, на который следует обратить внимание, - это настройки Safari. В вашем браузере Safari могут быть поврежденные файлы кеша или другие факторы, которые могут влиять на производительность Netflix и вызывать этот код ошибки. Вот некоторые из других вещей, которые вам необходимо проверить:
- Неисправные плагины или надстройки Safari.
- В ваш браузер добавлены блокировщики рекламы.
- Сверхзащитные настройки безопасности.
- Угонщики браузера или другое вредоносное ПО.
Если вы разочарованы кодом ошибки Netflix S7336 в Safari, приведенные ниже действия должны помочь вам быстро устранить эту ошибку.
Что делать с кодом ошибки Netflix S7336 на MacКогда вы сталкиваетесь с ошибкой ошибка при потоковой передаче через Netflix, сначала попробуйте следующие основные советы по устранению неполадок:
Для этого:
- Выключите устройство, затем отключите их от сети на хотя бы минуту.
- Подключите устройство снова, а затем включите его.
- Если ваше устройство находится в спящем или ждущем режиме, убедитесь, что оно полностью выключено.
Вам также следует проверить совместимость вашего браузера и установить ли вы необходимые компоненты для работы Netflix. Если вы используете компьютер под управлением Windows, вам необходимо установить проигрыватель HTML5 в вашем веб-браузере с поддержкой Netflix. HTML5 Player поддерживает разрешение до 1080p в Google Chrome, до 4K в Microsoft Edge, до 1080p для Internet Explorer и Safari и до 720p для Firefox и Opera. Если вы используете Mac, вам необходимо установить Silverlight 4 или 5.
Если вы считаете, что с совместимостью и требованиями вашего браузера все в порядке, вы можете воспользоваться следующими решениями:
Шаг 1. Перезагрузите браузер.Чтобы обновить браузер, полностью закройте его, а затем перезапустите через несколько секунд. При желании вы также можете перезагрузить компьютер, прежде чем снова открыть браузер.
Шаг 2. Отключите расширения браузера.Если описанные выше действия не помогли, возможно, вам нужно отключить ненужные надстройки в своем браузере. Вот шаги, чтобы временно отключить надстройки в Safari:
Если по какой-то причине вы сталкиваетесь с этой ошибкой в других браузерах, вы можете выполнить следующие действия, чтобы отключить расширения.
Google ChromeЧтобы убедиться, что вся информация в вашем браузере обновлена, обязательно очистите данные вашего браузера, чтобы удалить старую информацию, хранящуюся в нем. Процесс более или менее похож в разных браузерах, вам просто нужно удалить историю просмотров, файлы cookie, загрузки, кешированные изображения и файлы.
Чтобы очистить кеши Safari, вам сначала нужно получить доступ к инструментам разработчика Safari включив меню «Разработка». Для этого: 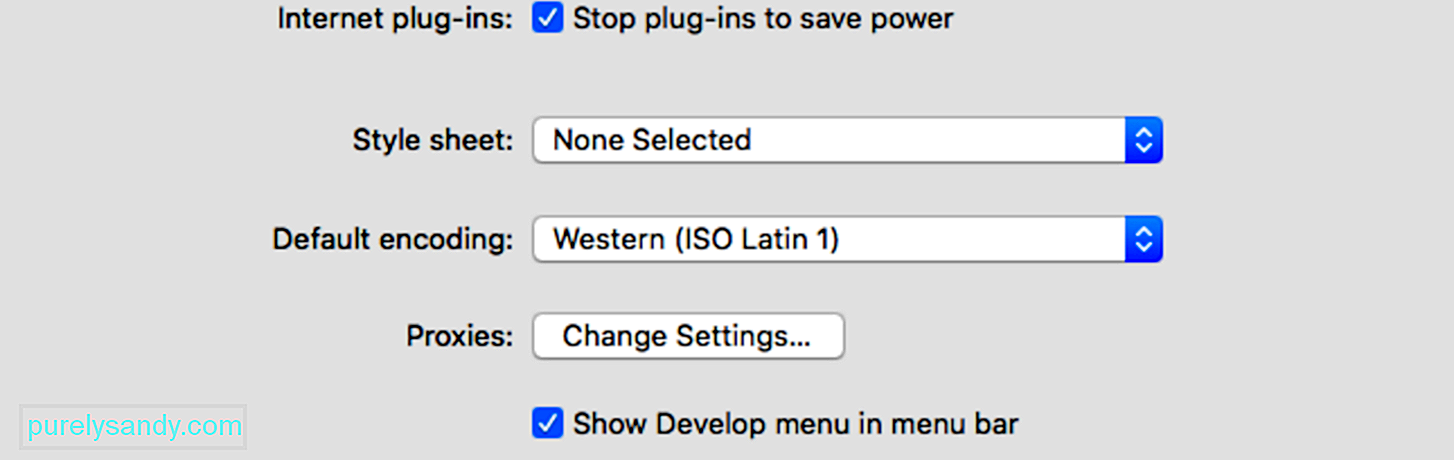
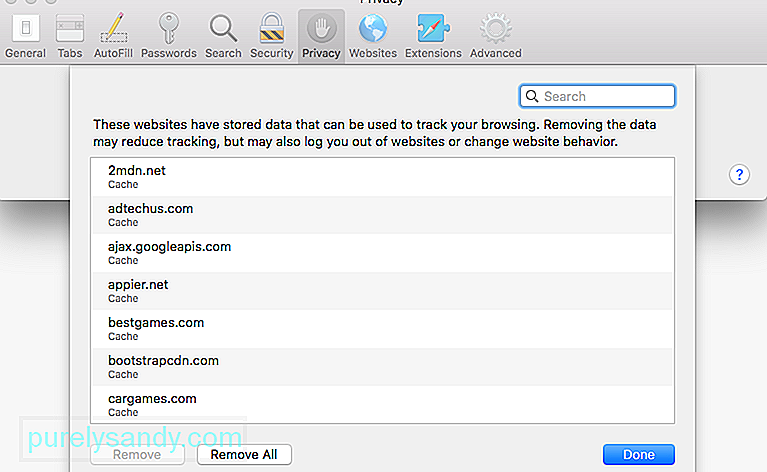 Кэшированные файлы и файлы cookie могут мешать работе Netflix, поэтому вы должны удалить их в своем браузере, чтобы исправить эту ошибку. Для этого:
Кэшированные файлы и файлы cookie могут мешать работе Netflix, поэтому вы должны удалить их в своем браузере, чтобы исправить эту ошибку. Для этого:
После удаления данных веб-сайта Netflix принудительно выйдите из Safari, нажав меню Apple & gt; Принудительно выйти , затем выберите Safari в списке приложений. Перезапустите Safari и попробуйте снова Netflix.
Шаг 5. Удалите файлы Netflix IndexedDB. Чтобы удалить файлы базы данных, которые Netflix хранит на вашем Mac, выполните следующие действия: 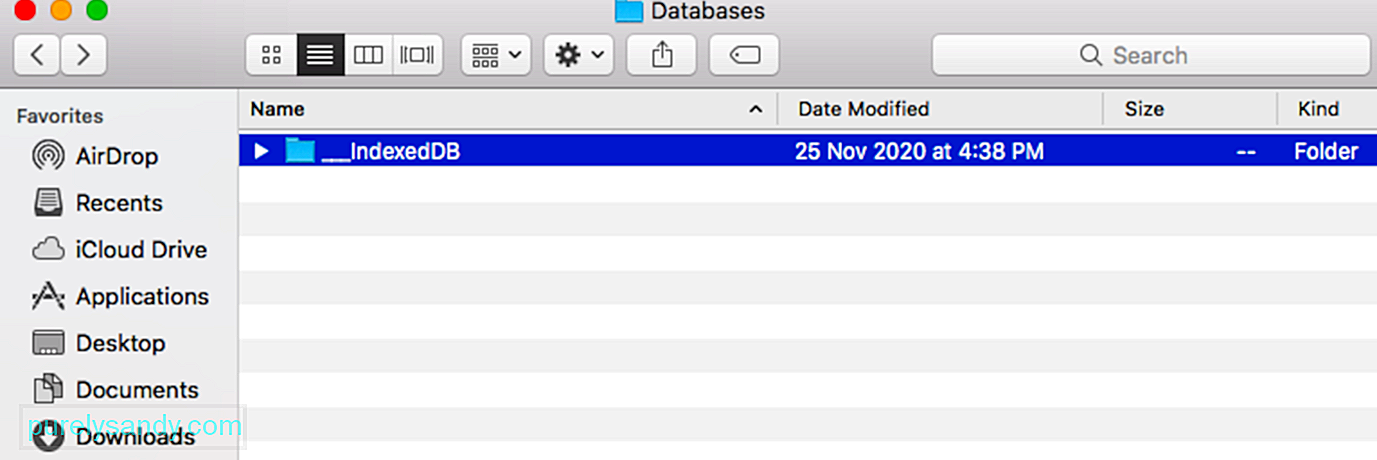
В большинстве случаев перезагрузка потокового устройства должна быстро устранить ошибку с кодом S7336. Вам нужно полностью выключить устройство, затем отключить его, если он подключен к питанию img. Оставьте его отключенным на некоторое время, по крайней мере, на минуту или две, прежде чем снова подключить и снова включить. Если вы используете устройство, которое находится в спящем режиме, полностью выключите его и убедитесь, что оно не находится в спящем режиме.
Шаг 7. Выйдите из Netflix.Еще вы можете попробовать выйти из своей учетной записи Netflix, а через некоторое время снова войти в нее. Этого должно быть достаточно, чтобы обновить данные в вашем приложении Netflix и устранить эту проблему. На своем устройстве просто коснитесь или щелкните имя учетной записи, расположенное в правом верхнем углу главного экрана Netflix, затем нажмите «Выйти». Если вы не можете выйти из Netflix с помощью устройства или по какой-то причине не можете получить доступ к настройкам своей учетной записи, перейдите на веб-сайт Netflix с помощью браузера. Перейдите на страницу своей учетной записи Netflix, затем выйдите из всех своих устройств, чтобы принудительно войти в систему. Это должно вывести вас из всех устройств, использующих вашу учетную запись Netflix. Вам необходимо снова войти в систему на каждом устройстве отдельно.
Шаг 8. Используйте поддерживаемый видеокабель.Помимо проверки совместимости вашего монитора с HDCP, все другие устройства, участвующие в подключении, также должны соответствовать этому стандарту, включая кабель. Убедитесь, что вы используете видеокабель поддерживаемого типа. Если вы используете адаптер видеокабеля, оба конца подключения также должны быть поддерживаемого типа.
Это кабели с поддержкой HDCP для Mac:
- HDMI, или HDMI Mini
- USB-C, также известный как Type C
- Thunderbolt
- DisplayPort или DisplayPort Mini
Если проблема по-прежнему не устранена, но ваше видео-соединение поддерживается или вы не используете внешний дисплей, перейдите к шагам, описанным ниже.
Шаг 9. Удалите проблемное программное обеспечение. Некоторые сторонние приложения может мешать работе Netflix и вызывать проблемы с потоковой передачей, особенно с программным обеспечением DisplayLink. Удалите программное обеспечение, выполнив следующие действия: 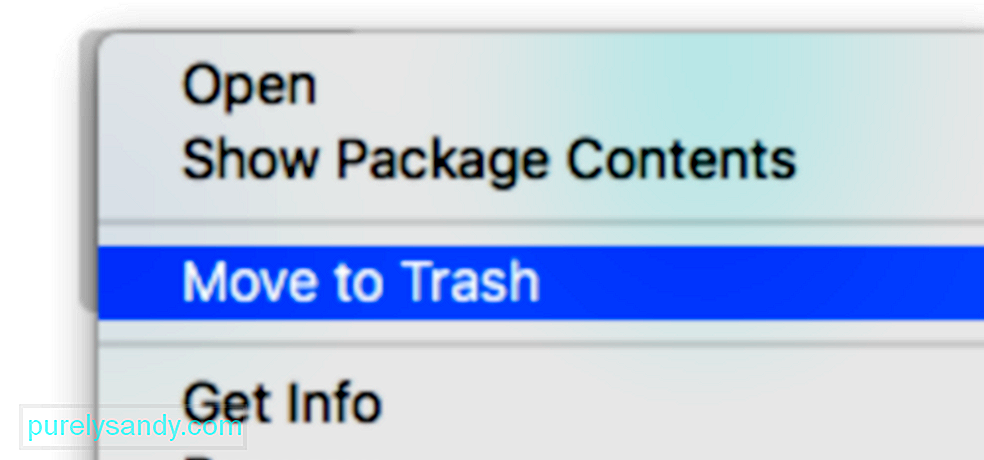
Сделайте это для всех других приложений, которые, по вашему мнению, могут конфликтовать с Netflix. Вы можете просто переустановить их после того, как исправите эту ошибку.
Шаг 10: Используйте альтернативный браузер.Если вы подозреваете, что ошибка вызвана настройками Safari, вам нужно будет открыть другой браузер, чтобы продолжить потоковое. В качестве быстрого обходного пути попробуйте загрузить другой браузер и проверьте, заметили ли вы какие-либо улучшения.
Многие компьютеры поставляются с предварительно установленным поддерживаемым интернет-браузером, в котором вы можете смотреть Netflix, в том числе:
- Microsoft Edge в Windows
- Safari в MacOS
- Mozilla Firefox
- Google Chrome
- Opera
Если у вас нет доступа к любимым фильмам и телешоу Netflix на Mac из-за ошибки S7336, вы все равно можете использовать приложение Netflix на другом устройстве. Вы можете загрузить приложение Netflix на свой iPhone, iPad и Apple TV.
РезюмеОшибка Netflix S7336 в Safari может быть довольно сложной, поскольку проблема может возникать по разным причинам. Если вы столкнулись с этой ошибкой на своем Mac, не беспокойтесь, потому что ее можно легко устранить, выполнив описанные выше действия. Несколько пользователей также использовали тот же метод устранения неполадок для устранения этой ошибки.
YouTube видео: Как исправить код ошибки Netflix S7336 на Mac
08, 2025

