Как исправить отсутствие звука Dolby Atmos в Windows (08.20.25)
Технология объемного звука Dolby Atmos стала одной из самых впечатляющих инноваций в домашнем кинотеатре. И самое лучшее в нем то, что он уже совместим практически со всеми аппаратными устройствами, которые у нас есть сегодня, от устройств потокового видео, AV-ресиверов до телевизоров. Но что такое Dolby Atmos и как он работает?
Что такое Dolby Atmos?Согласно Dolby, Atmos является наиболее значительным достижением в области кинозвука после объемного звука. Эта технология, разработанная в 2012 году, улучшила настройку объемного звука с помощью каналов объемного звучания, поступающих из-под потолка. Его систему можно купить отдельно, а затем подключить к другим устройствам.
Особенность этого нововведения заключается в том, что в нем установлены динамики, расположенные вдоль стен и за экранами. Громкоговорители также могут быть установлены на потолке, особенно в местах с большим скоплением людей, поскольку они предназначены для окутывания аудитории широким звуковым куполом.
В кинотеатрах, использующих Dolby Atmos, можно использовать до 400 динамиков. Однако в домашних условиях добиться этого невозможно, поскольку недостаточно места для размещения такой огромной системы.
Совет профессионала: просканируйте свой компьютер на наличие проблем с производительностью, ненужных файлов, вредоносных приложений и безопасности. угрозы
, которые могут вызвать проблемы в системе или снизить производительность.
Специальное предложение. Об Outbyte, инструкции по удалению, лицензионное соглашение, политика конфиденциальности.
После установки Dolby Atmos комната сразу же проходит полную калибровку. Таким образом, микшеры звука могут быть размещены точно в точных точках звукового поля.
Помимо домашних кинотеатров и кинотеатров, Dolby Atmos также улучшает качество видео и игр для пользователей, поскольку имеет различные улучшения звука.
Итак, вот некоторые из лучших особенностей Dolby Atmos:
- Его верхние каналы предназначены для создания более захватывающего звукового эффекта.
- Его установка с несколькими динамиками обеспечивает наилучшее звучание.
- Его можно использовать без потолочных динамиков.
Если вы решите установить Dolby Atmos на свое устройство с Windows 10, вам необходимо загрузить приложение из Microsoft Store. Но прежде чем вы сможете продолжить, вам необходимо включить Dolby Atmos для наушников. Затем продолжите загрузку приложения Dolby Access.
Вы можете легко загрузить и установить Dolby Access, запустив Microsoft Store или щелкнув правой кнопкой мыши значок звука на панели уведомлений и выбрав Spatial Звук & gt; Dolby Atmos для наушников. Перейдя на страницу загрузки, нажмите кнопку Получить , чтобы загрузить Dolby Access. Если загрузка завершена, следуйте инструкциям ниже, чтобы настроить и включить Dolby Atmos:
Хотя Dolby Atmos кажется многообещающей технологией, к сожалению, она также не чуждо проблемам и ошибкам. Фактически, многие пользователи в последнее время жаловались, почему они не могут подключить режим домашнего кинотеатра Dolby Atmos через свои устройства Windows. По их словам, когда возникает эта проблема, они вообще не слышат ни звука. Другие сказали, что получают сообщение об ошибке «Dolby Atmos не имеет звука в Windows».
Почему Dolby Atmos не поддерживает звук в Windows 10?Итак, почему Dolby Atmos не работает в Windows? Почему пользователи Windows не слышат звука, когда технология подключена к их устройствам?
Что ж, существует множество возможных сценариев, которые могут привести к этой проблеме. Например, если что-то не так с операционной системой и системные файлы повреждены, или если вы установили проблемное обновление Windows, то возможно, что пользователям будет сложно установить новые драйверы и компоненты. Это также может быть случай, когда вредоносные объекты прерывают важные системные процессы, что приводит к отсутствию звука.
Однако в большинстве случаев проблема связана с проблемами в процессе настройки и устаревшими драйверами устройств. которые установлены на устройстве.
Теперь, если вы столкнулись с проблемой отсутствия звука Dolby Atmos на вашем устройстве Windows, не волнуйтесь. У нас есть идеальные решения, которые, надеюсь, помогут решить проблему.
Что делать, если в Dolby Atmos нет звука в WindowsНиже приведены несколько простых исправлений, которые помогли пользователям, у которых возникла проблема отсутствия звука с потрясающая технология Dolby Atmos:
Исправление №1: проверьте, является ли Dolby Atmos выходным img по умолчанию для вашего домашнего кинотеатраПервое, что вы должны сделать, это проверить и установить, является ли Dolby Atmos выходным img по умолчанию для вашего звука. Вот как это сделать:
Вот еще одно простое исправление, которое некоторые пользователи забывают: проверьте звук нашего компьютера через настройки звука. Вот как это сделать:
В вашем устройстве Windows есть эта встроенная функция, которая позволяет вам устранять проблемы со звуками вашего устройства Windows. Это называется Средство устранения неполадок со звуком Windows.
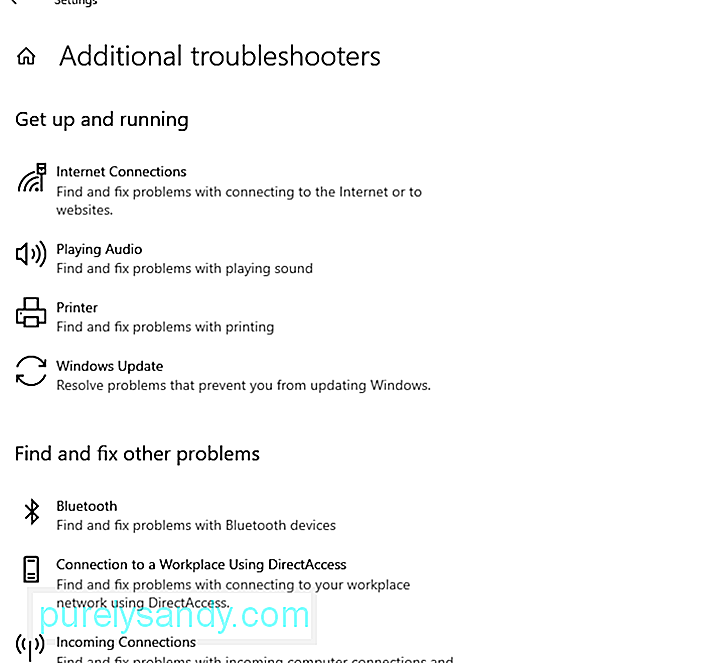 Чтобы использовать его, выполните следующие действия:
Чтобы использовать его, выполните следующие действия:
Иногда из-за проблемных аудиодрайверов возникают проблемы со звуком на устройствах Windows. Итак, если вы подозреваете, что ваш аудиодрайвер является виновником проблемы, попробуйте откатить его до ранее рабочего состояния. Драйвер 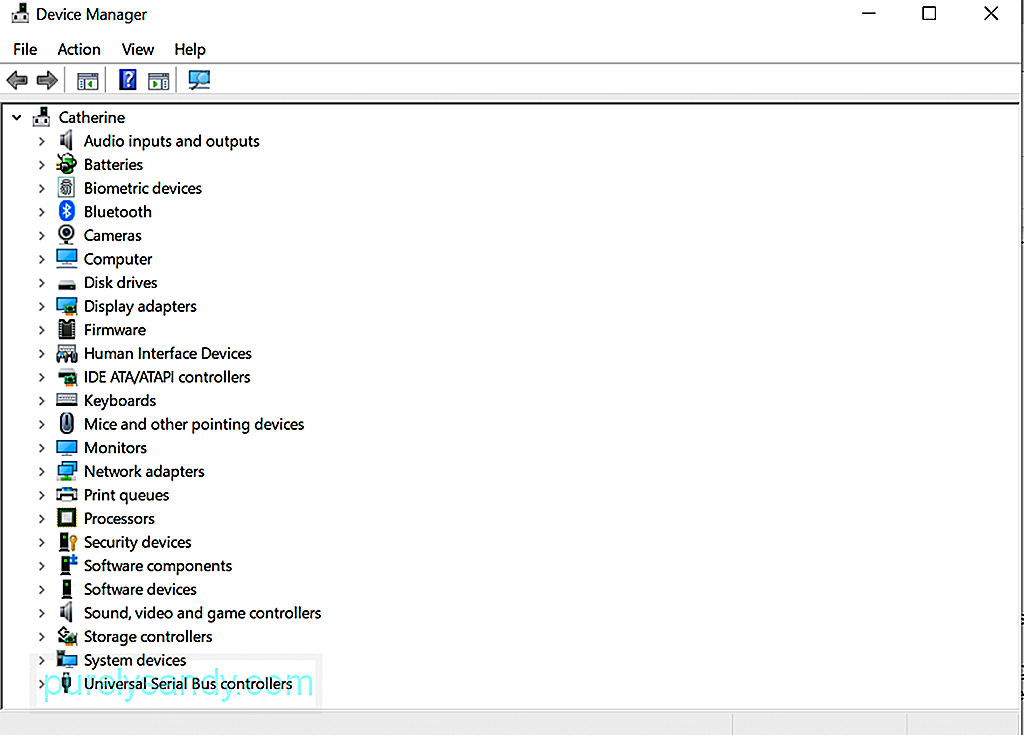
Вот как откатить звуковой драйвер до состояния, когда он все еще работал нормально:
Бывают случаи, когда проблема со звуком в Dolby Atmos не возникает из-за несовместимых драйверов. В этом случае переустановка аудиодрайвера может творить чудеса. Вот как это сделать:
На этом этапе вам необходимо загрузить и установить новый аудиодрайвер. Вы можете сделать это, зайдя в диспетчер устройств. Однако мы не рекомендуем делать это вручную. Это потому, что процесс длительный и довольно рискованный. При этом вам придется вручную найти драйверы устройств на веб-сайте производителя и загрузить те, которые совместимы с вашим устройством. Если вы загрузите неправильный аудиодрайвер, это может вызвать серьезные проблемы, которые не могут быть исправлены обычными пользователями Windows.
Поэтому мы предлагаем использовать сторонние инструменты обновления драйверов, такие как Outbyte Driver Updater . С помощью этого инструмента вам не нужно беспокоиться о загрузке неправильных драйверов устройств, которые могут вызвать проблемы несовместимости. Всего за несколько щелчков мышью вы уже можете обновить любые проблемные или устаревшие драйверы устройств, установленные на вашем устройстве с Windows.
Исправление № 6: обновите приложение Dolby Access. Некоторые пользователи сообщили, что у них начались проблемы с Dolby Atmos после установки обновления для Windows. По мнению экспертов, проблема несовместимости могла возникнуть после обновления Windows. Чтобы исправить проблемы несовместимости, пользователям нужно дождаться, пока разработчики программного обеспечения исправят их. И как только проблема будет устранена, будет выпущено обновление. 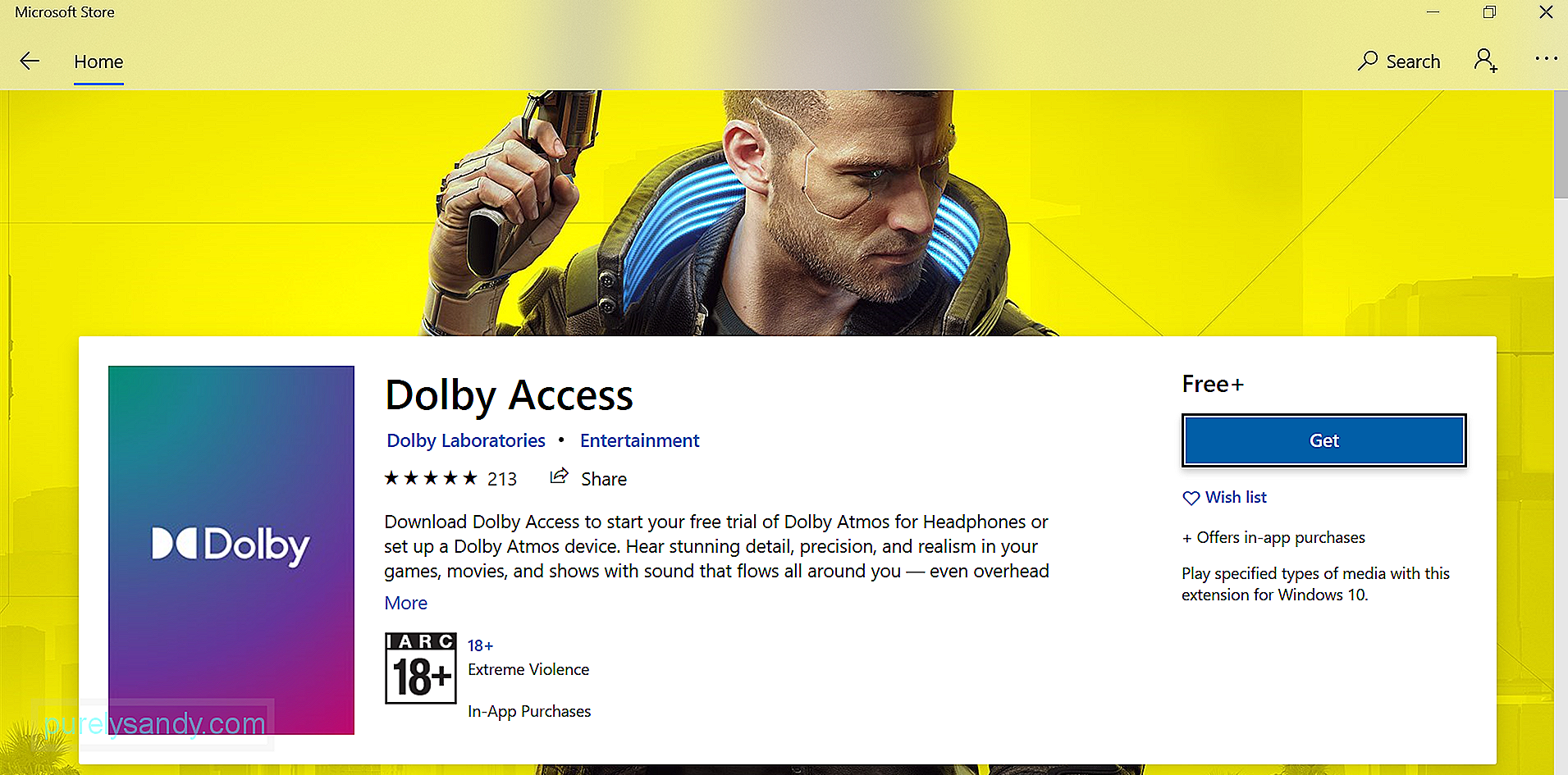
Если вы используете более старую версию приложения Dolby Access, обновите ее сразу же, чтобы устранить проблему. Вот как:
Эксклюзивный режим - это функция, которая позволяет приложениям получить полный контроль интерфейса, чтобы другие программы не могли вообще воспроизводить звук. Включив его, вы можете решить проблему с отсутствием звука Dolby Atmos.
Вот как включить эксклюзивный режим в Windows 10:
Если вам не нравится использовать встроенное средство устранения неполадок со звуком для Windows, вы вместо этого можно использовать загружаемое средство устранения неполадок. Ниже приводится пошаговое руководство по его использованию:
Вы также можете попробовать перенастроить Dolby Atmos для вашего устройства Windows. Вот как:
Если ничего не помогает, попробуйте обновить Windows. Microsoft регулярно выпускает исправления, направленные на исправление любых ранее известных проблем с операционной системой. В вашем случае это может включать исправление проблемы со звуком Dolby Atmos. 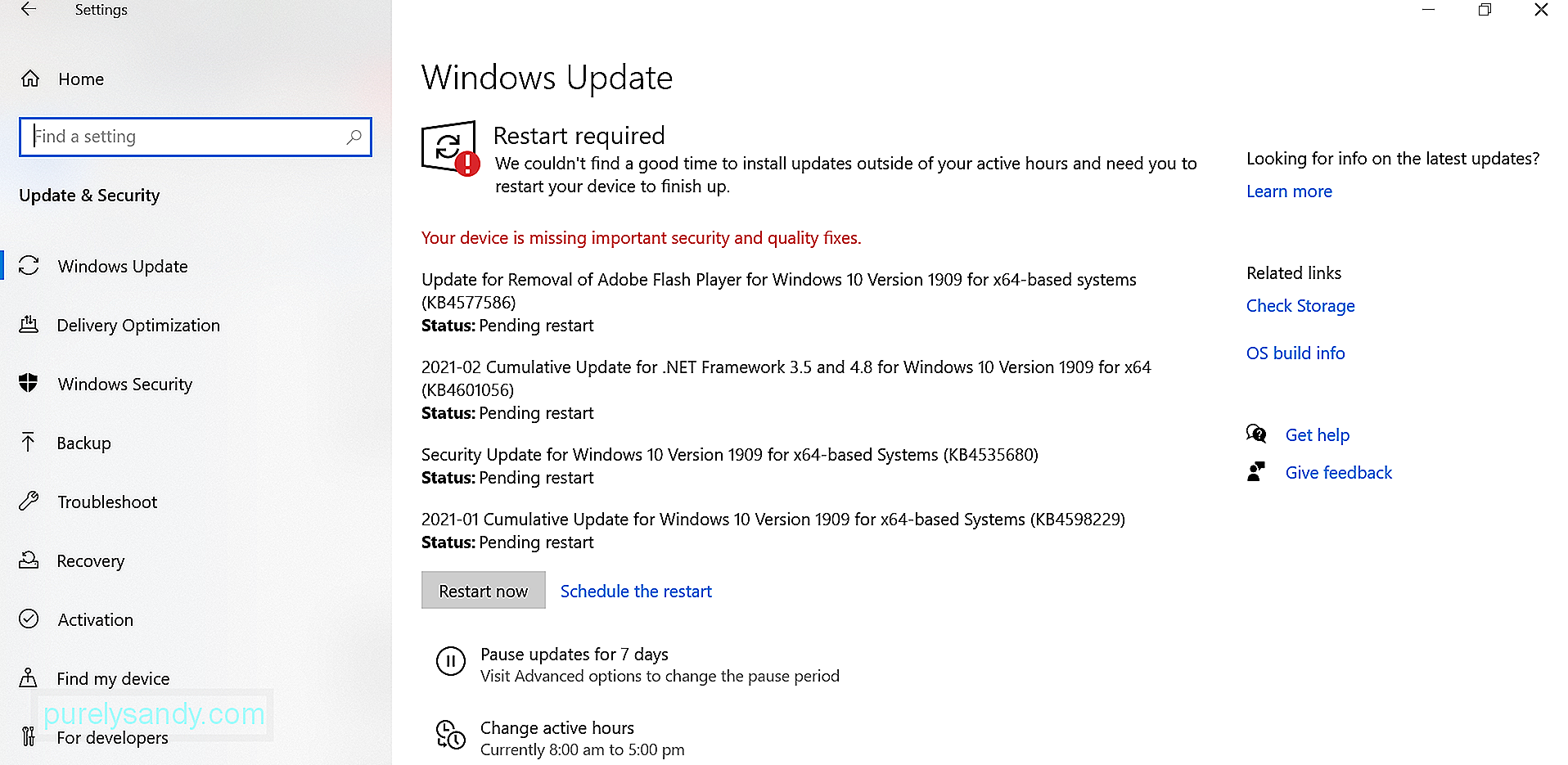
Вот как обновить Windows:
Когда мы говорим о звуковых эффектах, обычно на ум приходит Dolby. В конце концов, эта технология доступна повсеместно для таких устройств, как смартфоны и домашние кинотеатры. Однако он может работать идеально, а может и не работать постоянно. Даже в этом случае проблемы с Dolby Atmos можно решить.
Если Dolby Atmos не воспроизводит звук на вашем устройстве с Windows, вы можете попробовать несколько решений. Один из быстрых вариантов - обновить звуковые драйверы. Другой - обновить Windows. У вас также есть другие варианты выше. Просто найдите тот, который подходит для вашего случая.
Есть ли у вас другие решения? С какими еще проблемами со звуком в Windows вы столкнулись? Мы хотели бы знать. Прокомментируйте их ниже!
YouTube видео: Как исправить отсутствие звука Dolby Atmos в Windows
08, 2025

