Что делать, если приложение "Сообщения" зависает или вылетает после обновления Mojave (09.15.25)
Приложение "Сообщения" значительно упрощает отправку и получение сообщений iMessages на рабочем столе для пользователей Mac. Вам не нужно хватать телефон, чтобы отправить сообщение или ответить на него. Просто откройте приложение «Сообщения», введите свое сообщение и отправьте его так же, как на своем телефоне.
Однако некоторые пользователи Mac столкнулись с критической ошибкой при открытии приложения «Сообщения» после обновления до Mojave. . Приложение «Сообщения» зависает или дает сбой после обновления Mojave, в результате чего пользователи не могут прочитать свои сообщения или отправить ответ. Из-за этой ошибки приложение «Сообщения» зависает, не может синхронизироваться, не загружает новые сообщения, застревает в состоянии обновления или вообще не открывается.
Эта проблема обычно сопровождается ошибкой следующее сообщение об ошибке:
Произошла внутренняя ошибка сообщений.
Возникла проблема с сообщениями. Вам нужно выйти и снова открыть Сообщения.
Однако выход из приложения не помогает. Пользователи, столкнувшиеся с этой ошибкой, сообщили, что одно и то же сообщение будет появляться при каждой попытке открыть приложение. Они сообщили об этой ошибке в службу поддержки Apple, и команда признала это ошибкой, связанной с Mojave. Некоторые из них пытались перейти на High Sierra и не обнаружили ошибок при использовании приложения «Сообщения».
Инженеры Apple уже знают об ошибке и работают над исправлением для ее решения. Однако нет никаких обновлений о том, когда будет выпущено официальное исправление. Вместо того, чтобы ждать официального исправления, вы можете использовать приведенные ниже решения для решения этой проблемы.
Как исправить сбои приложения для сообщений после обновления MojaveЕсли ваше приложение "Сообщения" зависает после обновления Mojave, первым делом вам следует выйти из системы и полностью выйти из приложения. При необходимости закройте сообщения. Удаление ненужных файлов с вашего Mac с помощью Outbyte MacRepair упростит и ускорит устранение неполадок. Затем перезагрузите Mac, чтобы обновить macOS, прежде чем начинать исправлять приложение «Сообщения».
Исправление №1: выйдите из системы, затем войдите в свое приложение «Сообщения». 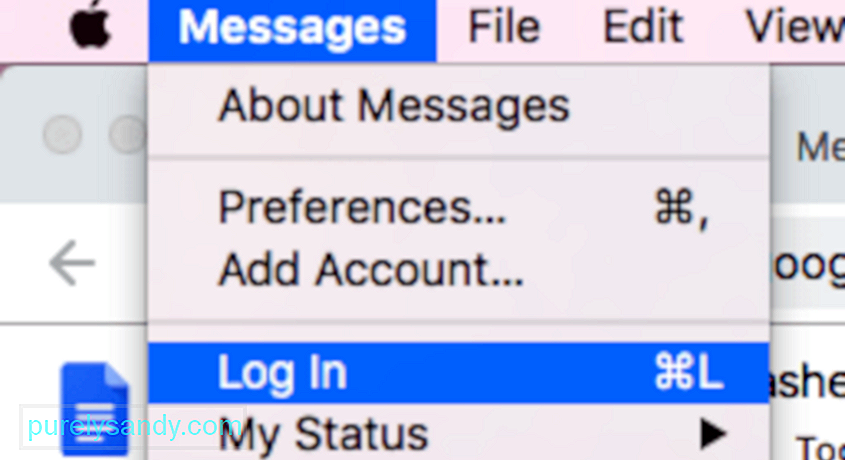
Если вы можете откройте приложение сообщений, выйдите из своей учетной записи, нажав Сообщения в верхнем меню. В раскрывающемся меню нажмите Выйти . Полностью закройте приложение, а затем снова запустите. Войдите снова, нажав Сообщения & gt; Войти . После входа в систему ваши сообщения должны быть перезагружены. Посмотрите вокруг, все ли в порядке. Если вы столкнетесь с какой-либо проблемой, перейдите к другим исправлениям ниже.
Исправление №2: проверьте настройки даты и времени.Неправильная информация о дате и времени может вызвать сбои в приложении "Сообщения". Проверьте настройки даты и времени, чтобы убедиться, что они соответствуют вашему местоположению, особенно после крупного обновления системы. Бывают случаи, когда эти настройки изменяются во время обновления, вызывая ошибки не только для приложения «Сообщения», но и для других программ.
Чтобы проверить это:
Убедившись, что на вашем компьютере установлены правильные дата и время, перезапустите операционную систему и проверьте, вернулось ли приложение «Сообщения» в нормальное состояние.
Исправление №3: загрузитесь в безопасном режиме.Временные файлы, программное обеспечение для установки и другие системные кэши могут по-прежнему храниться на вашем Mac после обновления. Перезапуск в безопасном режиме может помочь устранить эти ненужные файлы, которые могут мешать процессам вашего Mac.
Чтобы загрузиться в безопасном режиме, выполните следующие действия:
Приложение «Сообщения» хранит информацию в различных местоположение на вашем Mac. Все эти файлы должны быть удалены, чтобы ваше приложение могло запуститься с нуля и избавиться от любых ошибок, которые его преследуют.
Чтобы удалить эти файлы, выполните шаги, перечисленные ниже:
- com.apple.imagent.plist
- com.apple.imessage.bag.plist
- com.apple.imservice.iMessage.plist
- com.apple.iChat.AIM.plist
- com.apple.iChat.Jabber.plist
- com.apple.iChat.plist
- com.apple.iChat.StatusMessages.plist
- com.apple.iChat.Yahoo.plist
- Caches / com.apple.imfoundation.IMRemoteURLConnectionAgent
- Caches/com.apple.Messages
- Containers/com.apple.corerecents.recentsd
- Containers/com.apple.soagent
- Containers / com .apple.iChat / Data / Library / Caches
- IdentityServices
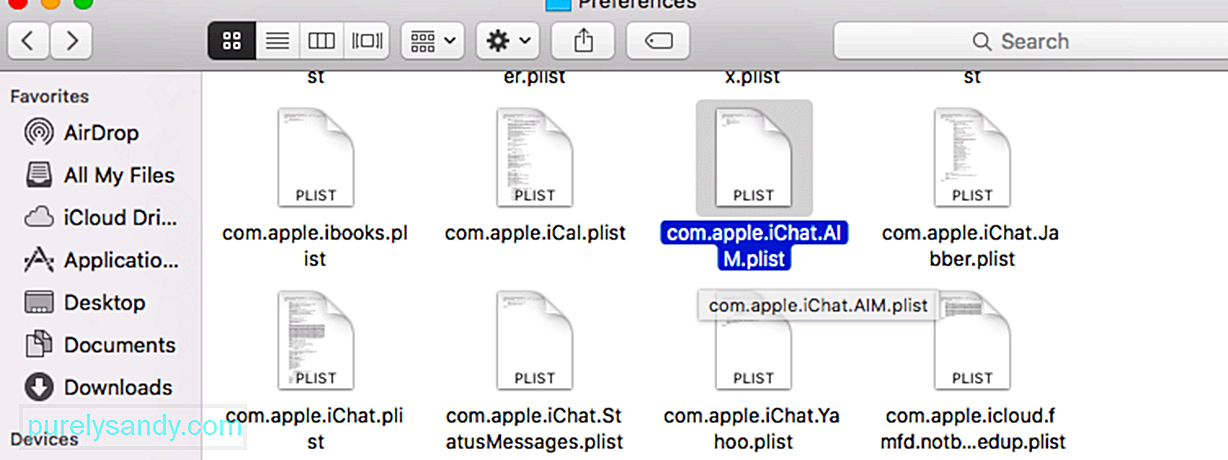
Закройте все и перезагрузите Mac. Запустите приложение «Сообщения», чтобы проверить, правильно ли оно работает.
Исправление №5: отключите сообщения в настройках iCloud.Как и в библиотеке iPhoto, «Сообщения в iCloud» обеспечивают синхронизацию всех ваших сообщений на всех ваших устройствах. . Однако несколько пользователей отметили, что ошибка, по всей видимости, вызвана этой функцией.
Чтобы отключить эту функцию на вашем Mac, следуйте приведенным ниже инструкциям:
Закройте сообщения и снова откройте приложение, чтобы проверить, сработало ли это решение.
Заключительные мыслиМожет раздражать, когда приложение "Сообщения" зависает или дает сбой после обновления до Mojave, потому что вы не можете читать или отправлять сообщения на Mac. Однако работа с неисправным встроенным приложением macOS, таким как Сообщения, может быть сложной задачей, потому что вы не можете просто удалить, а затем повторно установить его. Если вы попытаетесь переместить сообщения в корзину, вы получите сообщение об ошибке, в котором говорится, что вы не можете удалить приложение, поскольку оно является важной частью системы macOS.
Вместо того, чтобы ждать, пока Apple исправит ошибку. Эта ошибка, вы можете попробовать обходные пути, предложенные выше, чтобы ваше приложение "Сообщения" снова работало бесперебойно.
YouTube видео: Что делать, если приложение "Сообщения" зависает или вылетает после обновления Mojave
09, 2025

