Полное руководство по виртуальному рабочему столу в Windows 10 (09.15.25)
Многозадачность - отличный способ выполнять несколько задач одновременно. Это не только увеличивает продуктивность, но и приносит пользу, когда у вас мало времени. Использование нескольких виртуальных рабочих столов в Windows позволяет работать над разными проектами, одновременно сохраняя их организованность. Это особенно здорово, когда вы работаете над статьей и вам нужно немного поработать над редактированием, или когда вам нужно скрыть игру, в которую вы играете, от своего начальника - хотя мы действительно не рекомендуем играть в игры на работе. Настроить виртуальный рабочий стол Windows 10 очень просто, и в этой статье показано, как создать и использовать несколько виртуальных рабочих столов в Windows 10.
Как настроить новый виртуальный рабочий стол Windows- Откройте Просмотр задач , нажав кнопку в виде квадрата над прямоугольником на панели задач. Вы также можете использовать это сочетание клавиш - Windows + Tab или провести пальцем по экрану, если он поддерживает сенсорный экран. Это позволит вам увидеть активные рабочие столы на вашем компьютере.
- Нажмите Новый рабочий стол со знаком + в правом нижнем углу экрана и это оно. Теперь вы можете создать любой рабочий стол, который хотите настроить.
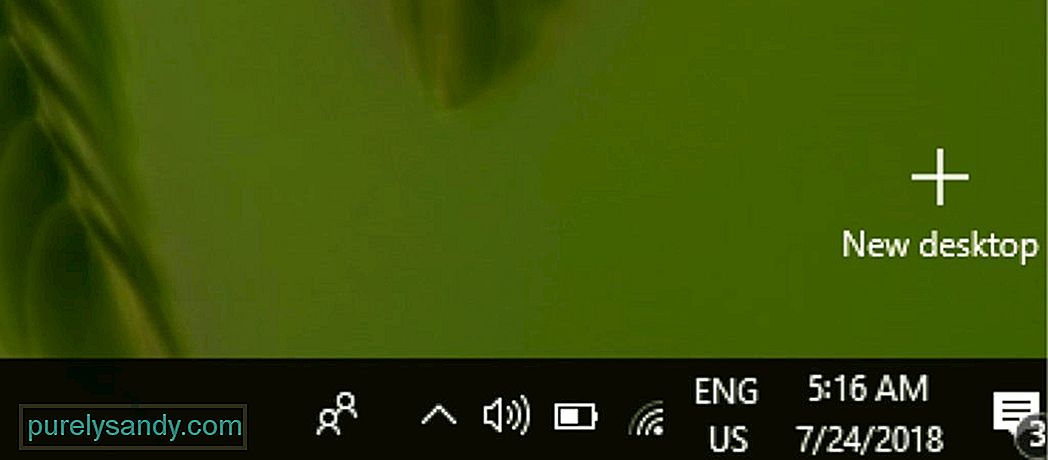
- Более естественный способ создания нового виртуального рабочего стола Windows - использовать эту клавиатуру. ярлык - Ctrl + Windows + D
Если вы хотите переключитесь на другой виртуальный рабочий стол Windows 10, выполните следующие действия:
- Нажмите кнопку Просмотр задач на панели задач или воспользуйтесь сочетанием клавиш Windows + Tab на клавиатуре. Вы также можете открыть Просмотр задач , проведя пальцем по сенсорному экрану.
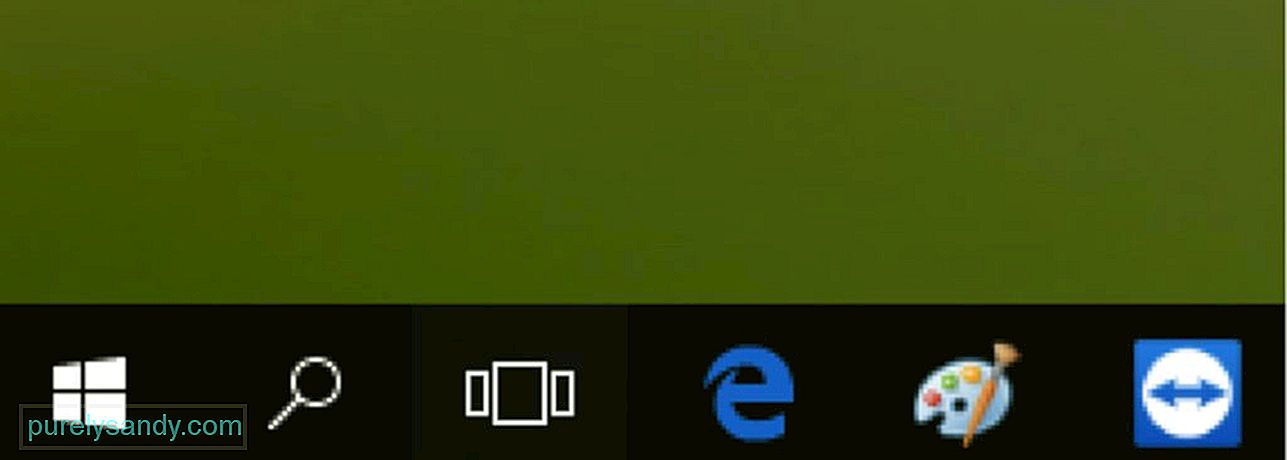
Совет для профессионалов: просканируйте свой компьютер на наличие проблем с производительностью, ненужных файлов , вредоносные приложения и угрозы безопасности
, которые могут вызвать проблемы в системе или снизить производительность.
Специальное предложение. Об Outbyte, инструкции по удалению, лицензионное соглашение, политика конфиденциальности.
- Щелкните другой рабочий стол, который вы создали ранее, чтобы открыть его и продолжить работу с ним.
- Если вы хотите переключиться вернуться к исходному рабочему столу, над которым вы работали, просто следуйте инструкциям выше и выберите Рабочий стол 1.
- Вы также можете нажать Ctrl + Windows + влево или стрелка вправо для переключения между виртуальными рабочими столами.
- Если вы используете компьютер с сенсорной панелью, вы можете провести четырьмя пальцами влево или вправо, чтобы быстро переключаться между виртуальными рабочими столами.
Есть два метода перемещения окон между виртуальными рабочими столами - щелчок и перетаскивание или использование контекстного меню.
1. Чтобы переместить окна с помощью метода перетаскивания, выполните следующие действия:- Нажмите кнопку Просмотр задач на панели задач или нажмите Windows + Tab .
- Щелкните и удерживайте окно, которое вы хотите переместить или перенести.
- Перетащите окно на рабочий стол, куда вы хотите его переместить, а затем отпустите. Теперь вы можете получить доступ к этому окну на виртуальном рабочем столе, куда вы его перенесли.
- Запустите Просмотр задач .
- Щелкните правой кнопкой мыши в окне, которое вы хотите переместить на другой виртуальный рабочий стол.
- В появившемся меню выберите Переместить в .
- Щелкните виртуальный рабочий стол, на который вы хотите переместить окно.
Вы можете использовать любой из этих методов для перемещения окон назад и вперед между вашими виртуальными рабочими столами.
Как дублировать окна на виртуальных рабочих столах 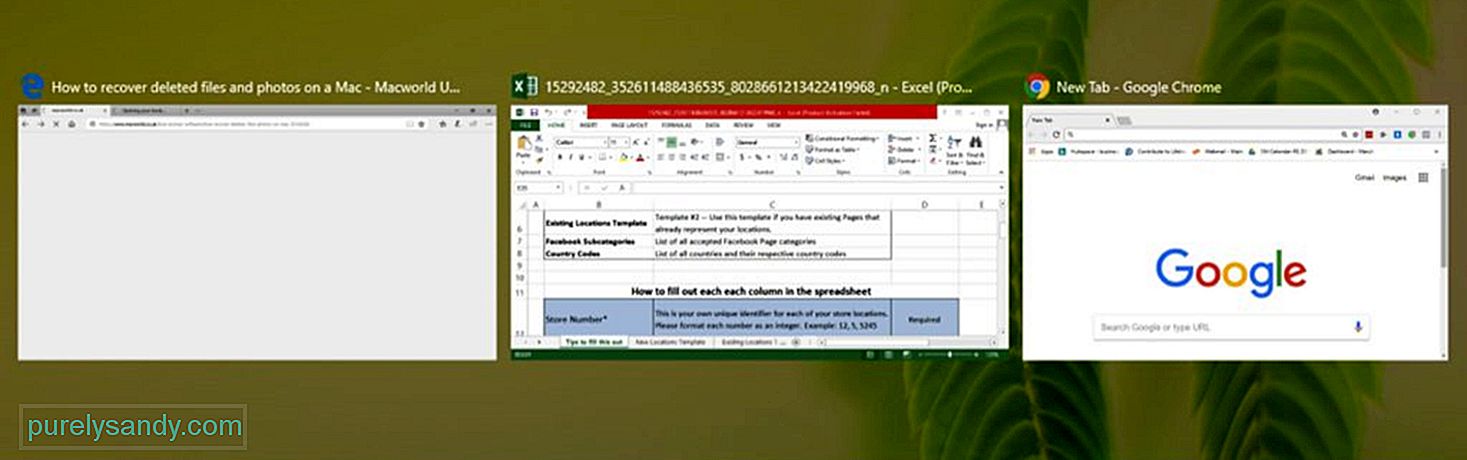
Некоторые окна или группы окон из одного приложения могут дублироваться на всех ваших виртуальных рабочих столах. Для этого выполните следующие действия:
- Откройте представление задач .
- Щелкните правой кнопкой мыши в активном окне. вы хотите дублировать.
- Чтобы дублировать одно окно, нажмите Показать это окно на всех рабочих столах .
- Чтобы дублировать все окна из одного приложения, нажмите « Показывать окна этого приложения на всех рабочих столах.
Вы можете использовать дубликаты вместо перемещения окон на другой виртуальный рабочий стол, особенно если у вас есть несколько окон для одного приложения. Это удобнее, чем перетаскивать все окна одно за другим.
Как удалить виртуальный рабочий стол WindowsЕсли вам больше не нужен виртуальный рабочий стол, вы можете удалить его, выполнив следующие действия :
- Запустите Просмотр задач .
- Наведите курсор мыши на виртуальный рабочий стол, который вы хотите удалить.
- Нажмите кнопку x , расположенную в правом верхнем углу значка на рабочем столе.
- Вы также можете нажать Ctrl + Windows + F4 , чтобы закрыть виртуальный рабочий стол, который открыт в данный момент. Когда вы закрываете виртуальный рабочий стол, все открытые и работающие окна возвращаются на исходный рабочий стол.
Использование нескольких виртуальных рабочих столов позволяет эффективно и без проблем работать над различными проектами. Тем не менее, это также может быть связано с большими расходами для вашего компьютера. Оптимизируйте свой компьютер и улучшите его производительность с помощью такого приложения, как Outbyte PC Repair. Это приложение удаляет ненужные файлы и устраняет проблемы, влияющие на производительность вашего компьютера.
YouTube видео: Полное руководство по виртуальному рабочему столу в Windows 10
09, 2025

