Как использовать Google Диск на Android-устройстве (09.14.25)
Где мы раньше даже сохраняли наши файлы? Дискеты, компакт-диски и съемные диски? Благодаря передовым службам облачного хранения, таким как Google Диск, теперь мы можем хранить файлы и документы в Интернете и получать к ним доступ в любое время и в любом месте.
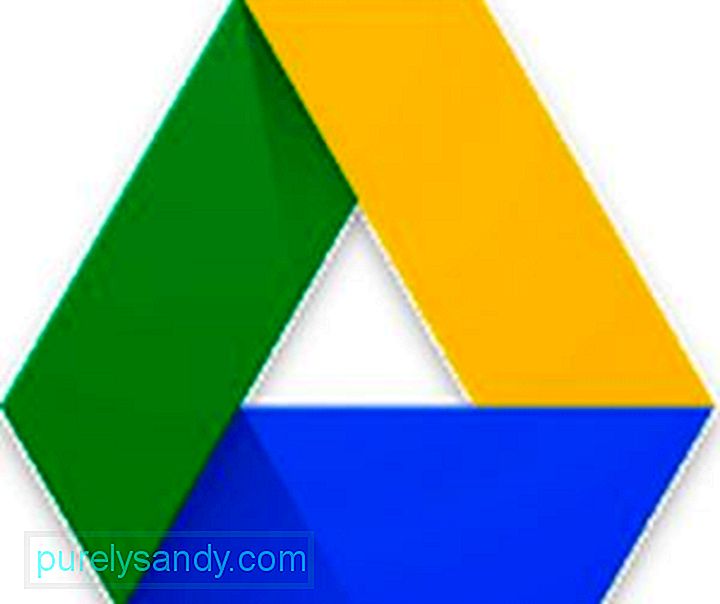
С момента запуска Google Drive в 2012 году он стал взял мир штурмом. Она даже дошла до того, что без нее трудно двигаться вперед и продвигаться вперед. Несмотря на то, что он прост и удобен в использовании, особенно на наших устройствах Android, этот облачный сервис хранения имеет интересные функции, которые могут запутать новичков. Вот почему мы написали этот пост, чтобы научить вас пользоваться Google Диском.
Основы работы с Google Диском.Прежде чем мы объясним, как работает Google Диск, позвольте нам поделиться с вами некоторыми необходимыми сведениями о приложении Google Диск. Первое и самое важное - это необходимость иметь учетную запись Google, чтобы иметь возможность использовать облачный сервис. Не волнуйтесь, потому что настройка учетной записи Google бесплатна, проста и может быть выполнена за пару минут. Если у вас есть учетная запись Google, вы можете получить доступ к множеству сервисов Google, таких как YouTube, Play Store, Gmail и Google Drive.
- Чтобы создать учетную запись Google, перейдите по этой ссылке. : https://accounts.google.com/sigNup и следуйте инструкциям.
- После создания учетной записи вы можете получить доступ к Google Диску через Интернет, набрав drive.google.com в браузере или открыв приложение Google Диск.
Еще одна вещь, которую вам следует знать о Google Диске, - это объем его памяти. Google Диск можно использовать бесплатно с 15 ГБ дискового пространства, которое используется совместно с Фото, Gmail и Диском. Однако, если этого недостаточно, вы можете перейти на тарифный план 100 ГБ, 1 ТБ или 10 ТБ, который стоит 2, 10 и 100 долларов в месяц соответственно.
Загрузка и загрузка файловЕсли вы используете Android устройства, загружать файлы в облако Google проще простого. Выполните следующие действия:
- Откройте приложение Google Диск на своем устройстве.
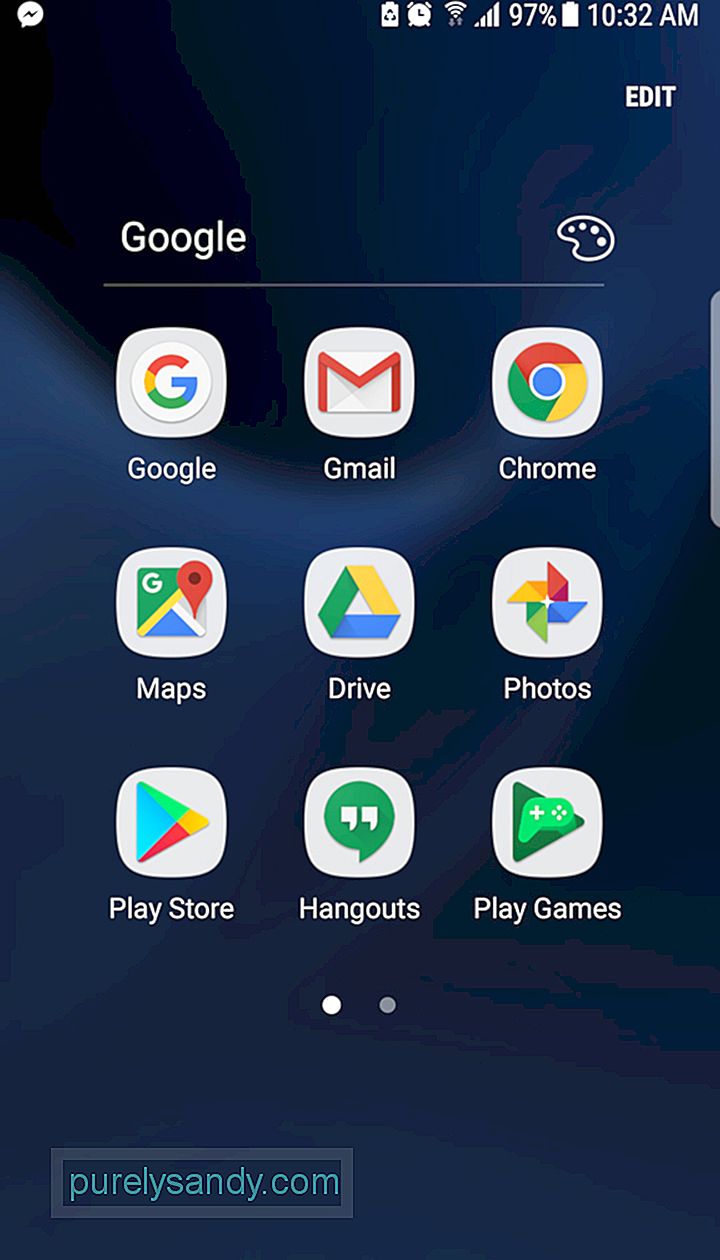
- Войдите в систему, используя свой Gmail . Если вы пользуетесь приложением второй раз, переходите к следующему шагу. В противном случае вам нужно будет ввести данные для входа и нажать кнопку Войти .
- Нажмите синий значок + в правом нижнем углу экрана и выберите файл, который хотите загрузить. Если вы хотите найти файл или папку, которые хотите загрузить, введите имя файла или папки в строку поиска в самой верхней части экрана.
Для видео и фотографий: вы хотите загрузить на Google Диск из галереи вашего устройства по умолчанию, перейдите к видео или изображению, которое вы хотите загрузить. Нажмите и удерживайте ее, выберите Поделиться и выберите Google Диск из списка вариантов. При этом выбранный файл загружается в вашу учетную запись Google Диска.
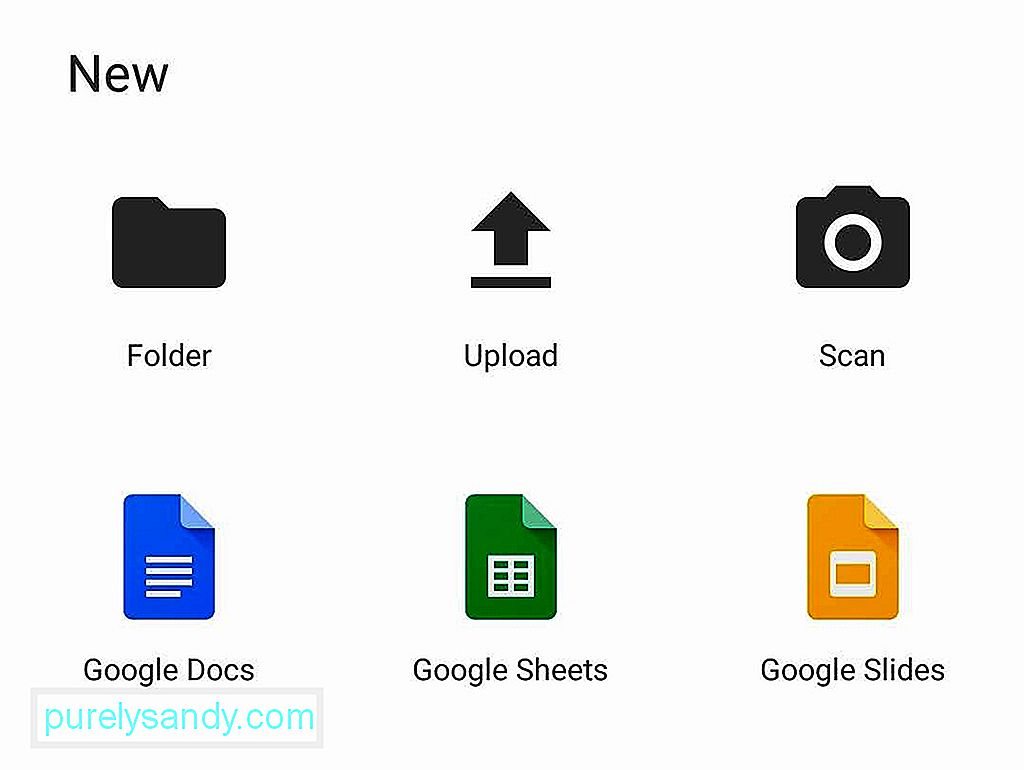
Организация файлов на вашем Диске выполняется быстро и легко. Вам нужно создать папки и начать сортировку. Чтобы создать новую папку на Google Диске с помощью мобильного устройства, вам нужно нажать синюю кнопку + и выбрать Папка. Чтобы переместить файлы из одной папки в другую с помощью другого устройства Android, нажмите значок Дополнительные действия , который представлен тремя вертикальными точками и расположен рядом с выбранным файлом. Затем нажмите на параметр Переместить и выберите новое расположение папки для файла. Как удалить файл? Откройте приложение Google Диск , найдите файл, который хотите удалить, нажмите кнопку Дополнительные действия рядом с файлом и нажмите кнопку Удалить . . Затем файл следует удалить из облака Google. Поскольку вы уже знаете, как систематизировать и удалять файлы на Google Диске, мы научим вас делиться ими. Да, можно делиться файлами на Google Диске. Если вы используете устройство Android, найдите файл, нажмите кнопку Дополнительные действия рядом с файлом, которым хотите поделиться, и включите параметр Общий доступ по ссылке . При этом ссылка будет скопирована автоматически, так что вы можете легко поделиться ссылкой через приложения для обмена сообщениями или отправить ее другу по электронной почте. Чтобы просмотреть элементы, которые есть на вашем Google Диске, запустите приложение Google Диск , коснитесь параметров Мой диск и нажмите значок Обновить . Обновив свой Диск, вы можете убедиться, что все файлы на нем будут отображаться. Одна из причин, по которой многие компании предпочитают использовать Google Диск, заключается в том, что он уже подключен к офисному пакету Google, который включает Google Таблицы, Презентации и Документы. Вы можете автоматически создавать и сохранять документы, таблицы и слайд-шоу на вашем Диске. Если вы используете мобильное приложение, вы можете нажать синюю кнопку Создать внизу -правую часть экрана. Решите, хотите ли вы создать документ Google, таблицу Google или слайд Google. Нажмите на тип документа, который хотите создать. Выберите Google Docs, если вы хотите создать новый файл документа, или Google Sheet, если вы собираетесь создать новый файл электронной таблицы. , или Google Slide, если вы хотите создать новую презентацию слайд-шоу. Если приложение Google Docs, Google Sheet или Google Slide уже установлено на вашем устройстве Android, оно автоматически откроется, и вы сможете начать работу. Если у вас еще нет этих приложений, вы будете перенаправлены в Google Play Store. Помимо офисного пакета Google, Google Диск интегрирован с другими сторонними приложениями, такими как DocHub, Draw.io и Pixlr Express. Просто потому, что Google Диск подключен к Google облако не означает, что вы не можете использовать его без подключения к Интернету. Вы не поверите, но даже если вы не в сети, вы можете получить доступ к Документам Google. Вы также можете создавать, просматривать или редактировать Google Таблицы, Документы и Презентации. После установки подключения к Интернету все изменения будут синхронизироваться автоматически. На сегодняшний день доступно множество различных облачных хранилищ, но почему именно Google Диск? Если вы выберете Google Диск, вы сможете легко открывать и хранить файлы с разных компьютеров и устройств, поскольку они находятся в облаке. Это также позволяет вам сотрудничать и обмениваться фотографиями, документами и заметками с другими людьми. Ниже приведены три основных преимущества использования Google Диска: Если вы зашли так далеко, у вас есть необходимые знания о том, как использовать приложение Google Диск на устройстве Android. Но прежде чем продолжить изучение других функций Google Диска, убедитесь, что ваше устройство Android соответствует требованиям к памяти и хранилищу для действий, которые вы собираетесь выполнять. Загрузите и установите приложение для очистки Android, чтобы закрыть программы и фоновые приложения, которые вызывают задержку работы устройства Android, а также удалить ненужные файлы, занимающие место на вашем устройстве. Установив это приложение на свое устройство, вы можете спокойно пользоваться Google Диском! Что вы думаете об этой статье? Дайте нам знать, оставив комментарии ниже. 09, 2025 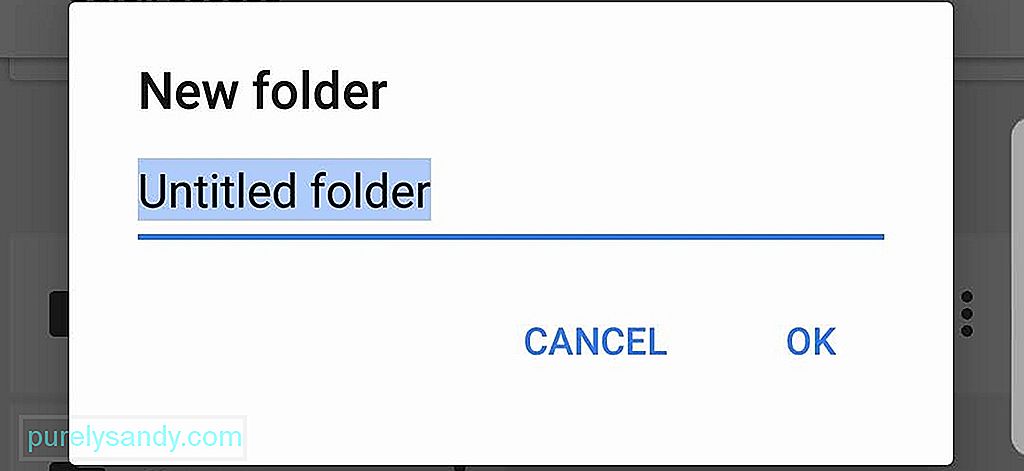
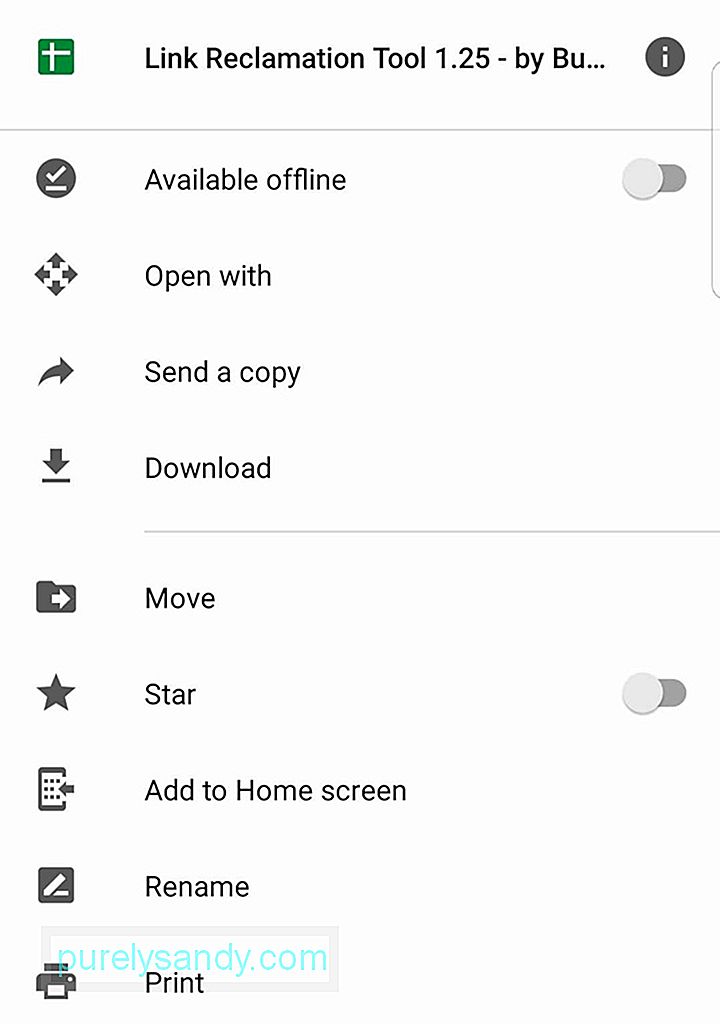
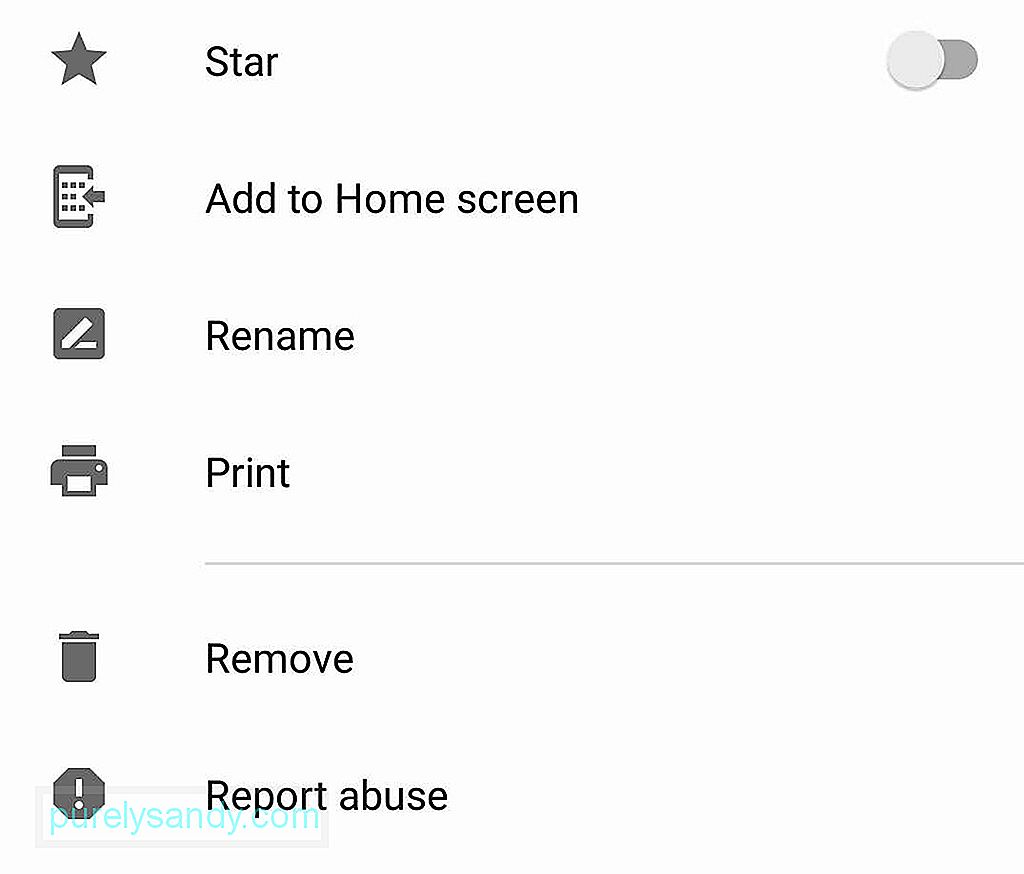
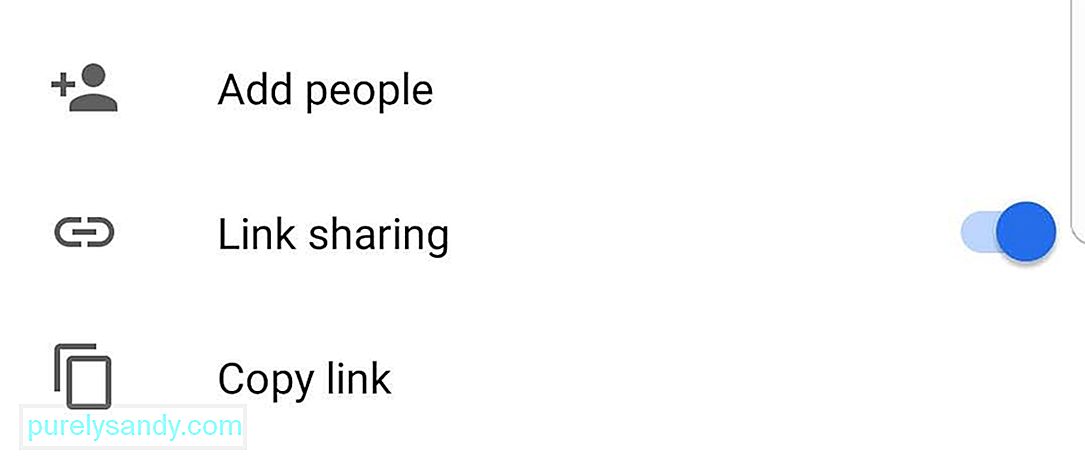
Почему Диск Google?
YouTube видео: Как использовать Google Диск на Android-устройстве

