3 способа исправить неработающее подавление эха в Discord (08.20.25)
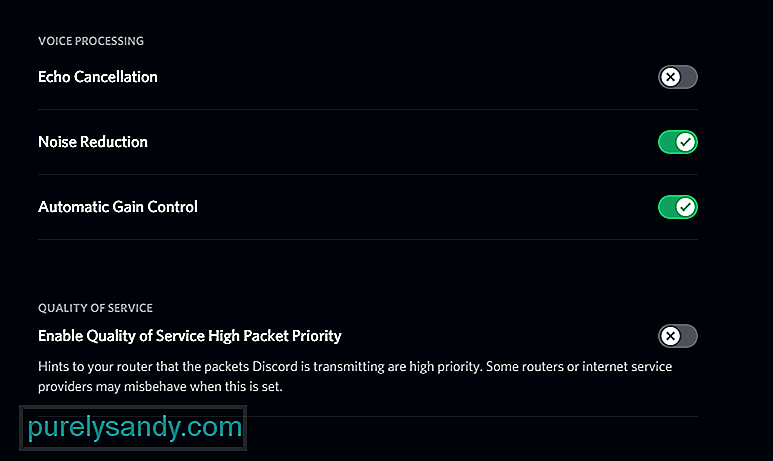 Discord эхоподавление не работает
Discord эхоподавление не работает Discord имеет множество различных уникальных функций и механизмов, но одна из наиболее простых и часто используемых - это функция голосового вызова в приложении. Причина, по которой голосовой вызов в Discord намного популярнее, чем голосовой вызов во многих других приложениях, заключается в том, что Discord предлагает множество вариантов настройки, чтобы сделать опыт намного лучше. Существует множество различных функций, которые можно использовать для оптимизации функции голосового чата по своему вкусу.
Одним из примеров этого является функция подавления эха, которая устраняет акустическую обратную связь. Проще говоря, ваш голос звучит яснее для людей, с которыми вы разговариваете через Discord, и они также не слышат никаких эхом звуков. Однако настроить эту функцию не так просто, как кажется, так как у многих людей возникают проблемы, когда дело доходит до работы функции эхоподавления в Discord. Вот что делать, если вы один из многих пользователей, которым не удается заставить эту функцию работать.
Популярные уроки Discord
Первое, что рекомендуется, - это выключить на некоторое время эхоподавление, если оно у вас включено, но оно не работает. После выключения рекомендуется перезагрузить устройство или хотя бы закрыть приложение Discord.
Теперь снова включите Discord и снова включите функцию подавления эха. Теперь функция должна работать должным образом. Этот метод сработал для многих людей и должен помочь вам. Но если это не так, переходите к другим решениям, приведенным ниже.
Подавление эха обычно не работает. работает так хорошо сам по себе, и пользователям приходится в конечном итоге включать и несколько других настроек, чтобы эта функция работала. Если у вас включено подавление эха в настройках Discord, также рекомендуется немного изменить настройки. В частности, включите функции «Подавление шума» и «Автоматическое определение входной чувствительности». Этого должно быть достаточно, чтобы функция подавления эха работала должным образом. Включив эти настройки, попробуйте снова поговорить с кем-нибудь в голосовом чате и посмотрите, отдается ли на этот раз ваш голос.
Если вы пользователь ПК, который использует настольное приложение для голосового чата с людьми, особенно на ПК с Windows, проблема может быть вызвана собственные настройки системы. Чтобы проверить, так ли это на самом деле, перейдите в настройки звука вашего ПК. Вы можете сделать это, просто нажав кнопку Windows на клавиатуре, а затем введя настройки звука в появившемся меню.
Теперь перейдите на вкладку воспроизведения и проверьте аудиоустройство по умолчанию и устройство связи по умолчанию. Оба они должны быть настроены на то устройство, которое вы используете для разговора в Discord, в противном случае вы все равно будете слышать этот эхом звук. После того, как вы настроите это устройство на правильные настройки, вы сможете снова включить эхоподавление.
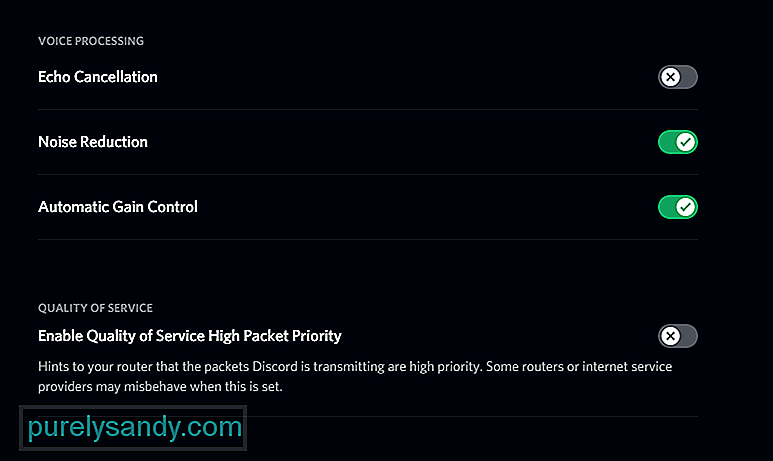
YouTube видео: 3 способа исправить неработающее подавление эха в Discord
08, 2025

