Что делать с ошибкой ERR_CONNECTION_REFUSED в Chrome (09.15.25)
Если вы используете Mac, то, вероятно, большую часть времени вы используете браузер по умолчанию Safari. А если вы пользователь Windows, вы, вероятно, предпочтете встроенный браузер Microsoft Edge.
Но даже несмотря на то, что эти браузеры используются по умолчанию для соответствующих операционных систем, ничто не сравнится с Google Chrome. Это самый популярный веб-браузер, который можно использовать как на компьютерах Mac, так и на ПК, а также на мобильных устройствах.
Chrome - бесплатный веб-браузер, официально представленный Google 11 декабря 2008 года. Это особенность. -пакетированный браузер, рассчитанный на скорость и функциональность. Его функции включают синхронизацию со всеми вашими службами и учетными записями Google, автоматический перевод, просмотр с вкладками и проверку орфографии на веб-страницах. Он также имеет встроенную адресную строку или строку поиска, называемую омнибоксом, для удобного поиска.
Chrome без проблем работает с веб-сайтами и службами Google, такими как YouTube, Google Диск и Gmail. Он также обрабатывает изменения своей системы иначе, чем другие браузеры. Он оснащен движком JavaScript V8, который был разработан Google с нуля. Эта технология улучшает взаимодействие с пользователем на веб-страницах и приложениях с интенсивным использованием сценариев. Это причина того, что ваши действия в Интернете выполняются быстрее.
Совет для профессионалов: просканируйте свой компьютер на наличие проблем с производительностью, нежелательных файлов, вредоносных приложений и угроз безопасности
, которые могут вызвать системные проблемы. или низкая производительность.
Специальное предложение. Об Outbyte, инструкции по удалению, лицензионное соглашение, политика конфиденциальности.
Google Chrome предлагает обширные возможности настройки, позволяя пользователям управлять своим пользовательским опытом на уровне, недоступном в большинстве других браузеров. Во многом это благодаря расширениям Chrome. Расширение или надстройка Google Chrome - это программный модификатор, который может многое сделать за вас. Он может блокировать рекламу, управлять темой вашего браузера, переводить языки и многое другое.
На первый взгляд Chrome может показаться простым браузером, но однажды он может оказаться мощным и простым в использовании инструментом. вы настраиваете его с помощью расширений.
Если вы хотите установить Google Chrome в качестве браузера по умолчанию на вашем компьютере с Windows, вот что вам нужно сделать:
Инструкции по настройке Google Chrome как Браузер по умолчанию на вашем компьютере будет немного отличаться в зависимости от того, какую версию Windows вы используете.
Для тех, кто использует Windows 8 или более раннюю версию:Существуют различные типы ошибок браузера Google Chrome, которые возникают, когда пользователь подключается к Интернету. Одна из наиболее популярных ошибок, с которыми часто сталкиваются пользователи, - это проблема с закрытым соединением, которая появляется в браузере с уведомлением «Err_Connection_Closed» или «Err_Connection_Refused».
Эта проблема обычно возникает в Chrome при наличии недопустимой конфигурации в сетевые устройства или несоответствующие сертификаты сервера, которые вызывают эту ошибку. К счастью, есть несколько способов исправить ошибку отказа в соединении, следуя простым инструкциям, перечисленным в этой статье.
Chrome показывает сообщение об ошибке «Err_Connection_Refused», указывающее, что доступ к сайту невозможен из-за некоторые причины. Вы не сможете продолжить то, что делаете, когда это сообщение появится в браузере.
Когда вы переходите на веб-сайт с помощью браузера Google Chrome и сталкиваетесь с этим сообщением об ошибке, оно означает, что ваша попытка подключения была отклонена. Это сообщение об ошибке также появляется в других браузерах, но в другой форме.
Вы можете столкнуться с аналогичным сообщением об ошибке «DNS_PROBE_FINISHED_NXDOMAIN» в Chrome, ошибке DNS, которая сигнализирует о том, что запрошенное доменное имя не существует.
Это также происходит в Mozilla Firefox, но вместо этого вы увидите ошибку «Firefox не может установить соединение с сервером на domain.com». В Microsoft Edge это будет просто отображаться как «Хммм… не могу перейти на эту страницу. Убедитесь, что у вас правильный веб-адрес: domain.com ". Это не очень помогает.
Что вызывает ошибку ERR_CONNECTION_REFUSED в ChromeОшибка ERR_CONNECTION_REFUSED может быть вызвана множеством факторов. Иногда это может быть вызвано проблемой, связанной с сервером, а не проблемой с вашей попыткой подключения. Обычно в этом нет ничего серьезного, и это легко исправить, перезагрузив веб-страницу. Это также могло быть просто результатом неправильных настроек сервера или брандмауэра. В редких случаях это может быть признаком того, что что-то серьезно пошло не так, например, заражение вредоносным ПО или неожиданный простой. Но в большинстве случаев причиной этой ошибки является ненадежное интернет-соединение.
Как и в большинстве сообщений об ошибках, уведомление ERR_CONNECTION_REFUSED позволяет пользователю узнать, что что-то пошло не так, не вдаваясь в подробности о том, почему это получилось. Это означает, что поиск и устранение основной проблемы должен решать пользователь.
Итак, если вы один из тех незадачливых пользователей, которые столкнулись с этой ошибкой, мы перечислили шаги, чтобы облегчить задачу вы, чтобы устранить неполадки.
Как исправить ошибку ERR_CONNECTION_REFUSED в ChromeХотя диапазон потенциальных триггеров этой ошибки может затруднить устранение неполадок, определенно можно устранить ошибку ERR_CONNECTION_REFUSED. Мы проведем вас через некоторые шаги, которые вы можете предпринять, начиная с методов, которые, скорее всего, сработают.
Исправление №1: проверьте, не работает ли веб-сайт. 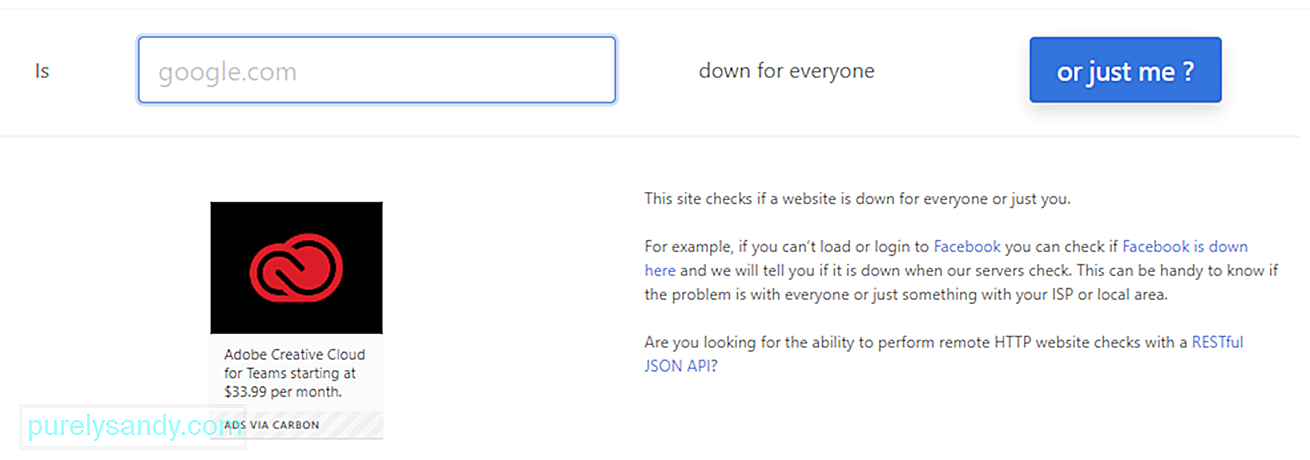 Первое, что вы должны сделать заключается в проверке статуса веб-сайта, который вы пытаетесь посетить. Как упоминалось ранее, проблема ERR_CONNECTION_REFUSED иногда может быть вызвана сервером веб-сайта, а не вашим собственным подключением к Интернету.
Первое, что вы должны сделать заключается в проверке статуса веб-сайта, который вы пытаетесь посетить. Как упоминалось ранее, проблема ERR_CONNECTION_REFUSED иногда может быть вызвана сервером веб-сайта, а не вашим собственным подключением к Интернету.
Простой способ проверить, так ли это, - проверить другую веб-страницу. Если вы видите такое же сообщение об ошибке, то проблема, скорее всего, исходит от вас. Если другая страница загружается нормально, возможно, виноват первый веб-сайт.
Вы также можете проверить это на сайте Down For Everyone or Just Me. Просто введите адрес страницы, о которой идет речь, и нажмите кнопку Или только я? . Затем этот инструмент проверит, находится ли страница или веб-сайт в автономном режиме или в сети. Если страница не работает, единственное, что вы можете сделать, это дождаться, пока веб-администратор исправит ее. Но если страница открыта и по-прежнему не работает для вас, вам необходимо выполнить дальнейшее устранение неполадок.
Исправление №2: перезагрузите маршрутизатор.Следующим шагом является проверенный и проверенный метод решения многие проблемы, связанные с Интернетом. Попробуйте ускорить подключение к Интернету, выключив и снова включив маршрутизатор. Имейте в виду, что перезапуск домашнего или офисного маршрутизатора может работать, а может и не работать, но процесс занимает всего несколько минут, поэтому в этом нет ничего страшного. Это более чем стоит попробовать, если вы столкнулись с потенциальной проблемой подключения к Интернету.
Для этого вам необходимо физически отключить питание вашего роутера. Отключите его от источника питания и подождите около 30 секунд или минуту, прежде чем снова подключить. После перезапуска маршрутизатора попробуйте посетить страницу, которая вернула ошибку, с помощью браузера. Если загружается, то хорошо. В противном случае, вероятно, есть еще один фактор.
Исправление №3: очистите кеш браузера.Как и любой другой интернет-браузер, Google Chrome хранит информацию в своем кэше на вашем устройстве. Сохраненные данные включают историю просмотров, сохраненные данные для входа и файлы cookie. Все они сохраняются для более быстрой загрузки веб-страниц при следующем их посещении.
Кеш браузера полезен, но они могут вызвать множество проблем, когда они устареют. Это связано с тем, что кешированная версия страницы, которую вы посетили, может больше не соответствовать текущей версии. Эту проблему легко решить, очистив кеш.
Но прежде чем продолжить, сначала необходимо проверить, действительно ли это проблема с кешем браузера. Вы можете сделать это, запустив браузер в режиме инкогнито. Или, может быть, попробуйте другой браузер. Если вы по-прежнему сталкиваетесь с той же ошибкой, вы можете продолжить очистку кеша.
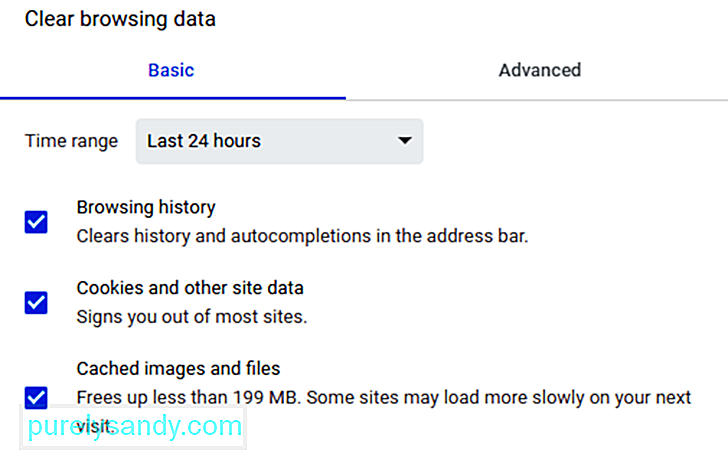 Чтобы очистить кеш браузера, выполните следующие действия:
Чтобы очистить кеш браузера, выполните следующие действия:
Другой метод очистки кеша - это копирование и вставка следующего URL-адреса в адресную строку: chrome: // settings / clearBrowserData
На следующем экране вы должны получить доступ к тем же параметрам, которые мы упоминали выше.
Исправление №4. Измените настройки прокси-сервера.Поскольку угрозы сетевой безопасности постоянно растут, все больше и больше пользователей обращаются к индивидуальным решениям для защиты своей конфиденциальной информации. А распространенный метод обеспечения безопасности в сети - использование прокси-серверов.
Прокси-сервер позволяет пользователям выходить в сеть под другим IP-адресом. Прокси-сервер действует как посредник между вашим браузером и веб-сайтами, которые вы посещаете. Он также сохраняет ваш IP-адрес в секрете и фильтрует данные кэша и обмен данными с сервером.
Как и кэширование, использование прокси-сервера имеет свои преимущества, но также может вызвать проблему ERR_CONNECTION_REFUSED. Например, веб-сервер, к которому вы пытаетесь получить доступ, может отклонить IP-адрес, предоставленный прокси-сервером, в результате чего он отклонит запрос на соединение.
Прокси-сервер также может быть отключен от сети или неправильно настроен. Итак, если возникает сообщение об ошибке, о котором идет речь, рекомендуется проверить настройки прокси.
Google Chrome имеет собственный раздел прокси, что делает этот шаг очень простым процессом. В конце концов, вы же не хотите тратить столько времени на поиск нужных инструментов в браузере. 
Для начала откройте меню настроек в браузере Chrome, щелкнув три вертикальные точки в правом верхнем углу экрана. Это должно открыть полное меню опций. Нажмите "Дополнительно" в левом меню на странице "Настройки".
В контекстном меню выберите раздел "Система", затем нажмите Открыть настройки прокси-сервера вашего компьютера. Если вы используете Mac, вы должны увидеть следующее открытое окно:
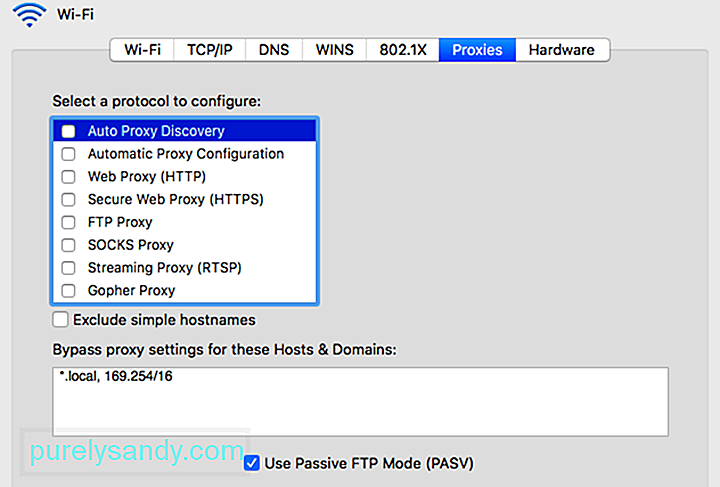 Если вы используете Windows, вы увидите следующее:
Если вы используете Windows, вы увидите следующее:
Следующий шаг зависит от операционной системы, которая используется на вашем компьютере в данный момент.
Для пользователей Windows:
Для пользователей Mac вы должны сразу оказаться в соответствующем меню. Затем снимите отметки со всех доступных протоколов прокси и сохраните новые настройки. Затем проверьте, было ли исправлено сообщение ERR_CONNECTION_REFUSED.
Исправление №5. Временно отключите брандмауэр и антивирус.Брандмауэры и антивирусные программы предназначены для защиты пользователей и их систем. Они регулярно сканируют ваш компьютер и автоматически останавливают или блокируют подозрительные действия. Но бывают случаи, когда этот тип повышенной безопасности может привести к проблемам с подключением.
Это связано с тем, что брандмауэры блокируют подключение к страницам, которые вам не нужны, или блокируют совершенно небезопасный контент. Чтобы выяснить, так ли это у вас, попробуйте временно отключить брандмауэр и антивирусное программное обеспечение, пока вы пытаетесь решить проблему. Конечно, это рекомендуется делать только в том случае, если вы точно знаете, что веб-сайт, который вы пытаетесь посетить, безопасен. Если вы не уверены в безопасности веб-страницы, к которой пытаетесь получить доступ, то было бы лучше пропустить этот шаг и перейти к следующему методу.
И, что более важно, вам следует только временно отключите программное обеспечение безопасности. Не забудьте снова включить его после того, как убедитесь, что проблема решена, чтобы ваш компьютер не стал уязвимым для онлайн-угроз. Если вы по-прежнему сталкиваетесь с ошибками из-за своего брандмауэра или антивирусной программы, возможно, вы захотите изменить настройки брандмауэра или переключиться на другое программное обеспечение безопасности.
Исправление №6: очистите кэш DNS.Этот шаг в некоторой степени является расширением предыдущих шагов по устранению неполадок. Если предыдущие методы не помогли решить проблему, следующая задача - очистить кеш DNS. Большинство пользователей знают, что их браузер создает кеш, но не многие знают, что операционные системы, такие как Windows и macOS, делают то же самое.
Например, ваш DNS-кеш может содержать все временные информация, которую вы ввели для страниц, которые вы посетили с помощью своего браузера. Эти записи включают ключевую информацию, относящуюся к доменным именам и URL-адресам посещенных вами страниц. Назначение этого типа кеша такое же, как и у других. Он разработан для ускорения процесса загрузки вашего браузера, так как избавляет от необходимости повторно подключаться к DNS-серверу сайта. Это поможет сэкономить ваше время в долгосрочной перспективе. Проблема в том, что вы можете столкнуться с некоторыми краткосрочными проблемами, включая ошибку ERR_CONNECTION_REFUSED.
Если сохраненная запись не соответствует текущей версии веб-сайта, к которому она пытается подключиться, технические проблемы, такие как ошибка ERR_CONNECTION_REFUSED, не являются необычными. К счастью, очистка кеша DNS должна помочь. Опять же, процесс очистки кеша зависит от вашей операционной системы.
Для Windows:
- ipconfig / flushdns
- ipconfig flush dns
- ipconfig / flushdns
После этого вы должны увидеть подтверждение того, что система успешно очистила кеш преобразователя DNS.
Для macOS: 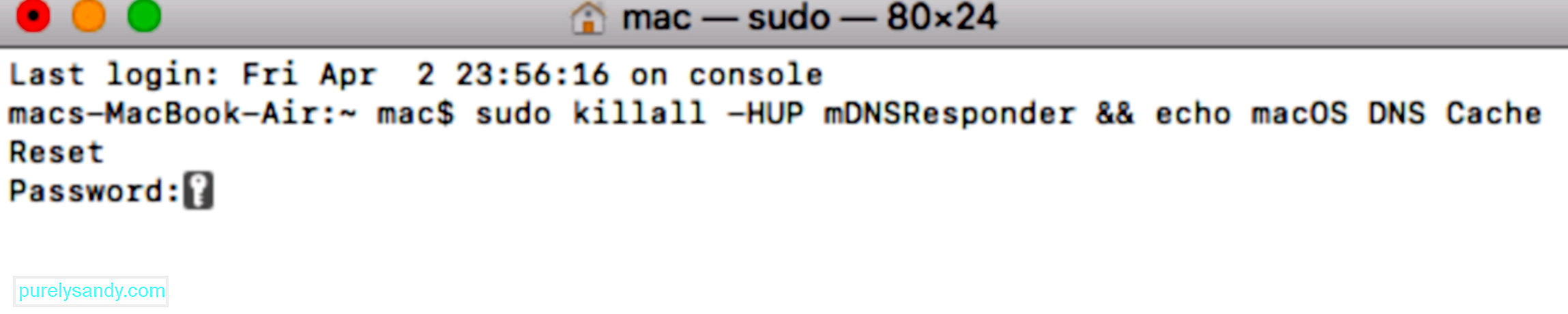
- sudo killall -HUP mDNSResponder & amp; & amp; echo MacOS Сброс кеша DNS
- Очистить кеш DNS Mac
- Очистить кеш DNS Mac
Как только вы это сделаете, попробуйте снова получить доступ к проблемному веб-сайту, чтобы проверить, работает ли он сейчас. В противном случае ваш DNS может потребовать большего внимания.
Исправление № 7: отредактируйте свой DNS-адрес.Как упоминалось выше, устаревшая запись в кэше DNS является возможной причиной различных проблем, включая уведомление ERR_CONNECTION_REFUSED. Но сам DNS-адрес также может быть виновником подобных проблем. Это связано с тем, что адрес легко может быть перегружен или даже полностью отключен.
В большинстве случаев адрес DNS-сервера автоматически назначается интернет-провайдером. Но у вас есть возможность изменить его при необходимости. Как вы это сделаете, опять же, будет зависеть от ОС вашего компьютера.
Давайте посмотрим, как вы можете изменить свой DNS-адрес на Mac.
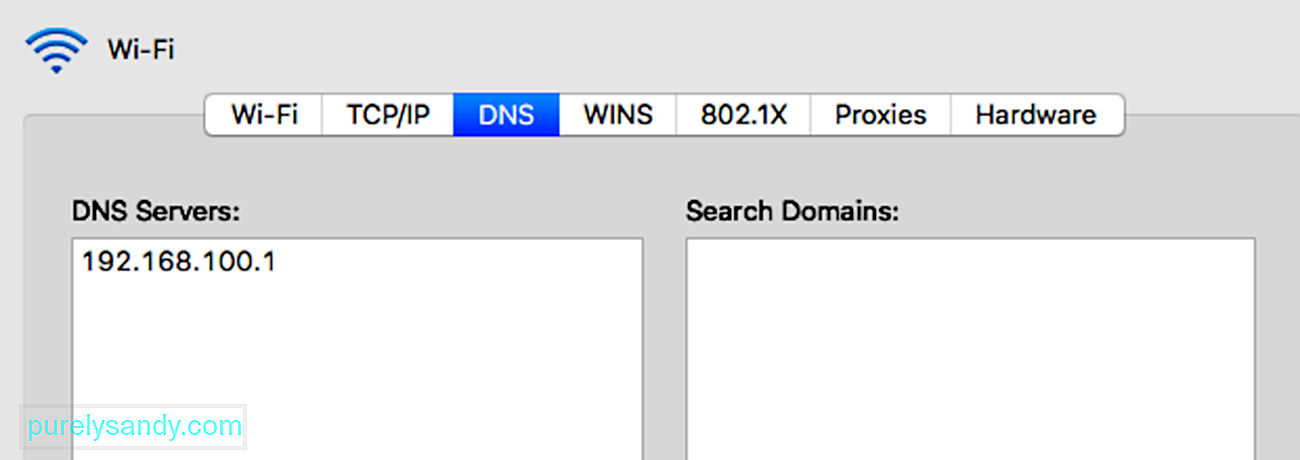
Некоторые пользователи предпочитают использовать общедоступный DNS Google (8.8.8.8 и 8.8. 4.4) навсегда, потому что они более надежны. Другие варианты включают безопасный и бесплатный DNS Cloudflare (1.1.1.1 и 1.0.0.1).
Если вы используете Windows, есть три способа изменить настройки DNS.
Использование панели управленияВы также можете использовать Cloudflare, Google Public DNS или Cisco OpenDNS, введя следующие адреса:
- Cloudflare: 1.1. 1.1 и 1.0.0.1
- Google Public DNS: 8.8.8.8 и 8.8.4.4
- OpenDNS: 208.67.222.222 и 208.67.220.220
После того, как вы выполните эти шаги, ваш компьютер немедленно перезагрузится с использованием новых настроек DNS, которые вы указали.
Использование настроекПосле выполнения этих шагов ваш компьютер перезапустится с использованием новых адресов DNS-серверов для решения проблемы.
Но если вы уже используете бесплатный DNS-сервер, когда сталкиваетесь с этими проблемами, их удаление и возврат по умолчанию к DNS-серверам вашего интернет-провайдера иногда может исправить ситуацию. Бесплатные DNS-серверы не всегда идеальны, и переключение обратно может решить проблему. Затем вы можете снова попытаться получить доступ к веб-сайту.
Исправление № 8: отключите расширения браузера Chrome.Установка расширений может способствовать более удобному и всестороннему взаимодействию с Google Chrome. Различные расширения могут добавлять ключевые функции и помогать автоматизировать сложные процессы.
Однако большинство расширений, доступных для Google Chrome, на самом деле не разрабатываются разработчиками браузера. Обычно они создаются сторонними разработчиками для браузера Chrome. Это означает, что нет гарантии, что они будут работать должным образом или что они будут регулярно обновляться с течением времени. 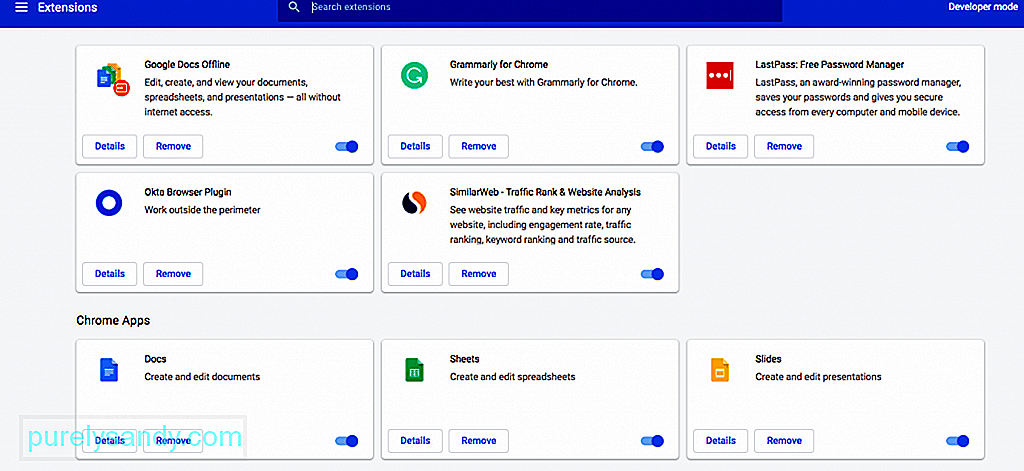
Неисправные или устаревшие расширения могут вызывать различные проблемы, в том числе ошибку ERR_CONNECTION_REFUSED. По этой причине важно регулярно проверять расширения, установленные в вашем браузере.
Для этого сначала откройте меню расширений, щелкнув меню браузера Chrome, затем выбрав Дополнительные инструменты & gt; Расширения. Посмотрите на каждое из установленных расширений и подумайте, действительно ли оно вам нужно. Если расширение не используется или больше не требуется, вы можете просто удалить его.
Затем определите, обновляется ли каждое расширение, которое вы хотите сохранить. В идеале каждое расширение должно быть обновлено в течение последних трех месяцев. Если он длиннее, разработчики могут пренебречь расширением. Вы захотите удалить эти забытые расширения и заменить их лучшими альтернативами.
Если ваши расширения вызывают проблемы, несмотря на обновление, вам необходимо выяснить, какое из них вызывает ошибку. Сначала отключите все расширения, а затем загрузите проблемный веб-сайт, к которому вы пытались получить доступ. Если он загружается после этого, то по крайней мере один из них неисправен. Повторно активируйте одно расширение за раз, пока не найдете виновника.
9. Переустановите браузер Chrome. Как и любое другое приложение, сам Google Chrome никогда не будет идеальным. Установка браузера может вызвать различные проблемы, особенно если приложение давно не обновлялось. Более того, проблемы между браузером и операционной системой на удивление распространены. 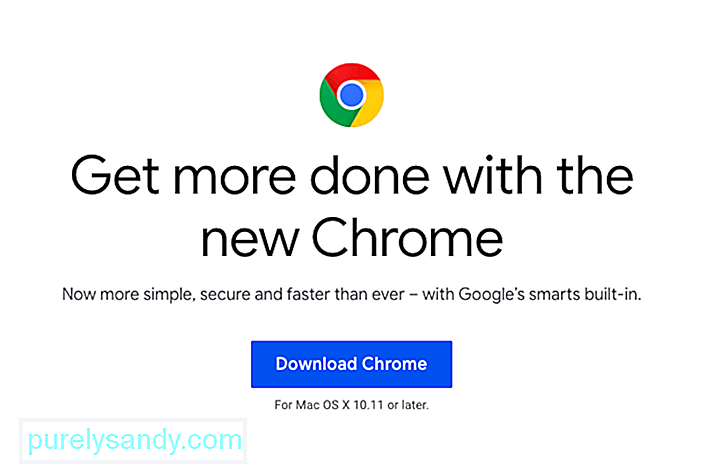
Из-за этого иногда единственным решением является удаление вашей установки и повторная установка Chrome. После того, как вы полностью удалите приложение со своего компьютера, вы сможете загрузить последнюю версию браузера, посетив официальный веб-сайт Chrome.
Если ни одно из этих решений не работаетЕсли ни одно из описанных выше исправлений не помогло, это может быть признаком того, что на сервере или на самом веб-сайте произошла серьезная ошибка. В этом случае единственное, что вы можете сделать, - это набраться терпения. Возможно, администраторы веб-сайта уже работают над решением проблемы.
РезюмеОшибки подключения могут бесконечно раздражать, но важно помнить, что их можно легко устранить, выполнив описанные выше действия. В первую очередь вам следует определить, заключается ли проблема в самой веб-странице или в вашем соединении. В последнем случае ничего не остается, кроме как ждать. Но если проблема связана с вашим собственным подключением, все, что вам нужно сделать, это немного поработать, чтобы все снова заработало.
YouTube видео: Что делать с ошибкой ERR_CONNECTION_REFUSED в Chrome
09, 2025

