Как отключить предложение для перевода страниц в Microsoft Edge Chromium (08.15.25)
Вы когда-нибудь пользовались приложениями для языкового перевода, потому что не понимали определенных слов, с которыми сталкивались при просмотре веб-страниц? Довольно удобно, правда? Как видите, эти приложения сегодня играют жизненно важную роль, особенно в связи с тем, что Интернет связывает нас с остальным миром. Эти приложения преодолевают языковые барьеры и позволяют нам легко общаться с другими. Они позволяют нам понять короткий комментарий на Facebook и даже понять длинную статью в блоге. Да, эти приложения для языкового перевода делают повседневное общение быстрым и возможным.
7 популярных приложений для языкового переводаБлагодаря развитию технологий языковые барьеры больше не являются серьезным препятствием. С помощью этих популярных приложений вы можете переводить языки одним щелчком мыши. Ознакомьтесь с ними:
1. Гугл переводчик 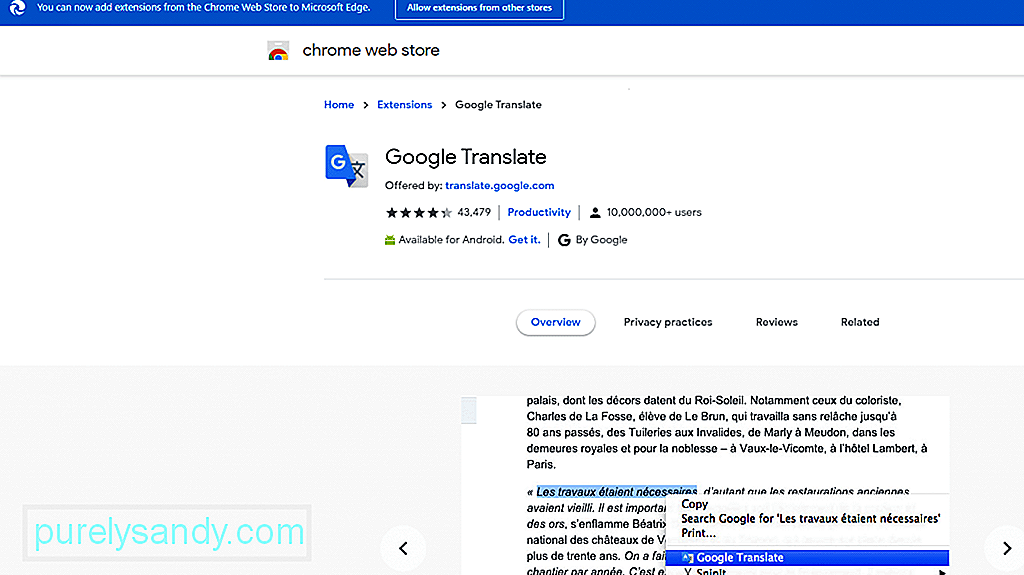 Google Translate, несомненно, является одним из самых популярных языковых служб перевода сегодня. Он доступен для приложений iOS и Android и доступен через браузер. Его функция типизированного перевода утверждает, что поддерживает около 103 различных языков, 52 из которых могут продолжать работать в автономном режиме.
Google Translate, несомненно, является одним из самых популярных языковых служб перевода сегодня. Он доступен для приложений iOS и Android и доступен через браузер. Его функция типизированного перевода утверждает, что поддерживает около 103 различных языков, 52 из которых могут продолжать работать в автономном режиме.
Лучшее в этой услуге - то, что она имеет функцию Word Lens, которая позволяет пользователям направлять камеру своего смартфона иностранный знак или текст. Затем он переведет исходное изображение с наложением текста AR.
Совет для профессионалов: просканируйте свой компьютер на наличие проблем с производительностью, ненужных файлов, вредоносных приложений и угроз безопасности
, которые могут вызвать системные проблемы или замедлить производительность.
Специальное предложение. О Outbyte, инструкции по удалению, лицензионное соглашение, политика конфиденциальности.
2. Скажи приветНе хочется говорить? Тогда используйте SayHi. Используя этот сервис, вам не нужно ничего вводить. Просто говорите в свое устройство, и приложение сделает весь перевод. То, что вы говорите, будет записано и отображено на вашем экране. Вы также можете его послушать.
Эта служба поддерживает до 90 языков и позволяет изменять скорость переведенного голоса.
3. TextGrabber 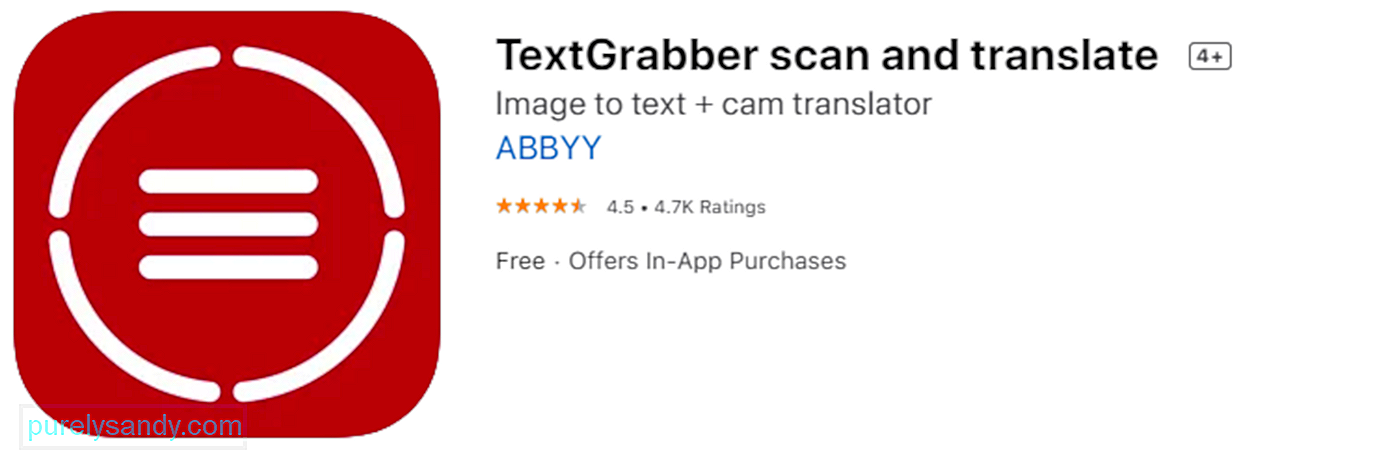 Мы знаем, как сложно разговаривать с кем-то на иностранном языке. Насколько больше, если мы будем читать уличные знаки, меню и электронные руководства на другом языке.
Мы знаем, как сложно разговаривать с кем-то на иностранном языке. Насколько больше, если мы будем читать уличные знаки, меню и электронные руководства на другом языке.
Благодаря TextGrabber вы можете читать эти иностранные знаки. Как и в случае с функцией Google Translate, вы можете направить камеру устройства на текст перед собой. Затем он переведет его на любой язык по вашему выбору.
4. ПРОМТ МастерPROMT Master - отличное программное обеспечение для перевода, которое идеально подходит для компаний, у которых есть несколько офисов за рубежом. Он предлагает услуги языкового перевода с поддержкой до 16 языков, включая португальский, французский, итальянский, английский, немецкий, русский и итальянский.
Это программное обеспечение хорошо оптимизировано для работы с Microsoft Office Suite и может поддерживать широкий спектр форматов файлов, таких как DOC, PDF, DOCX, RTF, MSG, HTML, XLS, PPTX, XML и другие.
5. Babylon Translator 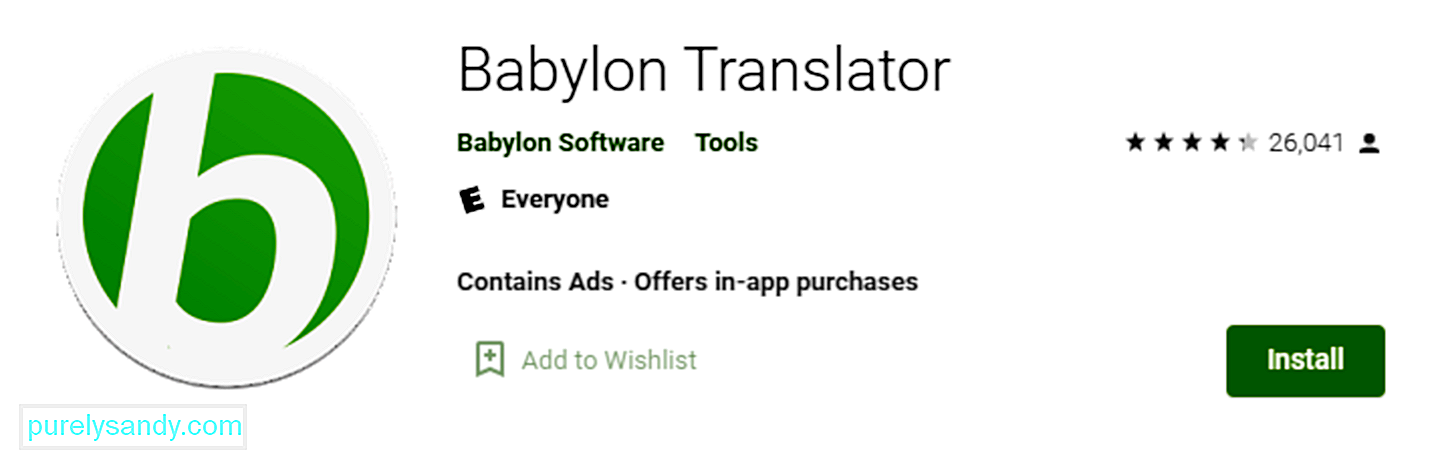 Названный одной из лучших программ для перевода на сегодняшний день, Babylon Translator может переводить и распознавать до 77 языков. Лучшее в нем то, что оно имеет ряд функций по доступной цене.
Названный одной из лучших программ для перевода на сегодняшний день, Babylon Translator может переводить и распознавать до 77 языков. Лучшее в нем то, что оно имеет ряд функций по доступной цене.
Используя это программное обеспечение, вы можете назначить определенный язык для каждого контакта. Таким образом, если вы напишете электронное письмо на английском языке, получатель получит его на своем предпочтительном языке.
Одним из преимуществ этого переводчика является то, что, в отличие от его конкурентов, вам не нужно указывать язык, на который вы хотите переводить. Программа сразу распознает язык. Кроме того, он уже поставляется с надежным средством проверки орфографии и грамматики, чтобы ваш текст звучал профессионально.
Если вы используете бесплатную версию этого инструмента, обратите внимание, что вы не можете переводить текст в автономном режиме.
6 . Just TranslateJust Translate - это еще один бесплатный онлайн-переводчик, обладающий множеством удивительных функций, включая автоматическое распознавание языка. Он поддерживает более 50 языков и может обрабатывать тексты, пока пользователи используют другие приложения.
Самое лучшее в этом инструменте - то, что его встроенная поддержка прокси позволяет языковой перевод даже в автономном режиме. Кроме того, он имеет встроенный инструмент проверки грамматики, который сканирует ваш текст на наличие орфографических ошибок.
7. QTranslateQTranslate - мощный инструмент автономного перевода, который поддерживает большинство языков, на которых говорят во всем мире. После ввода текста инструмент сразу же ищет слова во встроенном словаре и показывает результаты.
Инструмент поставляется с англо-итальянскими и итальянско-английскими словарями. Вы также можете загрузить другие бесплатные словари с официального сайта разработчика.
QTranslate не требует от пользователей установки какого-либо программного обеспечения для запуска. После загрузки вы увидите простую папку с EXE-файлом, который вы будете использовать для перевода.
К сожалению, эти приложения для языкового перевода вовсе не безупречны. Иногда они неправильно переводят фразы и слова. Иногда они вызывают появление ошибок. По этой причине они предпочитают отключить или, что еще хуже, удалить приложение.
То же самое и со встроенным переводчиком Microsoft Edge.
Переводчик Microsoft Edge Chromium 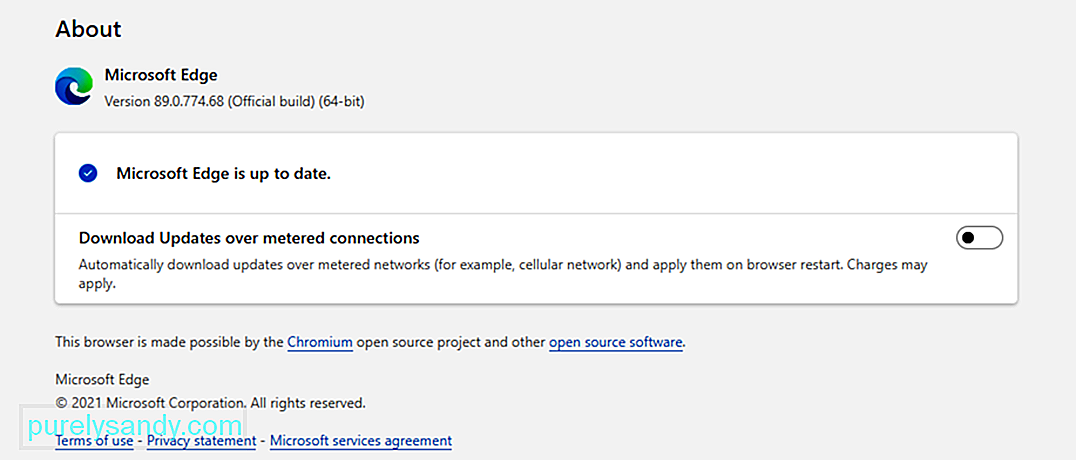 Совершенно новый браузер Microsoft Edge Chromium поддерживает более 60 языков. Он работает автоматически, переводя содержимое веб-страницы на другой язык, указанный в списке предпочитаемых вами языков.
Совершенно новый браузер Microsoft Edge Chromium поддерживает более 60 языков. Он работает автоматически, переводя содержимое веб-страницы на другой язык, указанный в списке предпочитаемых вами языков.
Итак, как вы его используете?
Запустите браузер Microsoft Edge Chromium и посетите веб-страница. Браузер должен автоматически определить язык, используемый на странице, и появится всплывающее меню с запросом подтверждения, переводить страницу или нет. В меню у вас будут варианты, чтобы сделать следующее:
- Перевести на - выберите язык, на который вы хотите перевести контент. Языковой настройкой по умолчанию обычно является язык, который вы используете для Microsoft Edge.
- Перевести - нажмите эту кнопку, чтобы перевести содержимое страницы.
- Всегда переводить с языка - автоматически переводить содержимое с языка img.
- Не сейчас - выберите этот вариант, если хотите пропустить процесс перевода.
- Никогда не переводить язык - выберите этот вариант, если вы не хотите, чтобы меню отображалось всякий раз, когда вы посещаете страницу, на которой используется этот язык.
После успешного процесса перевода вы увидите уведомление на боковой панели.
Теперь вы также можете вручную перевести содержимое веб-страницы. Этот метод применяется, если вы настроили Microsoft Edge так, чтобы он никогда не переводил язык. Все, что вам нужно сделать, это щелкнуть значок перевода в адресной строке, и появится опция перевода языка.
После перевода страницы у вас есть возможность перевести содержимое веб-страницы на другой язык. язык. Следуйте инструкциям ниже, чтобы узнать, как это сделать:
У вас также есть возможность восстановить содержимое веб-страницы на исходный язык. Вот как:
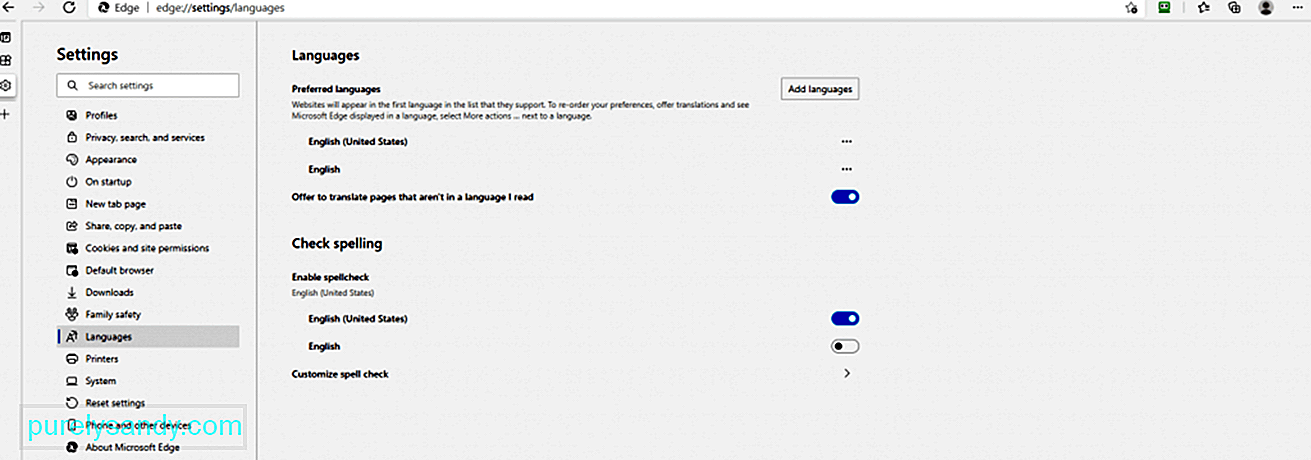 г. Но прежде чем вы сможете продолжить перевод языков в Microsoft Edge Chromium, вам необходимо включить перевод. Вот как:
г. Но прежде чем вы сможете продолжить перевод языков в Microsoft Edge Chromium, вам необходимо включить перевод. Вот как:
Хотя эта функция может оказаться полезной, как уже упоминалось, некоторые пользователи предпочитают отключать предложение о переводе страницы в Microsoft Edge. И хорошая новость в том, что это легко сделать. Фактически, у вас есть два способа сделать это: через редактор групповой политики или через редактор реестра.
Отключение функции страницы перевода через редактор реестраРеестр Windows - это база данных, в которой хранятся все важные операционные системы. настройки. Даже если у вас нет документов или файлов политик для Microsoft Edge Chromium, вы все равно можете использовать редактор реестра для их изменения. Но чтобы это сработало, вам нужно создать недостающее значение и ключ для этого параметра. Сложно, правда?
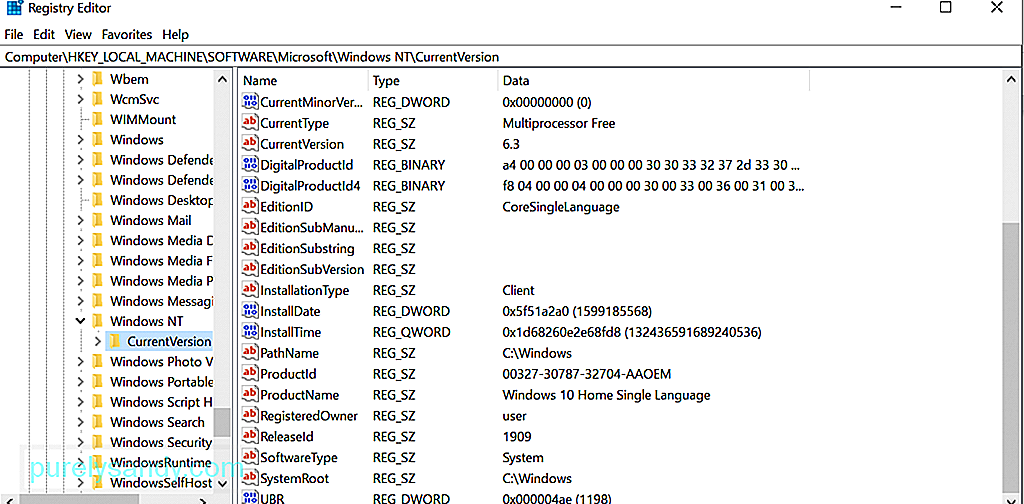 Обратите внимание, что неправильная конфигурация в реестре может привести к необратимым системным проблемам. Однако, выполнив указанные ниже действия, вы можете легко отключить функцию перевода страницы.
Обратите внимание, что неправильная конфигурация в реестре может привести к необратимым системным проблемам. Однако, выполнив указанные ниже действия, вы можете легко отключить функцию перевода страницы.
Если вы используете нового браузера Microsoft Edge Chromium, то вы должны принять во внимание, что параметр политики может быть недоступен в вашей системе. Вам необходимо загрузить их с официального сайта Microsoft.
Чтобы проверить, действительно ли у вас есть файлы политик, перейдите в любое из этих мест:
- Computer Configuration \ Administrative Templates \ Windows Components \ Microsoft Edge
- Конфигурация пользователя \ Administrative Templates \ Windows Components \ Microsoft Edge
Если вы видите те же доступные настройки, используйте их и пропустите загрузку политики файлы. В противном случае выполните следующие действия:
Функция перевода Microsoft Edge Chromium действительно мощная, но он по-прежнему поддерживает не все языки мира. На момент написания этой статьи поддерживаются только 74 языка, включая арабский, кантонский, болгарский, малайский и корейский. Кроме того, машинный перевод не всегда безупречен, поскольку некоторые тексты могут переводиться неправильно.
Если вы считаете, что функции перевода Microsoft Edge Chromium недостаточно, мы предлагаем использовать функции перевода других поставщиков. Например, используйте Google Translate, поскольку он утверждает, что переводит еще больше языков. Просто скопируйте и вставьте URL-адрес веб-страницы, которую вы хотите перевести, в функцию Google Translate и нажмите на адрес. После этого вы должны увидеть переведенную версию страницы. Затем вы можете просматривать страницу и автоматически переводить все тексты.
ЗаключениеТакие функции языкового перевода, как Microsoft Edge Chromium, действительно удобны. Однако не все могут их оценить. Хотя некоторые думают, что эти функции только вызывают появление ошибок, другие просто не хотят их использовать. Вне зависимости от ситуации полезно знать, что эти функции можно отключить и включить в любое удобное для вас время.
Надеюсь, из этой статьи вы узнали, как отключить функцию предложения перевода страниц в Microsoft Edge Chromium. Но если вам все равно не удается, вы всегда можете обратиться за помощью в службу поддержки Microsoft.
Не пропустили ли мы важный шаг выше? У вас есть что добавить к этой статье? Мы будем рады услышать ваши мысли. Прокомментируйте их ниже.
YouTube видео: Как отключить предложение для перевода страниц в Microsoft Edge Chromium
08, 2025

