Как исправить ошибку управления памятью в Windows (09.09.25)
Windows 10 - невероятно стабильная версия Windows. Но тем не менее, ошибки Blue Screen of Death не новички. Одна из распространенных ошибок BSOD, от которых страдает эта операционная система, - это ошибка УПРАВЛЕНИЯ ПАМЯТЬЮ. 
Чтобы лучше понять эту ошибку, давайте сначала начнем с определения управления памятью.
Управление памятью: краткий обзорУправление памятью - это управление памятью и процессами вашего устройства. Технически каждый процесс в операционной системе Windows имеет собственное виртуальное адресное пространство, которое позволяет выделить до 4 ГБ памяти. Все потоки процесса имеют доступ к его виртуальному адресному пространству. Но они не могут получить доступ к памяти, принадлежащей другому процессу.
Проще говоря, управление памятью - это процесс управления и распределения памяти на компьютере. Он отслеживает все байты памяти в устройстве. Он проверяет, заполнена ли память или используется. Он также решает, сколько памяти следует выделить для определенных процессов и когда предоставить ее им.
Совет от профессионалов: просканируйте свой компьютер на предмет проблем с производительностью, ненужных файлов, вредоносных приложений и угроз безопасности
, которые могут вызвать системные проблемы или снижение производительности.
Специальное предложение. Об Outbyte, инструкции по удалению, лицензионное соглашение, политика конфиденциальности.
Помимо этого, управление памятью отвечает за освобождение памяти после использования программы. Это делается путем пометки доступной памяти, чтобы ее могли использовать другие программы.
Как и все другие процессы в среде Windows, память также может аварийно завершить работу. И когда это произойдет, вы столкнетесь с ошибкой УПРАВЛЕНИЯ ПАМЯТЬЮ. Итак, что вызывает ошибку управления памятью в Windows? Мы ответим на этот вопрос ниже.
Что такое ошибка управления памятью в Windows?  Хотя это звучит сложно, ошибка управления памятью на самом деле очень проста, но специфична. Это ошибка, которая сообщает вам о проблеме с системной памятью.
Хотя это звучит сложно, ошибка управления памятью на самом деле очень проста, но специфична. Это ошибка, которая сообщает вам о проблеме с системной памятью.
Итак, что вызывает ее появление? Есть множество причин, по которым он всплывает. Однако наиболее распространенными триггерами являются следующие:
- устаревшее программное обеспечение или компонент драйвера;
- аппаратный сбой
- поврежденные системные файлы
- заражение вредоносным ПО
Теперь, когда мы обсудили, почему на устройствах Windows возникает ошибка управления памятью, пора найти способы ее решения. Перед тем, как попробовать приведенные ниже решения, сначала перезагрузите компьютер. Иногда все, что нужно вашему компьютеру, - это начать с нуля.
Если перезагрузка не решит проблему, воспользуйтесь приведенными ниже решениями. Вы не можете попробовать их все. Просто двигайтесь вниз по списку, пока не найдете работающее решение.
Решение №1: Запустите Windows в безопасном режимеПервый шаг по устранению неполадок, который вы должны попробовать, - запустить Windows 10 в безопасном режиме. В этом режиме Windows работает только с базовыми драйверами, а процессы, которые не являются жизненно важными, будут остановлены и завершены. Если вы запустите Windows в этом режиме, будет легче определить, связана ли ошибка с аппаратным или программным обеспечением.
Чтобы запустить Windows в безопасном режиме, выполните следующие действия:
Поскольку ошибка управления памятью связана с системной памятью, необходимо попробовать средство диагностики памяти Windows. Эта утилита позволяет выполнить быстрое сканирование системной памяти. Затем он сообщит вам, если обнаружены какие-либо очевидные ошибки, и порекомендует исправления.
Чтобы использовать средство диагностики памяти Windows, выполните следующие действия: 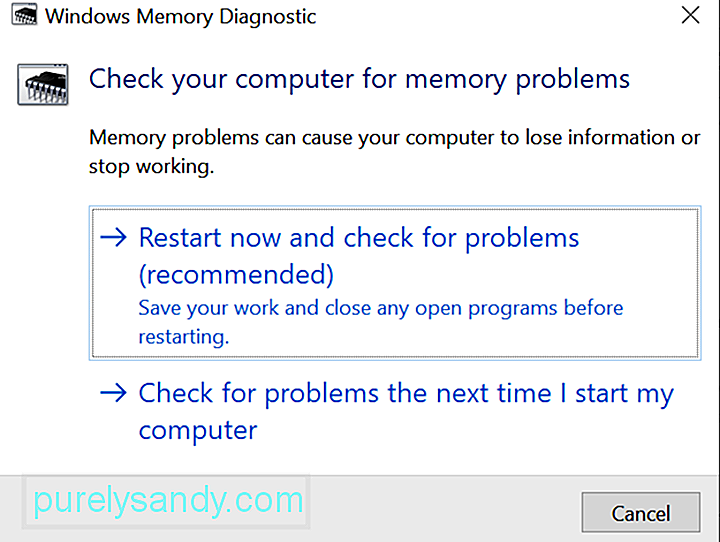
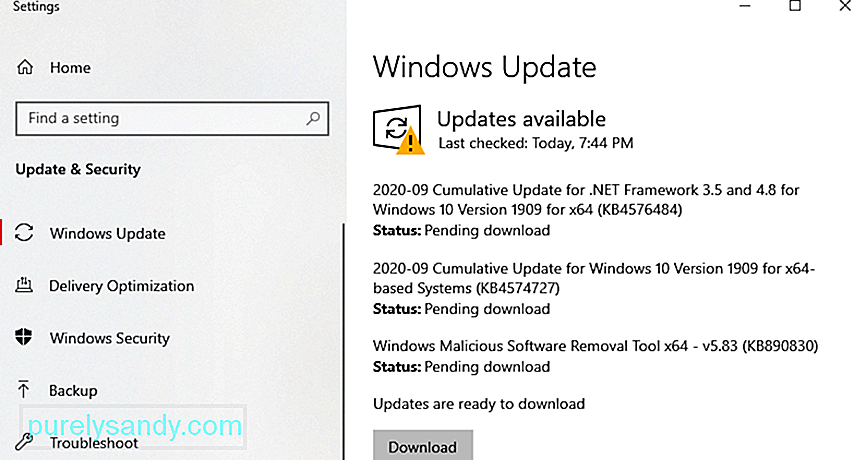 Как упоминалось выше, устаревшая Windows или драйвер могут вызвать появление ошибки управления памятью. Устаревшее программное обеспечение может содержать ошибки и ошибки, которые можно исправить, установив последний патч или обновление.
Как упоминалось выше, устаревшая Windows или драйвер могут вызвать появление ошибки управления памятью. Устаревшее программное обеспечение может содержать ошибки и ошибки, которые можно исправить, установив последний патч или обновление.
Чтобы установить последние обновления Windows 10, выполните следующие действия:
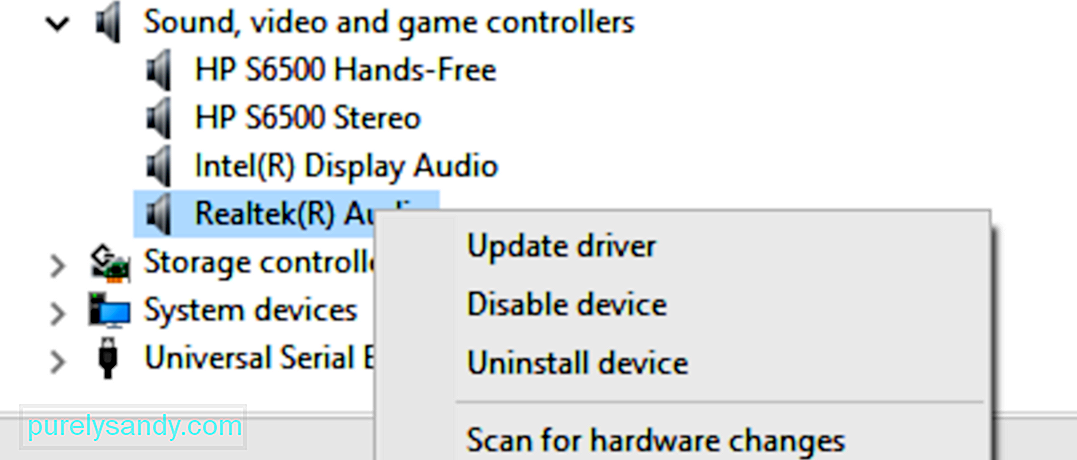 Чтобы обновить драйверы Windows, выполните следующие действия:
Чтобы обновить драйверы Windows, выполните следующие действия:
Обратите внимание, что обновление драйверов вашего устройства несовместимо риски. Вот почему мы настоятельно рекомендуем вместо этого использовать стороннее средство обновления драйверов. Мы предлагаем использовать инструмент Auslogics Driver Updater . Одним щелчком мыши вы можете обновить все свои драйверы. Кроме того, вы можете предотвратить любые аппаратные ошибки и обеспечить бесперебойную работу.
Решение №4: поиск поврежденных или поврежденных системных файловЕсли вы уверены, что ваша операционная система и драйверы устройств обновлены до последней версии, тогда вполне вероятно, что поврежденные системные файлы мешают управлению памятью. Чтобы просканировать компьютер на наличие поврежденных системных файлов, используйте команду SFC через командную строку или терминал PowerShell.
Для получения пошагового руководства о том, что делать, см. Инструкции ниже:
Если проблем не обнаружено, дважды проверьте, нет ли на ваших системных дисках ошибок файловой системы. Для этого вы можете использовать Утилиту проверки диска . Вот как:
Установили ли вы какое-либо программное обеспечение или оборудование в последнее время ? Если да, то возможно, что в вашей системе возникла проблема несовместимости. Аппаратное или программное обеспечение может конфликтовать с другими программами; отсюда и ошибка.
Чтобы исправить это, попробуйте удалить программу. Вот как:
Хотя редко, ошибка управления памятью может быть вызвана вредоносным ПО или вирусной инфекцией. Итак, если вы все еще не просканировали свой компьютер, вы можете сделать это сейчас.
Чтобы просканировать свое устройство на наличие вредоносных программ или вирусов, вы можете использовать стороннюю программу защиты от вредоносных программ. Запустите любую антивирусную программу и начните сканирование. Следуйте рекомендациям антивирусной программы, чтобы избавиться от угроз и вирусов.
Если на вашем устройстве не установлена сторонняя антивирусная программа, вы можете использовать Защитник Windows. Вот как это сделать: 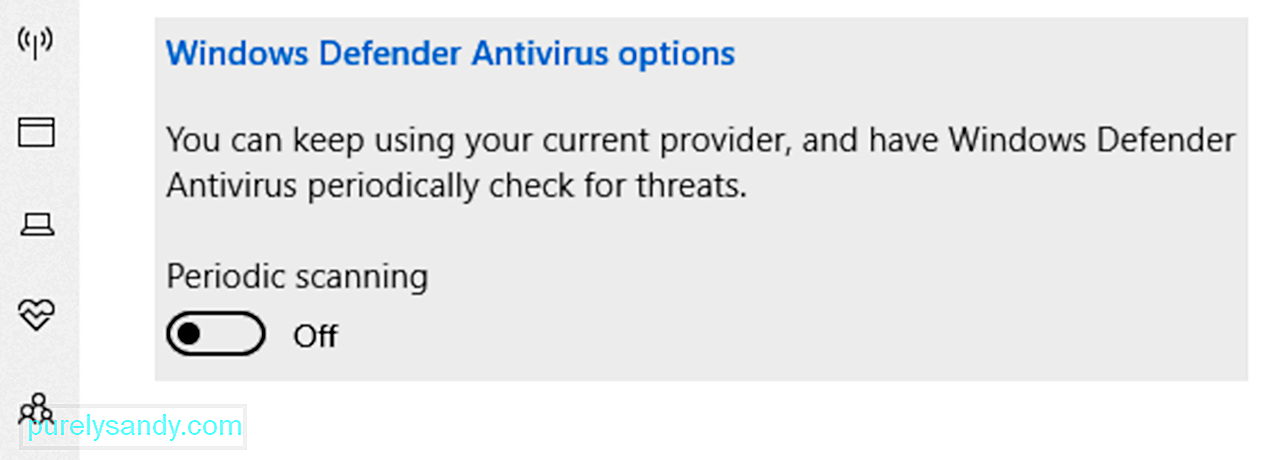
Вот полезный совет, который поможет защитить ваш компьютер от угроз. Убедитесь, что антивирус Microsoft Defender работает в фоновом режиме даже после сканирования. Для этого следуйте этим инструкциям:
Если ошибка управления памятью вызвана проблемным аппаратным компонентом, замена может решить ее. Например, если вы считаете, что ваша оперативная память неисправна, замените ее.
Что ж, если ваше устройство все еще находится на гарантии, то у вас нет проблем. Просто отнесите свой компьютер в авторизованную мастерскую по ремонту и проверьте его. Если они обнаруживают, что ошибка управления памятью вызвана неисправным аппаратным компонентом, они заменят его совершенно бесплатно.
Но если гарантия уже истекла, вам может потребоваться сэкономить несколько долларов . В зависимости от того, какой аппаратный компонент вызвал проблему, сумма, которую вы заплатите, различается.
Решение № 8: сбросить Windows 10Поврежденный компьютер может иногда вызывать появление ошибки управления памятью. И чтобы исправить это, вам нужно перезагрузить Windows, чтобы вернуть ее в состояние, когда проблемы не существовали.
Однако это должно быть только последнее средство, потому что это может привести к удалению любого стороннего программного обеспечения, которое вы установлен на вашем устройстве.
Чтобы сбросить Windows 10, сделайте следующее:
Если все остальное не помогло, обратитесь помощь профессионалов Microsoft. Вы можете связаться с ними, посетив ближайшие авторизованные сервисные центры, или связаться с ними через Интернет через официальную страницу поддержки Microsoft.
На этой странице у вас будет доступ к справочным руководствам по каждому продукту Microsoft: Microsoft 365, Office, Outlook, Microsoft Teams, OneNote, OneDrive, Microsoft Edge и т. д. Итак, если у вас есть другая проблема, связанная с продуктом Microsoft, которую вы хотите исправить, то это лучшее место для решения.
В заключениеОшибки BSOD, такие как ошибка управления памятью, могут быть редкими. Но когда они появляются, не нужно паниковать. Приведенные выше решения, несомненно, помогут вам справиться и снова стать продуктивным.
Что касается ошибки управления памятью, она часто является признаком того, что проблема существует в вашей оперативной памяти. Чтобы исправить это, загрузите вашу систему в безопасном режиме. Если это не сработает, попробуйте использовать средство диагностики памяти Windows, запустить сканирование на наличие вредоносных программ, заменить проблемные компоненты оборудования или перезагрузить Windows 10.
Если вы чувствуете, что не можете решить проблему самостоятельно, вы всегда можете обратиться за помощью к профессиональным и авторизованным техническим специалистам Windows. Вы также можете обратиться в официальную службу поддержки Microsoft. Они будут более чем рады помочь вам и предоставить решение, соответствующее вашей проблеме.
С какими еще ошибками, связанными с памятью, вы сталкивались раньше? Как вы их разрешили? Мы хотели бы знать. Прокомментируйте их ниже.
YouTube видео: Как исправить ошибку управления памятью в Windows
09, 2025

