Как исправить ошибку Центра обновления Windows 0x800f0900 (09.14.25)
Установка обновлений Windows - это то, что мы часто ненавидим, потому что это длительный процесс. Однако эти обновления на самом деле необходимы и важны, особенно в эту цифровую эпоху, когда угрозы повсюду.
Время от времени Microsoft выпускает обновления для улучшения безопасности и внедрения новых функций. Другие обновления выпускаются для устранения системных ошибок и проблем в Windows.
И как установить эти обновления? Ответ прост. Используйте встроенный инструмент Центра обновления Windows.
Что такое Центр обновления Windows?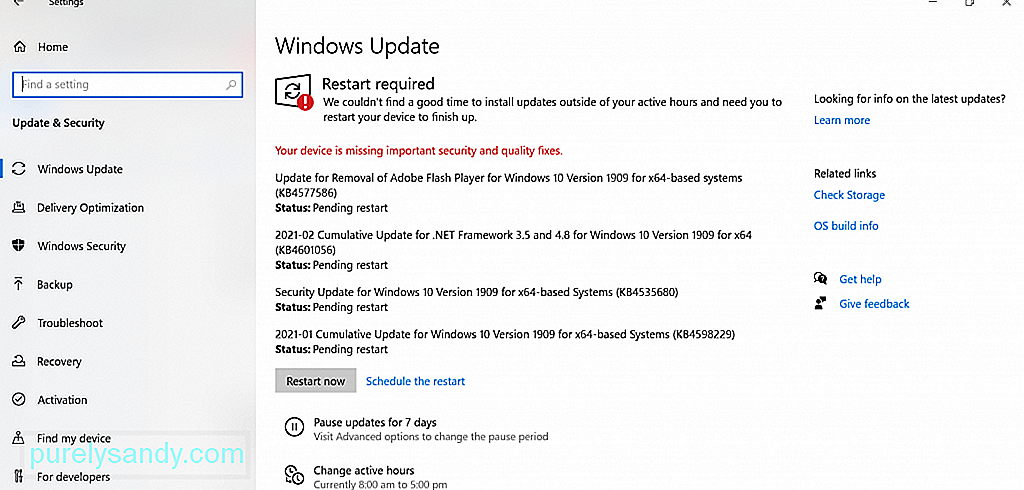
Центр обновления Windows - это бесплатная утилита Microsoft, которая дает вам доступ к обновлениям в реальном времени, таким как исправления и пакеты обновления для ОС Microsoft и других продуктов Microsoft. Он также используется для обновления драйверов устройств. С помощью этого инструмента пользователи Windows также могут получить доступ к истории обновлений устройства.
Совет для профессионалов: просканируйте свой компьютер на наличие проблем с производительностью, нежелательных файлов, вредоносных приложений и угроз безопасности
которые могут вызвать проблемы в системе или снизить производительность.
Вы когда-нибудь спрашивали, почему так важно устанавливать обновления Windows?
Как уже упоминалось, эти обновления включают исправления проблем безопасности и ошибок . Хотя они напрямую не устраняют уязвимости системы безопасности, они играют большую роль в стабильности операционной системы.
Как обновить Windows 10?Если вы используете Windows 10, знайте, что получить последнюю версию Windows легко. обновления. Просто сделайте следующее:
Вы можете также запланируйте обновление, если хотите. Вот как:
Сейчас , мы должны признать, что обновления Windows не чужды проблем. У них также могут возникать ошибки.
Ниже приведены некоторые из наиболее распространенных ошибок обновления Windows, о которых сообщали пользователи Windows 10:
- Ошибка Центра обновления Windows 0x800f0984
- Ошибка Центра обновления Windows 0x80246002
- Ошибка Центра обновления Windows 0x80070436
- Ошибка Центра обновления Windows C8000266
- Ошибка Центра обновления Windows 0xca020007
- Windows Ошибка обновления 0x80246013
Выше перечислены всего шесть распространенных ошибок Центра обновления Windows, с которыми вы можете столкнуться. В этой статье мы подробно рассмотрим одну недавно сообщенную ошибку Центра обновления Windows: 0x800f0900.
Что такое ошибка Центра обновления Windows 0x800f0900?Ошибка Центра обновления Windows 0x800f0900 - одна из недавних проблем, связанных с обновлением Windows, которая вызвала коснулась головная боль пользователей. По их словам, это появилось после установки апрельского обновления 1803. Когда появляется эта ошибка, пользователей просят откатиться к предыдущему крупному обновлению. Если они этого не делают, они застревают в цикле загрузки.
Помимо апрельского обновления 1803, есть и другие потенциальные виновники, которые вызывают ошибку. Мы обсудим их в следующем разделе.
Что вызывает ошибку Центра обновления Windows 0x800f0900?Обычно ошибка Центра обновления Windows 0x800f0900 возникает из-за того, что утилите Центра обновления Windows не удалось найти последнее обновление. Причина может быть любой из следующих:
- Проблемное накопительное обновление . Некоторые пользователи сообщают, что ошибка появилась после установки накопительного обновления на их устройства.
- Поврежден реестр Windows - поврежден записи реестра препятствуют правильной работе важных процессов Центра обновления Windows.
- Поврежденные системные файлы . Некоторые поврежденные системные файлы мешают работе утилиты Центра обновления Windows.
- Нестабильный или проблемный доступ в Интернет - у вас нестабильное подключение к Интернету. Вот почему утилита Windows Update не может взаимодействовать с сервером Microsoft.
- Проблема со службой Windows Update - существует проблема со службой Windows Update.
- Повреждение файла . Возможно, повреждены некоторые важные файлы, необходимые для обновления Windows.
- Неправильная конфигурация системы . Параметры вашей системы могут быть неправильно настроены; отсюда и ошибка.
- Вирусы, вредоносное и рекламное ПО . Вредоносные программы и вирусы не позволяют вам выполнять обновления Windows.
Устранение Ошибка Центра обновления Windows 0x800f0900 включает поиск способов устранения ее основных причин. Итак, ниже мы представили несколько руководств по устранению различных проблем, вызывающих ошибку, таких как проблемы с драйверами устройства и неисправные системные файлы. Попробуйте перебирать решения одно за другим, пока не найдете то, что вам подходит.
Решение №1: Установите обновление вручнуюЕсли вы ищете другой возможный способ установить обновление без необходимости искать выяснить, в чем виноват, то вы можете попробовать загрузить и установить обновление вручную.
Для этого вам нужно будет использовать каталог Центра обновления Майкрософт. Вот руководство по его использованию для установки обновления: 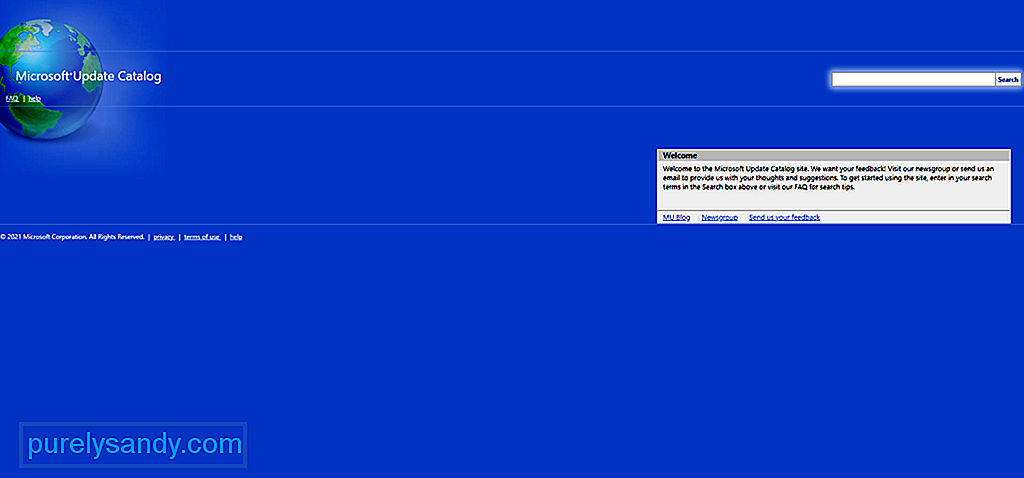
Если вы не знаете, Microsoft создала служебную программу для устранения неполадок, чтобы решить связанные с этим проблемы. с обновлениями Windows. Он называется Средство устранения неполадок Центра обновления Windows
. Этот инструмент автоматически сканирует компонент Центра обновления Windows и проверяет наличие несоответствий. После сканирования будет применено любое жизнеспособное исправление.
Ниже приводится подробное руководство по запуску средства устранения неполадок Центра обновления Windows:
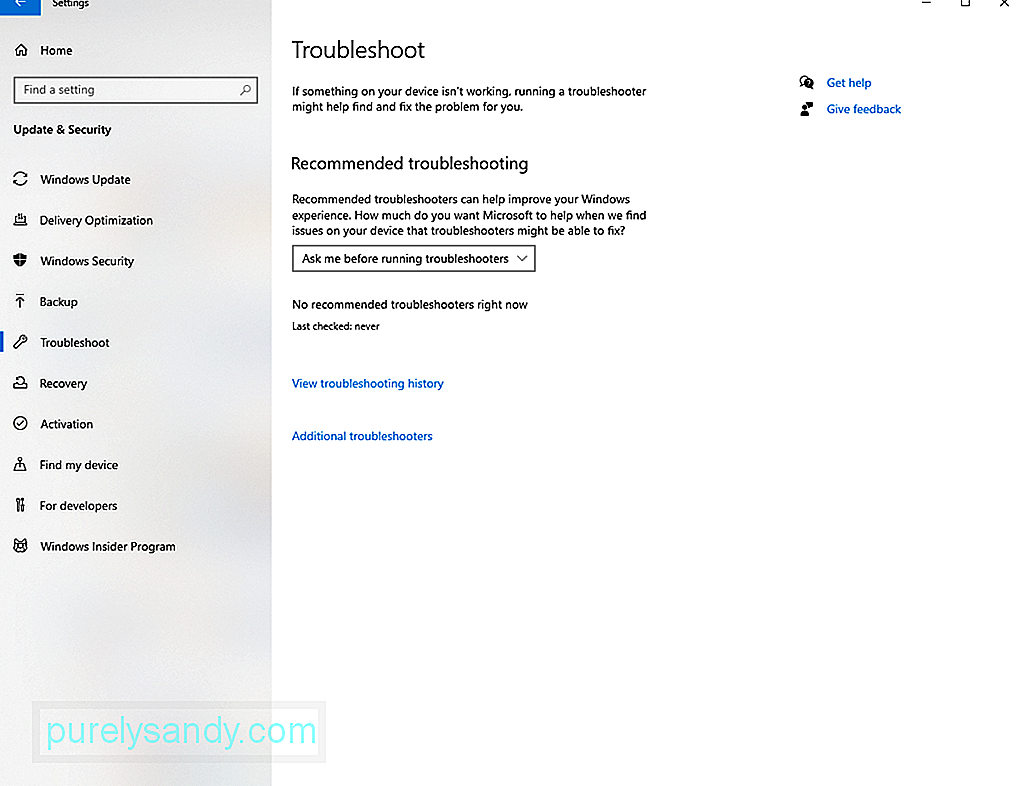
Если средство устранения неполадок не смогло решить проблему за вас, возможно, вы имеете дело с проблема с повреждением компонента Центра обновления Windows. Теперь стоит отметить, что эту проблему нелегко решить обычными методами. Итак, если вы не слишком разбираетесь в технологиях, мы рекомендуем вам обратиться за помощью к профессионалам.
Когда дело доходит до сброса компонента Центра обновления Windows, у вас есть два метода на выбор:
Используйте автоматический агент сброса WU
Используйте командную строку
- net stop wuauserv
- net stop cryptSvc
- чистые стоповые биты
- net stop msiserver
- ren C: \ Windows \ SoftwareDistribution SoftwareDistribution.old
- ren C : \ Windows \ System32 \ catroot2 Catroot2.old
- net start wuauserv
- net start cryptSvc
- net start bits
- net start msiserver
Если ни один из вышеперечисленных методов не помог, скорее всего, вы столкнулись с проблемой повреждения системного файла. В этом случае вам не о чем беспокоиться, потому что ваше устройство имеет встроенные инструменты, которые можно использовать для решения проблем, связанных с повреждением файлов.
Во-первых, у нас есть средство проверки системных файлов или SFC. Этот инструмент сканирует системные файлы на наличие повреждений и заменяет любой обнаруженный файл работоспособными копиями, извлеченными из локального архива. Чтобы запустить сканирование SFC, выполните следующие действия: 
Теперь, если проблема не исчезнет, рассмотрите возможность выполнения сканирования DISM. Помните, что для правильного и эффективного использования инструмента требуется стабильное и надежное интернет-соединение. Это связано с тем, что инструмент использует определенный подкомпонент Центра обновления Windows для поиска исправных эквивалентов поврежденных файлов. Чтобы выполнить сканирование DISM, выполните следующие действия:
DISM / Online / Cleanup-Image / ScanHealth
Если ни одно из вышеперечисленных решений пока не помогло, это означает, что у вас может быть основная проблема с повреждением, требующая более сложных мер. И для этого вы можете попробовать выполнить чистую установку.
Перед тем, как продолжить чистую установку, рекомендуется сначала создать резервную копию важных файлов и папок. Это сделано для того, чтобы избежать потери данных.
Чтобы создать резервную копию ваших файлов через облако, сделайте следующее:
Предполагая, что у вас уже есть резервная копия ваших файлов, следующее, что вам следует сделать, это убедиться, что у вас есть как минимум 4 ГБ места на внешнем диске. А затем запишите ключ продукта. После того, как вы отметили все, выполните следующие действия:
Winsock содержит всю информацию, относящуюся к вашему интернет-соединению. Если какие-либо из этих настроек будут повреждены, есть вероятность, что вы не сможете загрузить определенные пакеты данных. Следовательно, процесс обновления завершится ошибкой.
Сброс утилиты Winsock в некоторых случаях может решить проблему. Вот как:
Удаление ненужных файлов также может устранить ошибку BSOD. И для этого вы можете использовать инструмент очистки диска или любой сторонний инструмент очистки устройства по вашему выбору.
Чтобы использовать инструмент очистки диска Windows, следуйте инструкциям здесь:
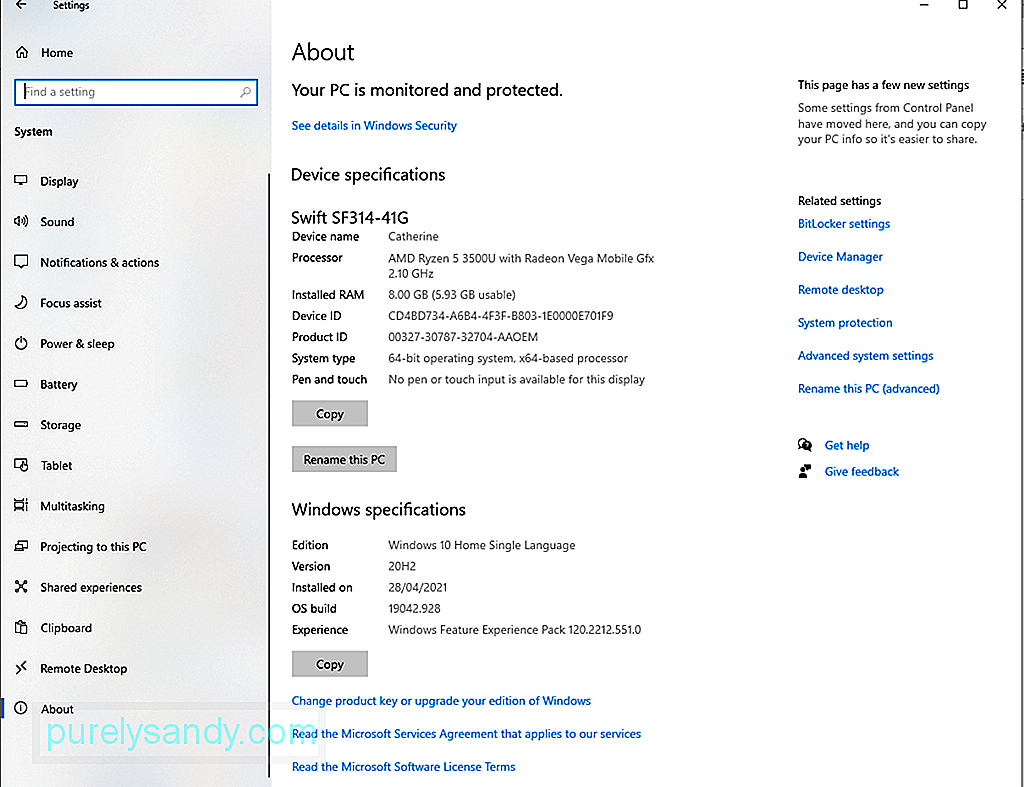
Теперь, если вам кажется, что описанный выше процесс слишком утомителен, вы можете использовать сторонний инструмент для ремонта ПК. Убедитесь, что вы используете надежный инструмент, чтобы убедиться, что не осталось остатков.
Решение №8: Выполните полное сканирование системыВероятно, что в вашей системе произошло заражение вредоносным ПО, что привело к ошибке Центра обновления Windows 0x800f0900 . Для этого вам необходимо просканировать свой компьютер на наличие зараженных файлов.
Чтобы выполнить полное сканирование системы, используйте Защитник Windows . Вот как:
Чтобы убедиться, что через Защитник не проскочило вредоносное ПО, вы также можете выполнить еще одно сканирование с помощью сторонней антивирусной программы. Когда программа завершит сканирование, примените рекомендуемые действия.
Решение № 9: Отключите все внешние периферийные устройства.Использование внешних периферийных устройств также может привести к ошибке 0x800f0900. Итак, чтобы исключить такую возможность, отключайте их по очереди. Это касается вашего принтера, веб-камеры, динамика, Bluetooth-гарнитуры или дополнительного монитора.
Это может быть случай неисправного порта или поврежденного системного драйвера. А затем повторно подключите их один за другим и посмотрите, что вызывает проблему.
Решение №10: Удаление элементов автозагрузкиУдаление ненужных элементов автозагрузки и отключение служб, которые настроены для работы в фоновом режиме, также может решить проблему Ошибка Центра обновления Windows 0x800f0900.
Для этого убедитесь, что в настоящее время вы используете учетную запись Microsoft с правами администратора. После этого выполните следующие действия:
Если вы только что установили стороннюю антивирусную программу до того, как возникла ошибка, возможно, она является причиной ошибки. Поэтому попробуйте сначала отключить его перед повторной установкой обновления.
Чтобы временно отключить защиту в реальном времени, выполните следующие действия:
Иногда плохая конфигурация служб может привести к этой ошибке обновления Windows. Таким образом, убедитесь, что он установлен правильно. Вот что вам следует сделать:
- SC config wuauserv start = auto
- SC config биты start = auto
- SC config cryptsvc start = auto
- SC config trustinstaller start = auto
- net stop wuauserv
Когда вы обновляете Windows 10 и сталкиваетесь с ошибкой Центра обновления Windows 0x800f0900, проверьте свой подключение к Интернету или попробуйте отключить службы VPN. Но если проблема не исчезла, отключите драйвер устройства.
Следуйте приведенным ниже инструкциям в качестве руководства:
Наконец, стоит упомянуть, что Microsoft время от времени выпускает проблемные обновления. Итак, если вы сделали все, что в ваших силах, но безрезультатно, вы можете пропустить обновление. Мы понимаем трудности, через которые вы только что прошли. Но вещи случаются. Итак, мы должны двигаться дальше и ждать. Вскоре Microsoft выпустит более качественное и стабильное обновление.
Что дальше?Теперь, когда вы устранили ошибку Центра обновления Windows 0x800f0900, что дальше? Ответ очевиден. Поддерживайте работу компьютера на оптимальном уровне.
Вот несколько советов, которые мы рекомендуем:
Совет №1. Выполняйте ежемесячную очистку.Один из самых быстрых и простых способов поддерживать работу компьютера на оптимальном уровне - выполнять регулярную очистку. Во время этого сеанса удалите все ненужные файлы, которые занимают огромную часть вашего системного пространства.
Кроме того, сделайте привычкой удалять файлы cookie и другие временные файлы. Это позволит вашему компьютеру работать быстрее.
Совет № 2: Регулярно создавайте резервные копии файловВсегда полезно иметь файлы резервных копий на случай, если что-то произойдет в процессе. Имея под рукой файл резервной копии, вы можете быстро восстановить данные после потери.
Сегодня в Интернете доступно множество инструментов для резервного копирования. Однако, если вы предпочитаете использовать ручной маршрут, убедитесь, что вы храните устройство резервного копирования в безопасном месте.
Совет №3: избегайте посещения сомнительных веб-сайтовВы всегда просматриваете Интернет? Вы постоянно попадаете на сайт, заполненный всплывающими окнами и другой нежелательной рекламой? Тогда мы советуем вам щелкнуть мышью. Эти веб-сайты являются рассадниками вредоносных программ и ошибок.
Если вам действительно нужно посетить эти сайты, убедитесь, что у вас есть защита от вредоносных программ. Держите его в рабочем состоянии во время серфинга в Интернете, чтобы избежать заражения. Также лучше всегда думать, прежде чем нажимать.
Это также относится к электронным письмам. Если вы получили электронное письмо от неизвестного img, не нажимайте на какие-либо ссылки и не загружайте вложения.
Совет №4: Установите обновленияЕсли обновления доступны, установите их сразу. В конце концов, эти обновления выпускаются не зря. Хотя они обычно содержат исправления ранее обнаруженных ошибок, в них также есть улучшения с точки зрения безопасности и скорости.
Совет № 5: Сведите фоновые процессы к минимумуНенужные процессы, которые выполняются в фоновом режиме, могут вызвать ваши система отставать и влиять на вашу производительность. Так что, если они вам не нужны, просто выключите их.
ЗавершениеОбновление операционной системы Windows 10 - простой способ обеспечить бесперебойную и эффективную работу вашей системы. После обновления вашей ОС это означает, что у вас есть доступ к последним функциям, исправлениям ошибок и, что наиболее важно, исправлениям безопасности. Но если у вас возникли проблемы с обновлением Windows 10 из-за таких ошибок, как ошибка обновления Windows 0x800f0900, не волнуйтесь. У нас есть идеальные решения для вас.
Ваши варианты включают установку обновления вручную, использование средства устранения неполадок Центра обновления Windows, сброс компонентов Центра обновления Windows, выполнение сканирования DISM и SFC, выполнение чистой установки, удаление всех ненужных файлы и выполнение тщательного сканирования. Вы также можете отключить драйверы устройств, отключить внешние периферийные устройства или просто пропустить обновление.
Если вы когда-нибудь столкнетесь с такой же ошибкой в будущем, не стесняйтесь вернуться к этой статье и попробовать другие исправления. Если ни одно из этих решений не сработает, вы всегда можете обратиться за помощью к специалистам Microsoft, которые знают, как справиться с такой сложной ошибкой.
После того, как вы устранили ошибку, сделайте все возможное, чтобы не столкнуться с ней снова в будущее. Примите во внимание приведенные выше советы, чтобы поддерживать ваш компьютер в оптимальном состоянии и в отличной форме.
Сталкивались ли вы раньше с той же ошибкой Центра обновления Windows? Сообщите нам, как вы ее решили. Поделитесь своим опытом в комментариях.
YouTube видео: Как исправить ошибку Центра обновления Windows 0x800f0900
09, 2025

