Как обрабатывать код ошибки 8072 на Mac (09.14.25)
macOS на данный момент является одной из самых эффективных платформ, поскольку она упростила большинство основных компьютерных операций. Например, установить новые приложения так же просто, как перетащить приложение в папку «Приложения», а поиск файлов с Spotlight выполняется намного быстрее. С другой стороны, удалить файлы так же просто, как перетащить их в корзину.
Эти процессы можно выполнять без каких-либо затруднений в большинстве случаев. Однако при несоблюдении определенных параметров при выполнении задачи обычно возникают ошибки. Например, несколько пользователей Mac сообщили о получении кода ошибки 8072 на Mac при попытке удалить файл или переместить его в корзину. Это означает только то, что удаляемый файл или файлы не соответствуют требованиям для выполнения задачи.
В этой статье будет обсуждаться, что такое код ошибки 8072 и почему ваш Mac получает эту ошибку. Мы также покажем вам, как устранить ошибку с кодом 8072 для Mac.
Что такое код ошибки 8072 на Mac?Код ошибки 8072 - это распространенная проблема Mac, которая возникает, когда пользователь пытается удалить поврежденный файл или резервную копию Time Machine, или когда пользователь пытается очистить корзину. Однако есть пользователи, которые сообщали об этой же ошибке даже при попытке переименовать файл.
Код ошибки 8072 обычно сопровождается следующим текстом:
Операция не может быть завершенным из-за возникновения непредвиденной ошибки (код ошибки -8072).
Когда вы получаете это сообщение, трудно определить причину ошибки, что затрудняет устранение неполадок. Если вы получаете код ошибки 8072 на Mac, это означает, что проблема связана с правами доступа к файлу или файлам, которые вы хотите удалить.
Возможно, файл, который вы пытаетесь переместить в корзину, в настоящее время используется операционной системой Mac. Ошибка также может возникнуть, если вы пытаетесь удалить программную функцию, например часть резервной копии Time Machine или другие сторонние приложения.
Каждый раз, когда вы инициируете удаление файла, система проверяет если текущий пользователь имеет достаточные разрешения для доступа или внесения изменений в этот файл. Система также проверяет, не используется ли файл в данный момент. Если любой из этих двух критериев даст обратный эффект, процесс удаления завершится неудачно, и вы увидите код ошибки 8072.
Если ваш Mac получает код ошибки 8072, вам необходимо решить проблемы с разрешениями, прежде чем вы удалить, переименовать или внести какие-либо изменения в рассматриваемый файл.
Как исправить код ошибки 8072 на MacПеремещение ненужных файлов в корзину - это простая компьютерная задача, которую следует выполнять плавно и эффективно. Если при удалении или изменении файлов у вас возникают проблемы, возможно, файл поврежден или уже используется. Вот несколько шагов, которые вы можете попробовать, если вы получаете код ошибки 8072 на вашем Mac:
Исправление №1: убедитесь, что у вас достаточно прав.Когда вы пытаетесь удалить или переименовать файл и вы получите код ошибки 8072, проверьте, достаточно ли у вас прав для чтения и записи файла. Для этого:
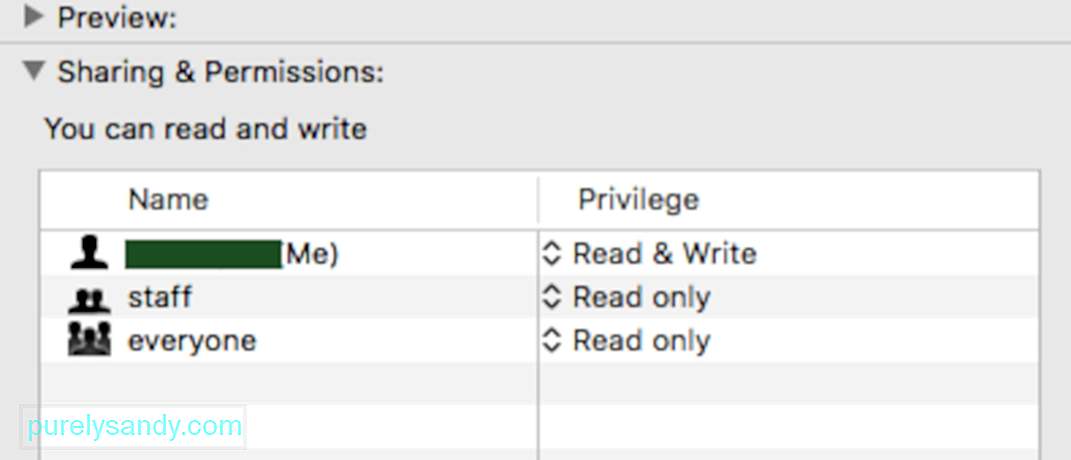
Теперь у вас должно быть достаточно разрешений для удаления файла.
Исправление №2: принудительно очистите корзину. В macOS есть полезная функция корзины, которой большинство пользователей не пользуется. в курсе. Вы можете принудительно очистить корзину, если некоторые файлы слишком устойчивы для удаления. Для этого выполните следующие действия: 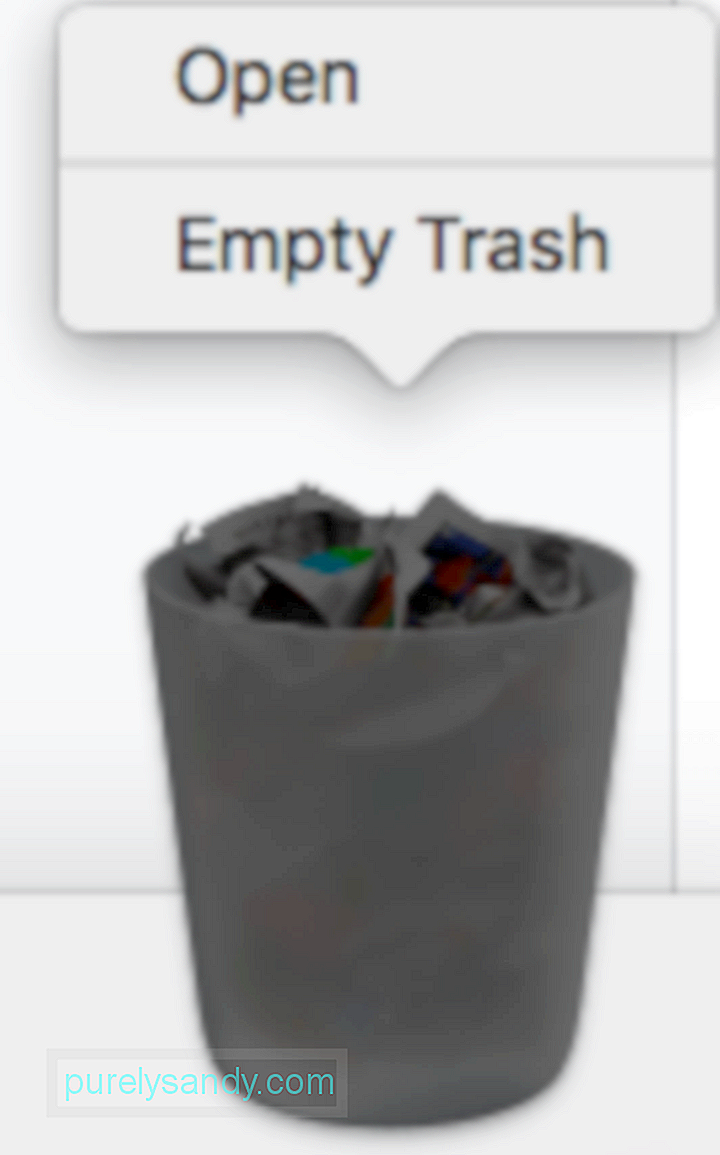
Вы можете проверить, все ли файлы были удалены, открыв папку «Корзина».
Исправление №3: используйте команды для удаления файлов.Если файлы, которые вы хотите удалить, находятся в другом месте и не находятся в корзине, вы можете использовать Терминал для перезаписи элементов управления разрешениями и удаления их вручную. Этот метод можно использовать, когда файл или файлы, о которых идет речь, повреждены или когда процесс удаления вызывает больше ошибок, таких как сбой macOS или ваш Mac перестает отвечать на запросы.
Для этого следуйте инструкциям ниже:

После выполнения команды ваш файл или папка теперь должны быть удалены.
Исправление №4: используйте стороннее приложение.Если описанные выше методы не помогают или вам нужно удалить файлы, к которым трудно получить доступ, например ненужные файлы и кешированные файлы, вы можете использовать Mac программное обеспечение для очистки , чтобы очистить вашу систему. Надежное приложение для очистки должно очистить весь диск на предмет ненужных файлов и удалить их.
Исправление № 5: переопределить разрешения при удалении файлов Time Machine.Если файл, который вы хотите удалить, является частью файлов резервных копий, созданных с помощью Time Machine (TM), вы можете использовать этот метод для устранения кода ошибки 8072. Вы не сможете удалить файлы резервных копий Time Machine, когда эта функция запущена:
Чтобы переопределить разрешение файла, выполните следующие действия. выполните следующие действия:
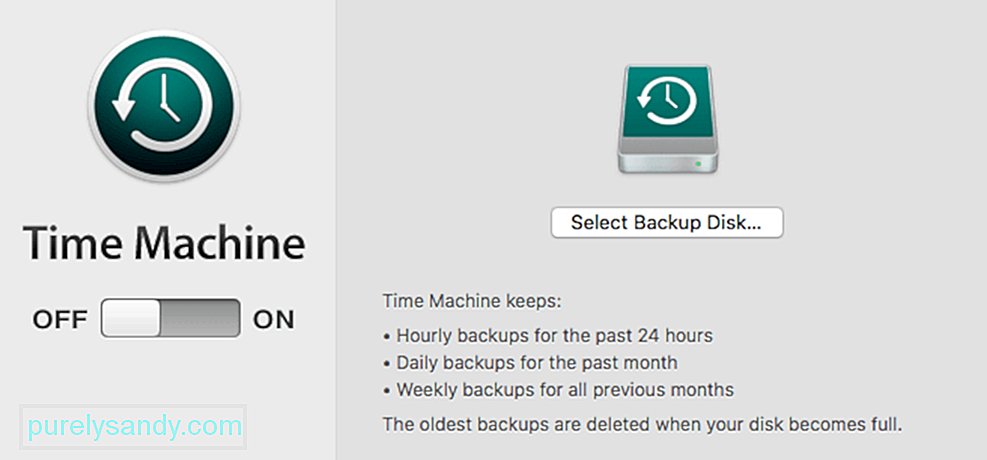
Когда вы столкнетесь с кодом ошибки 8072 при удалении или внесении изменений в файлы и папки на вашем Mac, вы можете легко решить эту проблему, выполнив соответствующие исправления, указанные выше. Код ошибки 8072 в основном является ошибкой разрешения, поэтому вам необходимо убедиться, что ни одно приложение не использует файл и что у вас есть возможность читать и записывать в файл, чтобы иметь возможность вносить изменения. Вы также можете использовать команды или стороннее приложение для управления файлами, если файлы слишком устойчивы для обычного процесса удаления.
YouTube видео: Как обрабатывать код ошибки 8072 на Mac
09, 2025

