Основные хитрости терминала Mac, которые вам нужно знать (09.16.25)
Обычным пользователям Mac Терминал кажется слишком сложным в использовании. Хуже того, некоторые из них не знают о его существовании. Теперь, если вы не представляете, что такое Терминал, именно здесь вы выполняете различные команды Терминала Mac. Поверьте нам; это отличный инструмент, особенно если вы знаете, как им пользоваться.
Как получить доступ к терминалу MacПолучить доступ к терминалу вашего Mac очень просто. Просто выполните следующие действия:
- Перейдите в папку Приложения .
- Выберите папку Утилиты .
- Откройте Терминал
- Теперь Терминал должен отображаться на вашем экране.
Поскольку вы уже знаете, где найти терминал, пора научить вас некоторым из лучших и удобных приемов работы с терминалом для Mac.
7 полезных советов и приемов для Mac 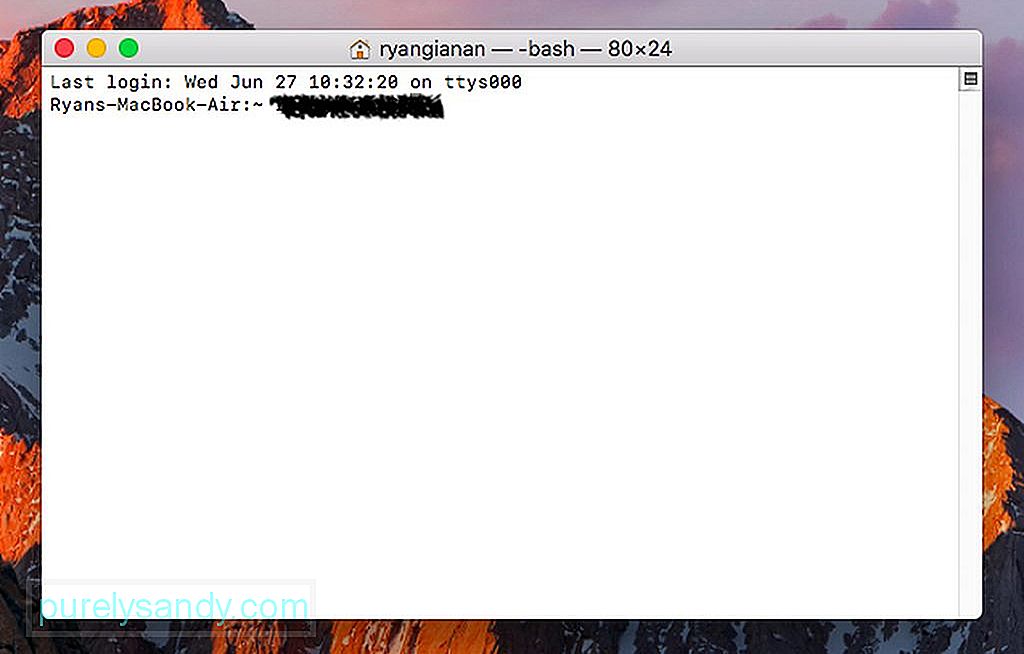
По умолчанию ваш Mac сохраняет снимки экрана в формате PNG. Конечно, в этом нет ничего плохого. Однако, если вы планируете опубликовать эти изображения в Интернете, вам может потребоваться, чтобы они имели более низкое разрешение. Для этого лучше всего сохранить эти снимки экрана в виде файлов JPG, PDF или TIFF.
Чтобы сохранить снимок экрана на Mac в другом формате, запустите Терминал и введите, по умолчанию пишут com.apple.screencapture type JPG. При вводе этой команды в терминале все снимки экрана будут сохранены в формате JPG. При желании вы также можете попробовать другие форматы изображений, поддерживаемые вашим Mac. Просто замените JPG другим желаемым форматом изображения.
2. Как создать папку для недавно использованных приложенийВозможно создание папки Create Applications на вашем Mac. Откройте Терминал на вашем Mac и введите следующую команду:
по умолчанию пишется com.apple.dock persistent-others –array-add ‘{« tile-data »= {« list-type »= 1; }; «Плитка-тип» = «последняя плитка»; } ’; Killall Dock
Проверьте свою док-станцию и увидите новый сгенерированный элемент. Удерживая нажатой клавишу «Control» на элементе, вы увидите несколько параметров, которые позволят вам изменить то, что будет отображаться в папке Недавние приложения .
3. Как очистить память MacКогда Mac перестает отвечать на запросы, вы обычно перезагружаете его. Это освободит системную память, чтобы все снова заработало нормально. С другой стороны, обратная сторона этого процесса перезапуска заключается в том, что вам необходимо заранее сохранить все ваши текущие проекты; иначе они будут потеряны. Вам также необходимо отключить определенные приложения.
Хотя существуют приложения, такие как приложение для ремонта Mac, которое помогает повысить производительность вашего Mac за счет оптимизации оперативной памяти, чтобы освободить место для более активных приложений, есть один совет по терминалу, который стоит попробовать. Как и другие советы, перечисленные в этой статье, этот также начинается с открытия Терминала. После открытия введите команду sudo purge.
После ввода команды вам будет предложено ввести пароль. Подождите, пока ваш Mac обработает команду, и в конечном итоге вы должны заметить улучшение производительности вашего Mac.
4. Как создать собственное сообщение для входа в системуЭтот совет может пригодиться, если вы когда-нибудь захотите троллить своих друзей. Добавьте собственное сообщение на экран входа в систему Mac. Для этого откройте Терминал на вашем Mac и введите эту команду:
sudo defaults write /Library/Preferences/com.apple.loginwindow
LoginwindowText «В случае потери звоните 123-456- 7890. ”
Не стесняйтесь изменять свое собственное сообщение, изменяя содержимое кавычек.
5. Как держать Mac в активном состоянииЕсли в настоящее время вы выполняете важную задачу или записываете что-то на экран, вам необходимо предотвратить переход Mac в режим сна. К счастью, для этого есть команда терминала: caffeinate.
После ввода команды ваш Mac должен бодрствовать, пока вы не завершите его, нажав Control + C . Если вы хотите установить определенное время до того, как ваш Mac перейдет в спящий режим, введите следующую команду: caffeinate –u –t 3600.
Приведенная выше команда не даст вашему Mac спать и будет работать в течение часа. Если вы хотите настроить время, замените 3600 на желаемое время в секундах.
6. Как заставить ваш Mac перезагрузиться после сбояВ редких случаях наши компьютеры Mac внезапно зависают и останавливаются. В такие времена плач и крик не помогут. Вместо этого вы можете открыть Терминал и ввести эту команду: sudo systemsetup –setrestartfreeze on. Эта команда должна перезагрузить ваш Mac при обнаружении зависания системы.
7. Как скопировать содержимое определенной папки из одного места в другое Хотя вы можете удобно нажать клавишу Option и перетащить файл в новое место, чтобы скопировать его, вы можете упростить процесс, попробуйте этот простой трюк с Терминалом:
то же самое –V ~ / original / folder / ~ / new / folder /.
Терминал - довольно удобная функция для Mac. Кроме того, им легко пользоваться, особенно теперь, когда вы знаете, какие команды туда вводить. Надеюсь, вам понравится опробовать эти команды! Не стесняйтесь поделиться своим любимым трюком с терминалом Mac в разделе комментариев ниже!
YouTube видео: Основные хитрости терминала Mac, которые вам нужно знать
09, 2025

