Как использовать устройство Android в качестве второго монитора (09.14.25)
Использование двух мониторов для настройки компьютера может повысить продуктивность человека. Если есть необходимость выполнять многозадачность, второй монитор может помочь вам пройти долгий путь и добиться цели. Но проблема в том, что не у всех есть запасной экран. К тому же это может быть довольно дорого. Теперь, если вы окажетесь в ситуации, когда второй экран крайне необходим, мы вам поможем. В этой статье мы расскажем, как использовать Android в качестве второго монитора для вашего ПК. И не волнуйтесь; это вам ничего не будет стоить!
1. Установите iDisplay на свой компьютер и устройство Android.Устройства Android могут быть удобными машинами для повышения производительности. К счастью, с iDisplay вы можете быстро воспользоваться этими гаджетами и делать больше на своем компьютере. Просто выполните следующие действия, чтобы узнать, как использовать iDisplay:

- Загрузите и установите приложение iDisplay на свое устройство Android и компьютер. .
- После этого загрузите драйвер iDisplay на свой компьютер.
- Дважды щелкните файл драйвера и нажмите Да , чтобы начать процесс установки.
- После завершения установки перезагрузите компьютер.
- Запустите приложение iDisplay на своем компьютере.
- Откройте приложение iDisplay на вашем устройстве Android. Как только он заработает, он должен начать поиск ближайшего компьютера для подключения. Поскольку приложение поддерживает гибридные подключения, его можно подключать к другим устройствам через Wi-Fi или USB.
- Как только приложение обнаружит компьютер, продолжайте подключаться. Часто на экране отображается предупреждающее сообщение, в котором вас попросят подтвердить, хотите ли вы подключиться к компьютеру или нет. Просто нажмите Всегда разрешать .
- На этом этапе у вас уже должно быть установлено соединение между двумя устройствами. Вы будете знать это, потому что на экране вашего Android-устройства будет отображаться то, что находится на экране вашего компьютера.
- Если вы хотите внести изменения, перейдите в Панель управления вашего компьютера и настройте параметры экрана. Вы можете изменить цвет, разрешение экрана и т. Д.
Как и iDisplay, Spacedesk - это фантастическое приложение, которое позволяет превратить ваше Android-устройство во второй монитор для вашего компьютера. Ниже приводится руководство по использованию Spacedesk.
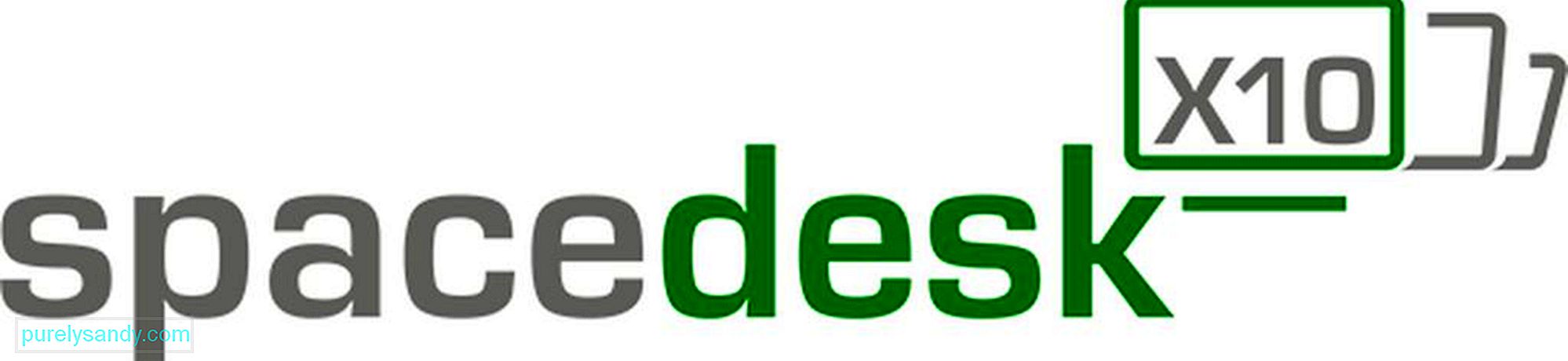
- Загрузите драйвер Spacedesk и установите его на свой компьютер.
- После завершения процесса установки на свой компьютер загрузите и установите на своем устройстве Android.
- Подключите устройство Android к компьютеру через ту же сеть WiFi, к которой подключен ваш компьютер.
- Откройте приложение на своем устройстве Android. Он должен показать список инструментов, которые вы можете подключить. В этом случае подключитесь к компьютеру, выбрав его и нажав Подключиться .
- Готово! Теперь вы увидите свой рабочий стол на экране вашего Android-устройства. Кто знал, что дублирование экрана возможно на Android?
Как следует из названия, вам нужно будет использовать USB-шнур или провод, чтобы использовать приложение Splashtop Wired XDisplay , чтобы ваше устройство Android стало вторым монитором для вашего компьютера. Помимо этого, это совершенно отличное приложение, которое делает то, что от него ожидается. Кроме того, он также поддерживает дисплей Retina!

Если вам интересно, почему он использует USB, а не Wi-Fi, есть простое объяснение. Использование USB обеспечивает более быстрое реагирование на запросы в реальном времени. Не лагает, даже не зависает! И это как раз одна из причин, по которой сегодня это приложение считается одним из лучших на рынке приложений для Android, отображающих экран. Но обратите внимание; некоторые люди жалуются, что это приложение так долго расходует заряд батареи. Если вы хотите сэкономить заряд батареи, вы можете уменьшить разрешение и частоту кадров в настройках приложения.
4. Используйте Google Remote Desktop.Если вы хотите, чтобы экран вашего компьютера был отражен на устройстве Android, рассмотрите возможность использования приложения Google Remote Desktop .
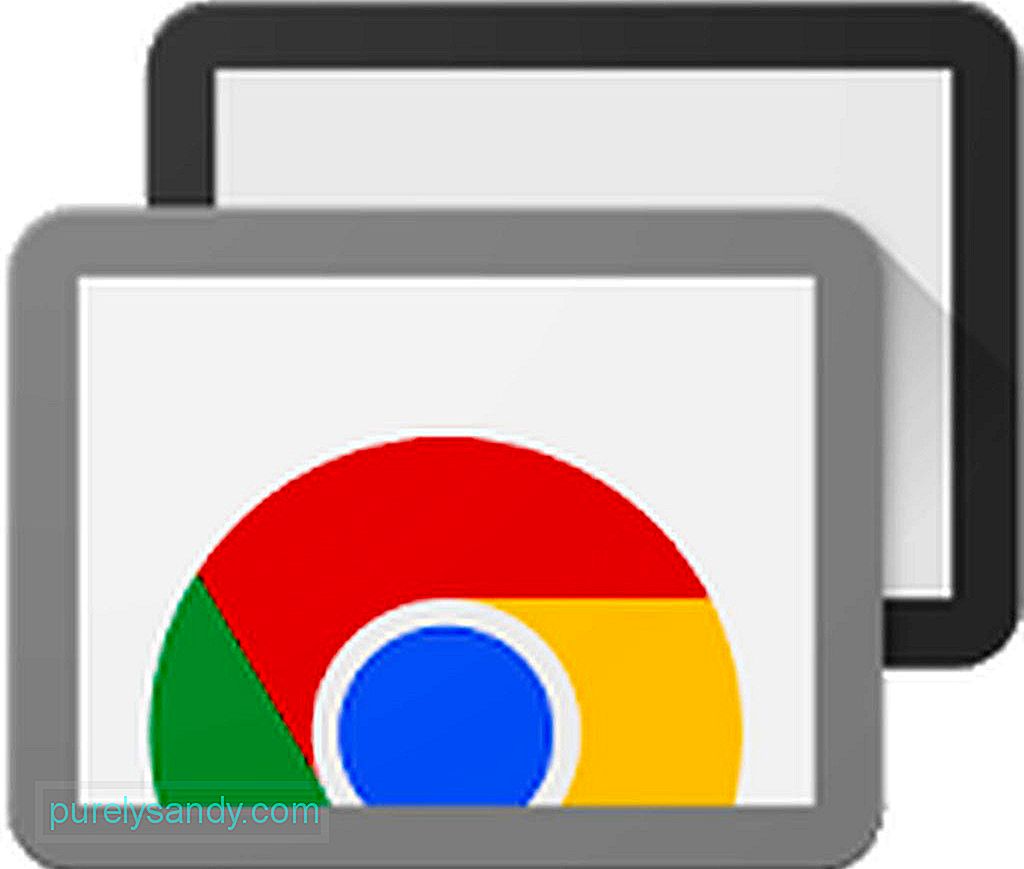
Это приложение дает вам возможность управлять компьютером через Android-устройство. Однако, поскольку он предназначен для дублирования экрана, у вас не может быть двух разных дисплеев на вашем компьютере и на экране вашего устройства Android. Как и большинство продуктов Google, Remote Desktop очень прост в использовании! Вот как:
- Загрузите и установите расширение для браузера Chrome Remote Desktop Chrome на свой компьютер. На установку потребуется время, после чего дайте вашему компьютеру имя.
- Нажмите Далее .
- Создайте уникальный PIN-код для входа. Когда вы закончите, нажмите Начать .
- Появится всплывающее окно с вопросом, разрешите ли вы разрешить расширению вносить изменения в ваш компьютер. Если вас это устраивает, нажмите Да .
- После настройки расширения Chrome вам необходимо установить в браузере приложение Chrome Remote Desktop. Вы можете получить его в Интернет-магазине Chrome . В отличие от установки расширения браузера, установка приложения Chrome Remote Desktop займет всего пару секунд.
- После установки запустите приложение из меню приложения Chrome, которое часто является первой ссылкой, которую вы видите в панель закладок.
- Если вы запускаете ее впервые, вам необходимо включить удаленные подключения, загрузив небольшую утилиту. Просто следуйте инструкциям Chrome, и все будет в порядке.
- После настройки утилиты приложение Chrome Remote Desktop попросит вас ввести PIN-код. Убедитесь, что его легко запомнить, а другим сложно угадать.
- После того, как вы получите PIN-код, потребуется еще пара секунд, чтобы разрешить удаленное соединение. После этого имя вашего компьютера появится на вашем экране.
- Отсюда вы можете быстро получить доступ к своему компьютеру с другого устройства Android, на котором вы вошли в систему.
- На свое устройство Android загрузите и установите приложение Удаленный рабочий стол Chrome .
- Как только приложение будет установлено, откройте его. Он должен показать вам список компьютеров. Коснитесь компьютера, к которому хотите подключиться.
- Здесь вам будет предложено ввести PIN-код вашего компьютера. Введите его в соответствующее поле и нажмите Подключить
- Поздравляем! Вы успешно подключились к своему компьютеру. Теперь вы можете делать то, что хотите на своем компьютере, используя свой палец как мышь.
Говоря о продуктивности, возможно, это поможет, если вы максимально эффективно используете свое устройство Android. загрузив и установив инструмент очистки Android. Этот инструмент повысит производительность вашего Android-устройства за счет закрытия программ и приложений, которые вызывают задержки или зависания вашего устройства во время выполнения срочной задачи. А теперь поздоровайтесь с более продуктивными днями впереди!
YouTube видео: Как использовать устройство Android в качестве второго монитора
09, 2025

