Как улучшить сигналы Wi-Fi при использовании Mac (08.11.25)
Интернет позволяет нам делать множество вещей. Это позволит нам совершать видеозвонки и работать с домашним комфортом. Он даже позволяет нам загружать наши любимые фильмы и слушать песни, занявшие первые места в чартах. С другой стороны, мы не можем отрицать печальную правду о том, что иногда нашему интернет-соединению требуется серьезное повышение скорости. Независимо от того, насколько продвинутый Mac мы используем, и независимо от того, сколько вы платите своему интернет-провайдеру, наступит время, когда сигнал Wi-Fi замедлится. Но можем ли мы что-то сделать, чтобы получить максимальную скорость?
В зависимости от настроек вашего дома или офиса, Wi-Fi-соединение вашего Mac может быть улучшено. С небольшой оптимизацией и тонкой настройкой вы можете максимально увеличить потенциал своего интернет-соединения. А еще лучше следовать этим простым советам:
1. Выполните тест скорости.Лучший способ узнать, есть ли проблема с вашим Wi-Fi, - это провести тест скорости. Есть много способов сделать это, но самый простой - использовать веб-сайты для тестирования скорости, например https://www.speedcheck.org/. Чаще всего эти сайты проверяют скорость вашего Интернета как для загрузки, так и для загрузки.
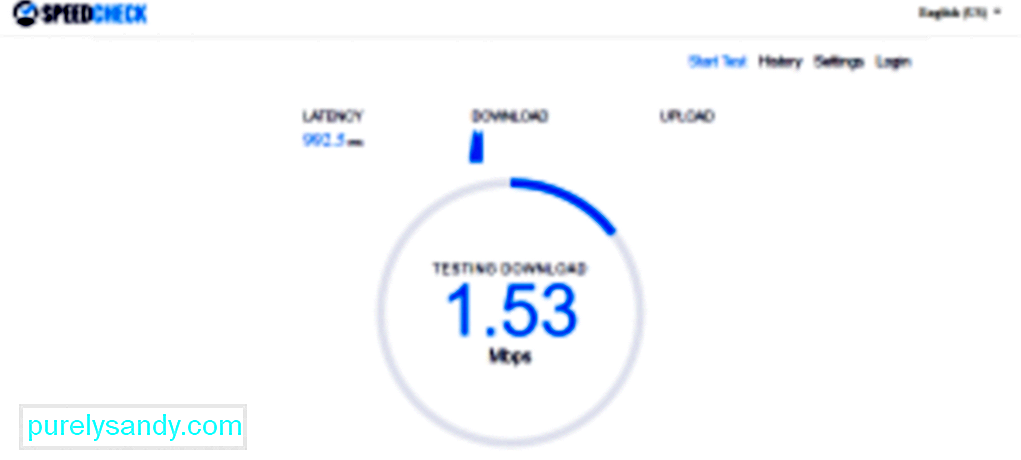
Чтобы выполнить тест скорости, подключите Mac напрямую к маршрутизатору. После этого проведите тест скорости на сайте www.speedtest.net и обратите внимание на скорость. Затем отключите соединение от роутера и подключитесь к Wi-Fi. Еще раз проведите тест скорости. Запишите данные о скорости и сравните их со своими первыми данными. Если между двумя скоростями есть существенная разница, возможно, с вашим подключением что-то не так.
2. Перезагрузите маршрутизатор.Если Интернет-соединение медленное, перезапуск маршрутизатора иногда может решить проблему. Это потому, что это заставит маршрутизатор повторно подключиться и найти лучший канал с самым сильным сигналом. Это особенно полезно, если у вас много соседей, которые конкурируют с каналом, который в настоящее время использует ваш маршрутизатор.
3. Найдите черные точки Wi-Fi дома.Никогда не знаешь, дома могут быть определенные предметы, которые влияют на мощность сигнала Wi-Fi. Но поскольку вы не можете их идентифицировать, вы можете, по крайней мере, почувствовать, где есть сильный сигнал. Вы можете сделать это, загрузив приложение для тепловых карт на свой iPhone, а затем начав ходить по дому. Это приложение сообщит вам, в каких частях вашего дома или офиса есть хорошее соединение Wi-Fi.
4. Перемещайте свой маршрутизатор. 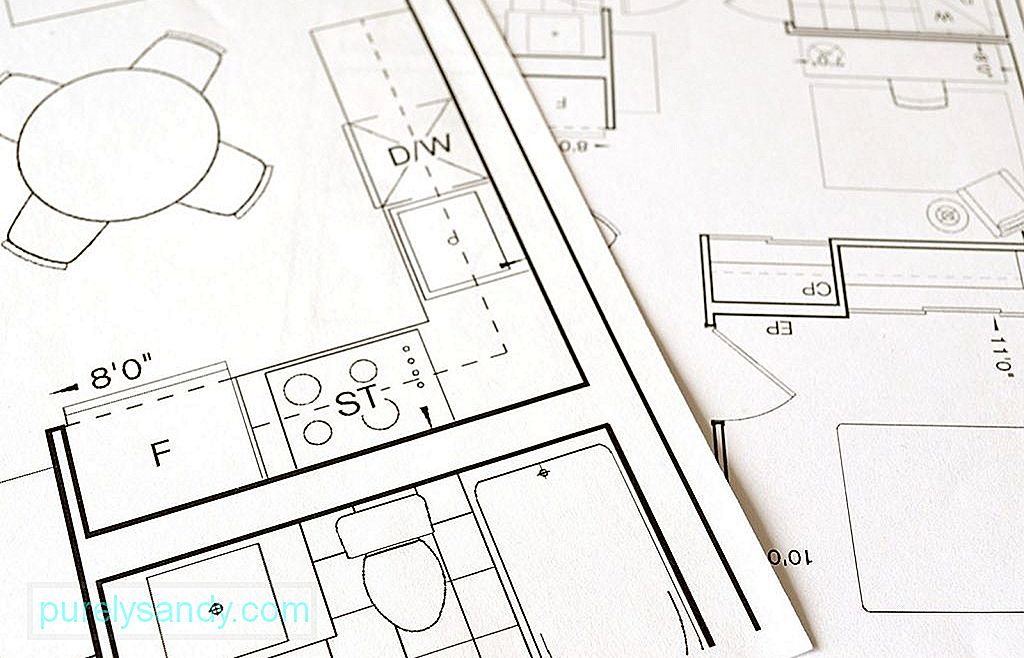
Если сигнал Wi-Fi в вашей комнате кажется ужасным, нужно ли вам искать новое место и переезжать? Не совсем. У вас есть несколько вариантов. Во-первых, вы можете переместить маршрутизатор в центральное место в доме. Обычно маршрутизаторы подключаются к телефонным линиям, которые часто располагаются возле входа в ваш дом. Таким образом, вам может потребоваться удлинитель маршрутизатора, чтобы переместить маршрутизатор в другое место. Если невозможно переместить маршрутизатор в другое место, вы можете улучшить сигнал, следуя этим советам:
- Разместите маршрутизатор на возвышении. Поднятие маршрутизатора иногда может повысить мощность сигнала.
- Разместите маршрутизатор подальше от внешней стены. В противном случае половина сигнала может быть направлена наружу.
- Не кладите маршрутизатор в шкаф. Даже не прячь это за чем-то. Да, он может показаться вам непривлекательным, но его нужно разместить в месте, свободном от препятствий. Это если вы хотите улучшить мощность сигнала.

Есть ли у вашего маршрутизатора антенны? Если да, то будет лучше, если вы укажете на них. Вы также можете направить их в сторону самого слабого места.
Если вы не видите никаких внешних антенн, скорее всего, ваш маршрутизатор имеет встроенные всенаправленные антенны, которые отправляют сигналы в различных направлениях.
Как указано выше, дома есть определенные объекты, которые могут блокировать сигналы вашей сети Wi-Fi. Эти объекты - микроволновые печи, радионяни, гаджеты Bluetooth и беспроводные телефоны. Сказочные огни и аквариумы также считаются нарушителями сигнала Wi-Fi. Если возможно, переместите эти объекты подальше от маршрутизатора или, по крайней мере, поместите их в другое место, чтобы они не находились между вами и вашим маршрутизатором.
7. Удалите неизвестные устройства, подключенные к вашему маршрутизатору.Вы единственный, кто пользуется своим Wi-Fi-соединением? Подумай еще раз. Могут быть другие устройства для совместного использования вашего Wi-Fi-соединения. Удалите эти неизвестные устройства, чтобы освободить всю полосу пропускания и использовать ее для себя. Вы можете узнать, какие другие устройства подключены к вашей сети Wi-Fi, получив доступ к IP-адресу вашего маршрутизатора по умолчанию. Для этого вы обычно вводите 192.168.1.1 в адресную строку браузера. Если это не сработает, проверьте IP-адрес, указанный на маршрутизаторе, или спросите своего интернет-провайдера.
После загрузки страницы вы можете увидеть, сколько устройств подключено к вашему маршрутизатору. Вы также узнаете, используют ли они частоту 5 ГГц или 2,4 ГГц.
Если вы заметили много неизвестных устройств, подключенных к вашей Wi-Fi, возможно, было бы неплохо удалить или отключить их.
Было бы здорово, если бы вы могли время от времени проверять программное обеспечение вашего роутера. Убедитесь, что он обновлен. В большинстве случаев обновление происходит автоматически, но вы также можете сделать это вручную, просто нажав кнопку «Обновить» в интерфейсе программного обеспечения.
9. Переключитесь на полосу пропускания 5 ГГц.Большинство современных маршрутизаторов могут работать в полосе частот 2,4 или 5 ГГц. Если ваш Mac был указан в списке устройств, подключенных через полосу пропускания 2,4 ГГц, переключение на 5 ГГц может ускорить процесс. Вероятно, это даст вам более высокую скорость, потому что он может передавать больше данных. К сожалению, переключиться с 2,4 ГГц на 5 ГГц - непростая задача. Но если вы настаиваете, вот что вам следует сделать:
- Войдите в диспетчер концентраторов вашего маршрутизатора, открыв Safari и введя IP-адрес вашего маршрутизатора в адресную строку.
- Перейдите к Расширенные настройки.
- Разделите полосы частот 2,4 ГГц и 5 ГГц, дав им разные имена. Учтите, что это может привести к потере соединения с другими гаджетами, подключенными к вашему Wi-Fi.
- На Mac откройте Системные настройки & gt; Сеть & gt; Расширенный
- Сделайте сеть 5 ГГц вашим выбором по умолчанию, переместив ее наверх.
Однако это не означает, что она самая быстрая вариант всегда. Если ваш дом окружен толстыми стенами, волны с частотой 5 ГГц могут не проходить сквозь стены, что приведет к снижению скорости Интернета.
10. Попробуйте сменить канал.Если вы обнаружили, что ваши соседи также используют тот же канал, что и ваше соединение Wi-Fi, вы можете переключиться на менее загруженный канал, чтобы немного ускорить работу. С Mac вы можете легко увидеть, на каком канале вещают ближайшие сети. Просто следуйте инструкциям ниже:
- Удерживая кнопку Option / ALT, нажмите значок Wi-Fi на экране Mac.
- Откройте программу диагностики беспроводной сети.
- Откройте меню и выберите "Окно" - & gt; Сканирование.
- Теперь вы можете определить, какие каналы в настоящее время используют ваши соседи.
Чтобы побудить ваш маршрутизатор переключиться на более сильный канал, вы можете отключить его. и снова. Каждый раз, когда ваш маршрутизатор устанавливает соединение, он автоматически выбирает канал с самым сильным сигналом.
11. Купите новый маршрутизатор.  Ваш маршрутизатор старый и устаревший? Может пора переходить на новый. Все маршрутизаторы работают и названы в соответствии со стандартом 802.11. В то время как более старые версии известны как 802.11g, самые современные маршрутизаторы называются типом 802.11ac.
Ваш маршрутизатор старый и устаревший? Может пора переходить на новый. Все маршрутизаторы работают и названы в соответствии со стандартом 802.11. В то время как более старые версии известны как 802.11g, самые современные маршрутизаторы называются типом 802.11ac.
Если ваш маршрутизатор по-прежнему относится к типу 802.11g, мы настоятельно рекомендуем вам выбрать тип 802.11ac. Новый маршрутизатор имеет отличные функции, такие как многопользовательский, несколько входов и нескольких выходов, который позволяет отправлять и получать несколько потоков данных одновременно на разные устройства без снижения пропускной способности. Кроме того, этот маршрутизатор поддерживает формирование луча - функцию, которая позволяет маршрутизатору направлять свой сигнал Wi-Fi на конкретное устройство с поддержкой Wi-Fi.
Теперь, если вы все еще не уверены в том, чтобы приобрести маршрутизатор типа 802.11ac, эта причина может передумать. С таким маршрутизатором вы можете транслировать видео в течение всего дня, потому что он может облегчить буферизацию видео, поэтому вы можете смотреть видео, не дожидаясь их загрузки. Прежде чем вы решите приобрести новый маршрутизатор, можно также проверить, поддерживает ли его ваш Mac. Перейдите в меню Apple и выберите Об этом Mac & gt; Системный отчет & gt; Wi-Fi . Проверьте все маршрутизаторы, поддерживаемые вашим Mac, например 802.11 a / b / g / n / ac.
Кстати, не спешите в компьютерный магазин за новым маршрутизатором. Лучше всего сначала связаться с вашим интернет-провайдером. Иногда они могут предоставить вам новый маршрутизатор за минимальную плату или, если вы пробыли с ними какое-то время, они могут обновить ваш маршрутизатор бесплатно.
12. Защитите свой Mac.Даже если к вашей сети Wi-Fi никто не подключается, убедитесь, что ваше соединение безопасно. Вы можете добиться этого, используя пароль WPA2. Вы можете установить это, перейдя в Диагностика беспроводной сети & gt; Окно & gt; Сканируйте и затем проверьте Безопасность.
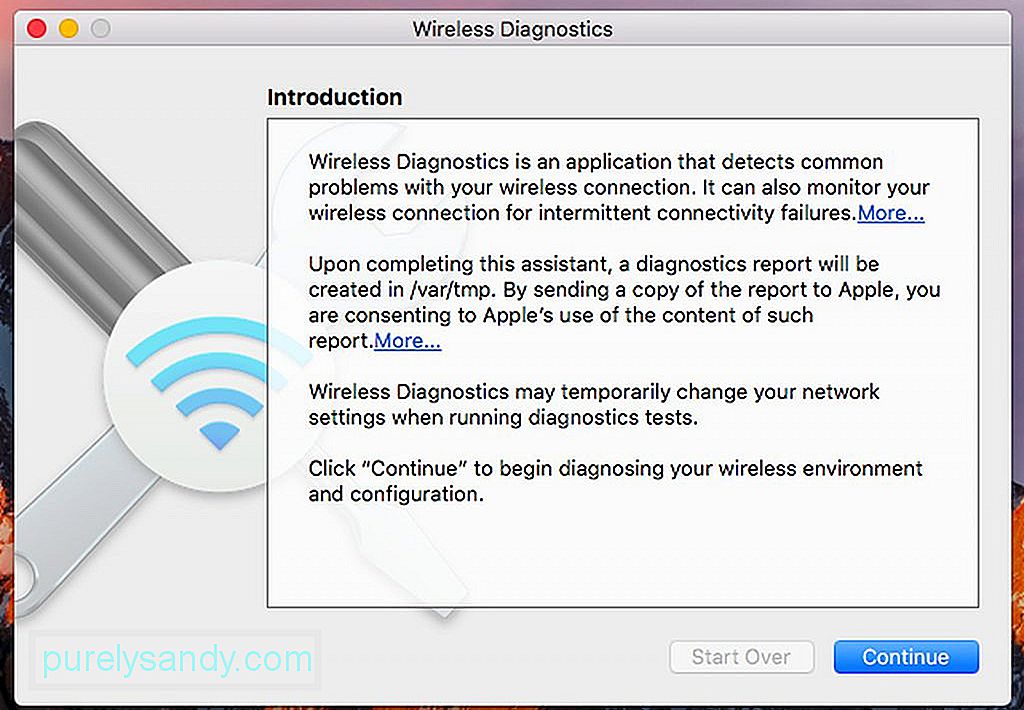
Другой способ защитить вашу сеть - это маскировка. Это позволяет скрыть имя вашей сети, не транслируя его публично. Единственным недостатком этого метода является то, что вам нужно добавить сеть, чтобы подключиться к ней вручную.
13. Используйте ускорители Wi-Fi.Если ваше соединение Wi-Fi ограничено из-за определенных факторов, например из-за толстых стен, вы можете рассмотреть возможность использования усилителя Wi-Fi или расширителя Wi-Fi. С помощью этих устройств вы можете улавливать беспроводные сигналы и ретранслировать их. Усилитель сигнала Wi-Fi особенно удобен, если вам сложно подключиться к сети Wi-Fi, если вы находитесь наверху, а маршрутизатор внизу. Просто подключите его к ближайшей к вам розетке, и вам больше не будет сложно подключиться к Wi-Fi.
Единственная проблема с использованием расширителя Wi-Fi заключается в том, что если его разместить в слабом месте Wi-Fi, сигнал, который будет выталкиваться, также будет уязвим. Если усилитель Wi-Fi или расширитель Wi-Fi недоступен, вы можете использовать адаптер Powerline. Эта технология позволяет создать домашнюю сеть с помощью существующей домашней системы электропроводки. Подключите адаптер Powerline непосредственно к розетке рядом с маршрутизатором и подключите его к маршрутизатору с помощью кабеля Ethernet. В другой комнате, где вы обычно проводите часы в Интернете, подключите еще один адаптер Powerline. Затем вы можете подключиться к нему с помощью кабеля Ethernet или через Wi-Fi, если он поддерживает Wi-Fi.
Адаптер Powerline - ваш лучший вариант, если кто-то в вашем доме постоянно использует вашу пропускную способность Интернета для игры или потоковое видео на YouTube или Netflix.
14. Используйте оловянную фольгу или другие металлические предметы. Еще один способ усилить сигнал вашего Wi-Fi-роутера - использовать оловянную фольгу. Хотя мы не можем гарантировать наилучшие результаты, попробовать стоит.
Наука утверждает, что металл может отражать сигнал Wi-Fi. Так почему бы не использовать металл, чтобы направить сигнал обратно на вас? Оберните антенну роутера оловянной фольгой и посмотрите, что получится. Если у вас быстрое соединение, тогда отлично. В противном случае вам может потребоваться сначала перезагрузить маршрутизатор.
Если оловянная фольга недоступна, вы можете использовать изогнутый металл и поместить его за маршрутизатором. Это может быть банка для безалкогольных напитков, разрезанная сверху вниз. Будьте осторожны, чтобы не поранить пальцы.
15. Закройте все ненужные приложения, программы и вкладки. 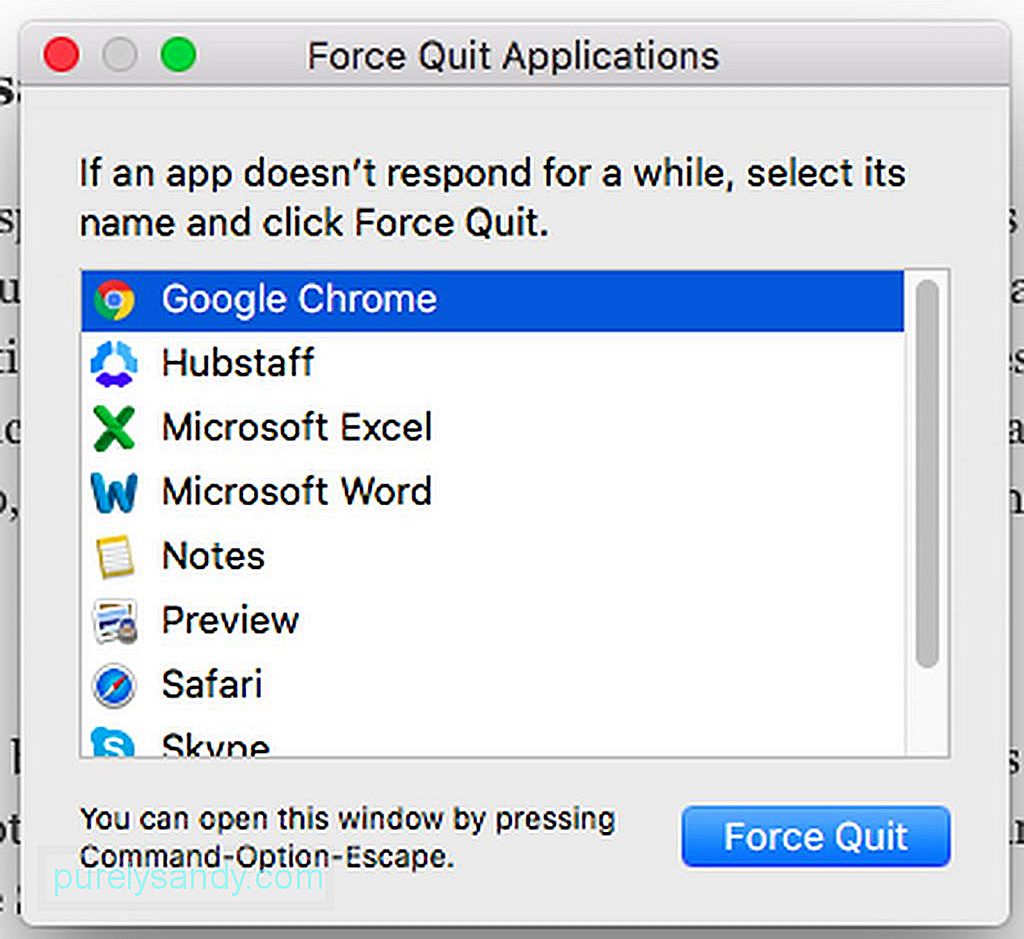
Одна из причин низкой скорости вашего Интернета заключается в том, что десятки приложений и программ, подключенных к Интернету, работают в фоновом режиме. Например, Skype, Safari, Twitter и Facebook постоянно подключаются к Интернету для получения обновлений и синхронизации. А с появлением iCloud все больше и больше приложений постоянно используют вашу пропускную способность. Так что лучше открывать только те приложения, которые вам нужны.
16. Оптимизируйте Safari.Даже если Safari - один из лучших браузеров, доступных для пользователей Mac, приходит время, когда его нужно очистить, оптимизировать и перезагрузить, чтобы он работал нормально. Вот шаги, которые необходимо выполнить, чтобы максимизировать Safari:
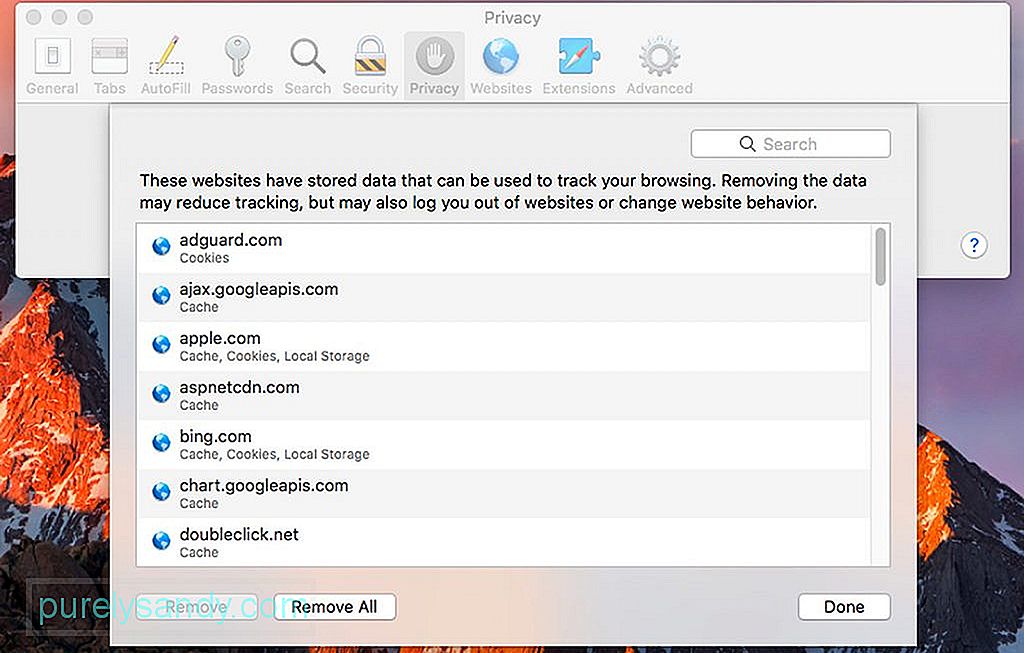
- Откройте меню Safari.
- Выберите Настройки & gt. ; Конфиденциальность & gt; Управление данными веб-сайта & gt; Удалить все .
- Очистите историю браузера, вернувшись в меню Safari и нажав Очистить историю.
- Чтобы отключить расширения в Safari, перейдите в Меню Safari & gt; Настройки & gt; Расширения . Выберите расширения, которые вы хотите отключить, или отметьте их все.
Если вам нужно быстрое подключение к Интернету, наиболее очевидный совет, который мы можем дать, - это перейти на пакет интернет-услуг премиум-класса. Нет смысла использовать ускорители Wi-Fi или выполнять все эти настройки, если скорость вашего интернет-сервиса ограничена только 1 Мбит / с.
В зависимости от вашего местоположения легко получить скорость 20, 50 или 100 Мбит / с. связь. Это так быстро, что вы можете загружать фильмы всего за несколько минут. Чтобы узнать больше об этих пакетах интернет-услуг, поговорите с представителем вашего интернет-провайдера. Если вы подписаны на самый быстрый пакет интернет-услуг вашего текущего провайдера, лучший вариант - найти другого провайдера, который может предложить более высокую скорость интернета.
18. Очистите свой Mac.Многие приложения обещают очистить ваш Mac и повысить его скорость. И что интересно, большинство из них могут косвенно помочь сделать ваше соединение Wi-Fi немного быстрее, особенно если они очищают закладки, историю и кеш Safari. Сторонние приложения, которые очищают ваше дисковое пространство и память, также могут помочь увеличить скорость вашего Интернета.
Одно из лучших приложений, которые мы можем порекомендовать, - это приложение для ремонта Mac. С помощью этого приложения вы можете убедиться, что на вашем Mac нет всевозможного мусора - файлов кеша, созданных браузерами, журналов диагностики и прерывания загрузки. Это также помогает очистить оперативную память, чтобы уступить место новым процессам и ускорить работу Mac.
19. Подключитесь к Интернету с помощью кабеля Ethernet. 
Самый удобный способ выхода в Интернет - через Wi-Fi. Опять же, прямое подключение к маршрутизатору с помощью кабеля Ethernet может обеспечить более быстрое соединение. Поверьте нам; Wi-Fi не может достичь скорости, которую дает кабель Ethernet, потому что может возникнуть потеря сигнала. Чтобы подключить Mac к Интернету через кабель Ethernet, подключите кабель Ethernet к маршрутизатору и к компьютеру Mac. Со временем вы заметите значительное увеличение скорости.
20. Позвоните своему интернет-провайдеру.Если вы уже попробовали все наши советы, приведенные выше, и ваше интернет-соединение по-прежнему очень медленное, возможно, вы захотите позвонить своему провайдеру Интернет-услуг. Проблема может быть на их стороне, поэтому никакие действия на вашем маршрутизаторе не помогут. Скорее всего, их техники уже работают над решением проблемы. Теперь, если ваш интернет-провайдер ничего не может сделать с вашим медленным интернетом или вы недовольны его обслуживанием клиентов, пришло время подумать о подписке на нового интернет-провайдера. Спросите рекомендаций у своих друзей и коллег и сделайте выбор, исходя из ваших потребностей.
ЗаключениеВот и все! Мы очень надеемся, что наши советы помогли сделать ваше интернет-соединение быстрее, чем когда-либо. Наш последний совет будет заключаться в том, чтобы регулярно выполнять техническое обслуживание и проверки на вашем Mac, чтобы избежать проблем с медленным подключением к Интернету. В конце концов, мы стремимся оставаться на связи, верно?
YouTube видео: Как улучшить сигналы Wi-Fi при использовании Mac
08, 2025

