Как максимизировать Siri на вашем Mac (09.15.25)
До 2016 года с Siri можно было разговаривать только через iPhone или iPad. Но с выпуском macOS Sierra Apple решила наконец предоставить пользователям Mac возможность пользоваться помощью Siri. С тех пор искусственный интеллект Apple с голосовым управлением помогает пользователям Mac выполнять различные задачи в качестве личного цифрового помощника. Однако, если вы новый пользователь Mac, вы можете обнаружить, что приложение Siri несколько отличается от своего аналога для iOS. Итак, чтобы использовать Siri по максимуму, вам нужно знать, что она может и чего нельзя делать на настольном компьютере или в экосистеме ноутбука. В этой статье мы постараемся предоставить вам информацию и советы по эффективному использованию Siri на вашем Mac.
Что Siri не может выполнять на вашем Mac? 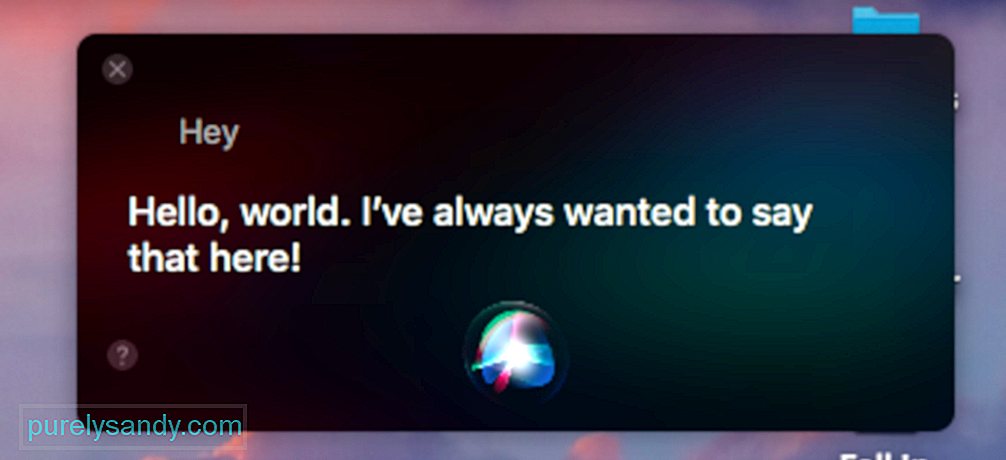
Прежде чем попросить Siri сделать что-то для вас, вам нужно четко сформулировать свои ожидания. Хотя об этом ИИ было объявлено, что он может автоматически делать для вас что угодно, факт остается фактом: он не может. В любом случае, вот лишь некоторые из ограничений Siri:
- Siri не может закрывать приложения. Мы считаем, что это мера предосторожности для предотвращения несохраненных данных или прерывания процесса.
- Siri может четко слышать вас только в тихой обстановке - Siri зависит от голосовых команд, поэтому, если вокруг много шума, она не сможет правильно уловить ваши команды.
- Siri не ваш парень - или девушка - для сложных задач - как мы пытались установить ранее вы не должны ожидать, что Siri будет думать за вас. Вы не можете оставлять ее выполнять такие задачи, как редактирование фотографий или создание презентаций. Кстати, если есть какие-то задачи, которые вы хотите автоматизировать, вы можете попробовать Automator для Mac. Вы также не можете попросить ее удалить ненужные файлы и очистить ваш Mac. Для этого вы можете использовать сторонние инструменты для очистки, такие как приложение для ремонта Mac.
Теперь, когда вы знаете, чего ожидать от Siri, попробуйте спросить ее вещи. Но сначала активируйте функцию любым из следующих способов:
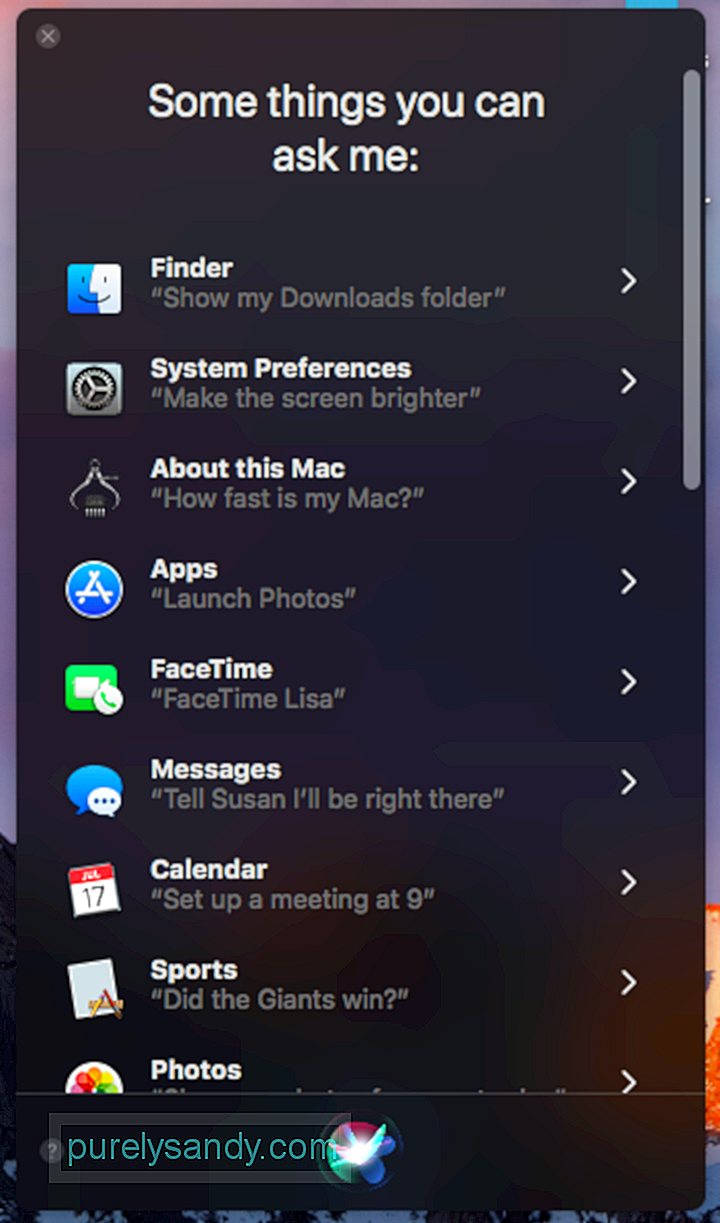
В ярлыке по умолчанию для запуска Siri используются те же кнопки для запуска Spotlight, поэтому иногда это может показаться вам немного неудобным. Хотя вы можете запустить Siri через Spotlight, если вам случится запустить последнее вместо первого с помощью сочетания клавиш Command + Пробел, мы подумали, что вы все равно можете иметь настраиваемое сочетание клавиш, предназначенное исключительно для Siri. Итак, вот как это сделать:
Как активировать «Привет, Siri» на вашем Mac
Основная цель Siri - облегчить вам жизнь. Чтобы понять это еще лучше, вы можете активировать Привет, Siri, который в основном позволяет вам разбудить Siri, не касаясь клавиатуры. Однако это не вариант по умолчанию, поэтому вам необходимо настроить его. Вот как:
Теперь вы можете попробовать запустить Siri с помощью заданной вами голосовой команды. Однако обратите внимание, что если на вашем iPhone активирована функция «Привет, Siri» и вы также используете «Привет» на своем Mac, обе Siri могут быть разбужены. Итак, подумайте о том, чтобы использовать другое слово на вашем Mac.
Как использовать клавиатуру, чтобы разговаривать с Siri в High SierraЕсли вы больше типаж, чем говорящий, вы можете вместо этого включить набор текста на Siri. Вот как это сделать:
- Открыть системные настройки & gt; Специальные возможности & gt; Siri.
- Установите флажок «Включить тип для Siri».
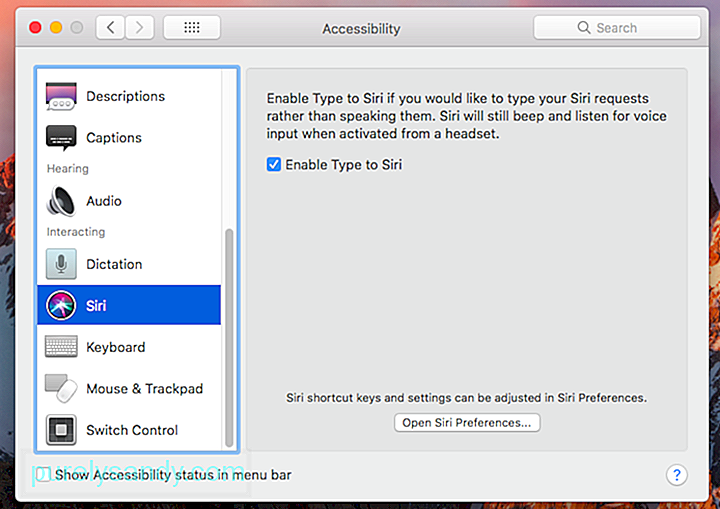
Таким образом, клавиатура появится после того, как вы разбудите Siri.
Как сказать Siri использовать Google вместо BingПо умолчанию Siri будет использовать Bing для поиска в Интернете. Но если вы поклонник Google, вы можете попросить ее присоединиться к вам в этой беде. Хотя вы не можете изменить поисковую систему по умолчанию, вы можете указать Siri «искать в Google». Затем она, скорее всего, спросит, что вы хотите, чтобы она искала вас.
Как сказать Siri, чтобы она установила напоминаниеВ отличие от вашего iPhone, на Mac нет приложения "Часы", поэтому вы не можете попросить Siri установить будильник или таймер. Но вы можете сказать ей, чтобы она напомнила вам об определенных вещах. Например, если вы хотите продолжить чтение электронной почты или веб-страницы позже, вы можете попросить Siri напомнить вам об этом позже. Просто активируйте Siri и скажите ей что-нибудь вроде: «Напомни мне об этом завтра». Это побудит Siri создать запись напоминания со ссылкой на веб-страницу или электронную почту.
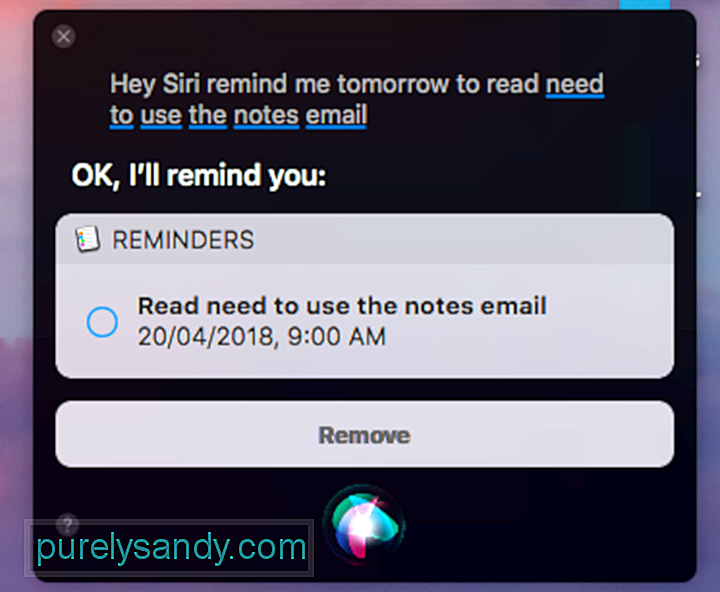
Вы также можете попросить Siri напомнить вам об элементах, перечисленных в приложении напоминаний, а также дни рождения и другие события в вашем календаре. Просто перейдите к элементам и событиям и попросите Siri напомнить вам о них. Вы также можете использовать Siri вместе с Контактами. Например, вы можете попросить Siri напомнить вам позвонить Джону Петерсу в определенное время. К сожалению, вы не можете использовать помощь Siri для всех приложений.
Как попросить Siri добавить событие календаряПоскольку Siri можно использовать в приложении "Календарь", вы можете попросить ее создать для вас мероприятие. Просто сделайте следующее:
Как спросить Siri о погоде
Siri может обработать широкий спектр вопросов о погоде и показать вам связанные данные. Вот некоторые из вопросов, которые вы можете попробовать:
- Будет ли сегодня дождь?
- Какая погода сегодня?
- Какой прогноз погоды на сегодня?
- Будет ли дождь в (месте) завтра?
Вы можете закрепить результаты поиска Siri в Центре уведомлений, чтобы видеть их всякий раз, когда открываете Центр уведомлений. Для этого просто нажмите значок + в правом верхнем углу серого поля, где отображается результат Siri. Поскольку запрос будет обновляться каждый раз, когда вы что-то спрашиваете у Siri, закрепление результата сохранит его в Центре уведомлений, что позволит вам всегда видеть его и напоминать себе о нем.
Как сделать снимок экрана с результатами SiriПри закреплении результатов в Центре уведомлений недостаточно, вместо этого вы можете сделать снимок экрана и сохранить их как изображение. Когда вы захватываете и перетаскиваете верхнюю панель окна результатов поиска, показанного Siri, результат будет преобразован в файл PNG, который можно перетащить в окно Finder, Microsoft Word или другой текстовый редактор.
Прочие вещи. Вы можете спросить SiriЧтобы узнать, на что способна Siri, нужно просто попробовать. Кто знает, возможно, она сможет выполнить задуманную вами просьбу или дать ответы на ваши животрепещущие вопросы. Но, чтобы помочь вам начать, вот еще что вы можете попросить Siri:
Вы могли подумать, что на протяжении всей этой статьи мы выясняли, насколько полезной может быть Siri, тогда почему мы предлагаем вам отключить ее? Что ж, есть несколько причин, по которым вам больше не нужна помощь Siri. Во-первых, вам может не понравиться идея о том, что искусственный интеллект имеет доступ практически ко всему, что есть на вашем Mac и даже за его пределами. Хотя Siri - довольно безопасная технология, никогда нельзя быть слишком уверенным, когда произойдет следующий большой киберхейст и какие приложения и программы будут скомпрометированы.
Чтобы вручную отключить Siri, выполните следующие действия:
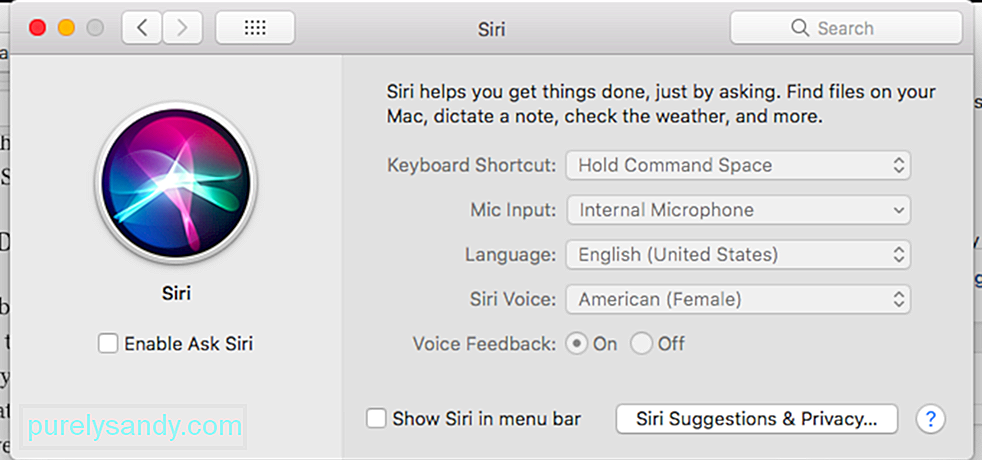
Мы надеемся, что это руководство поможет вам максимально эффективно использовать эту эксклюзивную функцию Apple, от активации до отключения Siri. Есть другие советы и рекомендации, связанные с Siri? Напишите нам в комментариях!
YouTube видео: Как максимизировать Siri на вашем Mac
09, 2025

