Игры Steam не отображаются в библиотеке Вот что вам следует делать (09.15.25)
Хотя Xbox, Nintendo Switch и PlayStation 4 - замечательные игровые консоли, иногда гораздо лучше играть на ПК. Впечатления и ощущения, возникающие при игре в компьютерные игры, совершенно разные. Не говоря уже о том, что у большинства компьютерных игр тоже есть обширные сообщества.
И если вы заядлый геймер на ПК или, возможно, мечтаете им стать, вы знаете, что нет лучшего места, чтобы найти лучшие игры, чем Steam.
Что такое Steam? 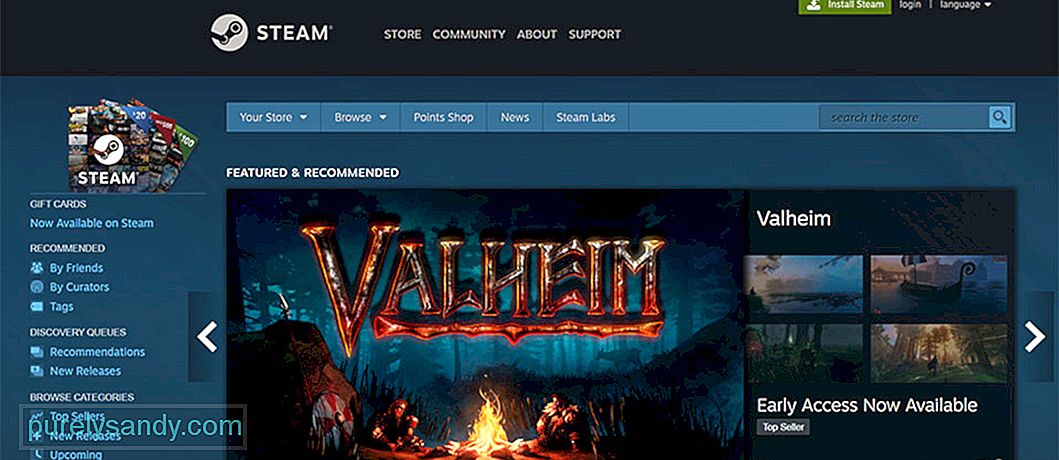 Steam, запущенный в 2003 году, представляет собой универсальный магазин для геймеров. Здесь вы можете покупать, продавать и обменивать предметы. Вы также можете посмотреть демонстрации предстоящих игр. На этой платформе также размещены тысячи игр и другой загружаемый контент от крупных разработчиков игр и независимых дизайнеров игр.
Steam, запущенный в 2003 году, представляет собой универсальный магазин для геймеров. Здесь вы можете покупать, продавать и обменивать предметы. Вы также можете посмотреть демонстрации предстоящих игр. На этой платформе также размещены тысячи игр и другой загружаемый контент от крупных разработчиков игр и независимых дизайнеров игр.
С помощью Steam вы также можете общаться с другими игроками. Вы можете добавлять друзей и общаться с ними индивидуально или в группах. Вы даже можете присоединиться к общедоступным чат-комнатам и поговорить с ними.
Совет для профессионалов: просканируйте свой компьютер на наличие проблем с производительностью, нежелательных файлов, вредоносных приложений и угроз безопасности
, которые могут вызвать системные проблемы или снижение производительности.
Специальное предложение. Об Outbyte, инструкции по удалению, лицензионное соглашение, политика конфиденциальности.
Однако стоит отметить, что эти чат-группы не всегда связаны с игрой. Существуют группы, связанные с телевидением, спортом и мемами!
Как это работает?В качестве облачной игровой библиотеки Steam позволяет пользователям хранить различные игры, не используя большую часть реимгов компьютера. Чтобы использовать его, просто загрузите и установите приложение Steam на свое устройство. После этого вы сможете получить доступ к библиотеке программного обеспечения, игр и форумов Steam.
Вы можете спросить, а нужны ли вам деньги для использования Steam? Что ж, вы были бы рады узнать, что Steam можно загрузить бесплатно. Однако за большинство игр здесь приходится платить. Хотя здесь есть бесплатные игры, большинство самых крупных и новых выпусков могут стоить до 70 долларов.
Лучшие игры Steam на данный моментВот некоторые из лучших игр, доступных в Steam. Некоторые из них представляют собой ошеломляющие стратегии, другие - захватывающие ролевые игры. Какой бы тип игры вы ни выбрали, мы уверены, что вы найдете тот, который вызовет ваш интерес.
1. Dota 2Первое место в нашем списке занимает Dota 2. Эта киберспортивная игра является одной из старейших игр, доступных в Steam. Его довольно легко научиться, но сложно освоить. Здесь вы можете выбрать одного из 100 героев и взять его на поле боя. Пока вы используете уникальные способности и навыки персонажа и знакомитесь с его атрибутами, вы можете привести свою команду к победе.
2. Metal Gear V: Призрачная больВ Metal Gear V: The Phantom Pain величайший солдат мира Биг Босс возвращается на поле битвы. Чтобы помочь ему, вам нужно красться, вести разведку и пробиваться через военные группы в Африке и Афганистане. Несмотря на то, что это захватывающая игра в жанре стелс-экшн, в некоторых областях в игре есть очевидные проблемы.
3. Gears TacticsGears Tactics - это шутер, основанный на прикрытии, который ставит вас на место мускулистых солдат, защищающих мир от врага по имени Саранча. Когда вы играете в игру, вы попадаете в действие от третьего лица, в котором используются винтовки и оружие.
4. World of WarshipsВ Steam есть несколько игр про танки, но World of Warships - самая популярная из них. Это лучшая игра-симулятор морской войны в Steam, и в нее можно играть бесплатно! Имея около 200 титульных боевых кораблей, готовых к разблокировке, у игроков всегда будет возможность попробовать.
5. Гром войныВ этой игре танки и самолеты стреляют друг в друга. War Thunder переносит вас в потрясающий мир 1940-х годов, где вы сражаетесь с машинами. Вам также может понадобиться пережить множество воздушных боев и наземных сражений. Это игра, которая постоянно совершенствуется, добавляются новые дополнения, такие как новые типы техники и масштабные морские сражения.
Почему игры Steam не отображаются в библиотеке?Во все эти игры действительно весело играть. Однако что, если вы не видите их в своей библиотеке Steam? Это был бы кошмар. И, к сожалению, некоторые пользователи Steam столкнулись с той же проблемой. Итак, почему игры Steam не отображаются в библиотеке?
Существует множество возможных причин, по которым игры Steam не отображаются в вашей библиотеке. Однако наиболее распространенными триггерами являются эти два:
- Файлы .acf отсутствуют, недоступны или отсутствуют . Эти файлы содержат данные и информацию о текущем состоянии игры. Они также отображают информацию об игровых файлах. После того, как эти файлы исчезнут или будут повреждены, игра может не отображаться в вашей библиотеке Steam.
- Проблемы с разрешениями - если Steam не может получить доступ к файлам, необходимым для отображения игры, из-за проблем с разрешениями , он может не отображать игры.
- Папки библиотеки Steam настроены неправильно . Если вы только что переустановили Steam, вам нужно добавить папки библиотеки, чтобы вы могли найти игры, которые вы установили.
- Что-то не так с установкой игры . Если игра установлена неправильно, вы обязательно столкнетесь с проблемой.
- Вредоносное ПО или вирусное заражение . Вы только что установили бесплатную программу? Вы нажали на подозрительное электронное письмо? Тогда возможно, что ваше устройство заразилось вирусом, из-за которого возникла проблема.
- Неверная игровая учетная запись - если Steam работает нормально, но определенных игр нет в списке вашей библиотеки, тогда возможно, что вы вошли в систему не с использованием правильной учетной записи Steam. Чтобы исправить это, войдите в Steam, используя свою учетную запись Steam, и убедитесь, что вы правильно установили фильтры.
- Ваша покупка все еще ожидает ответа . Если вы купили игру, сделайте убедитесь, что вы получили квитанцию от Steam на свою электронную почту. Если у вас его нет, возможно, ваша игра еще не оформлена. Теперь, если ваша покупка уже совершена, но вы по-прежнему не можете найти игру, попробуйте выйти из клиента Steam и снова войти в систему.
- Игры блокируются вашим брандмауэром или маршрутизатором . Еще одним возможным фактором, вызывающим эту ошибку, является ваш брандмауэр или маршрутизатор. Поскольку Steam не может подключиться к своим серверам из-за фильтров, установленных вашим брандмауэром, вы можете столкнуться с проблемой, которая может привести к тому, что ваши игры не будут отображаться. Итак, убедитесь, что все ваши порты Steam открыты, чтобы решить эту проблему.
- Неправильный путь или местоположение игры - вы можете создать разные местоположения, в которые могут быть установлены игры Steam. Если вам не удастся установить его правильно, вы можете обнаружить, что ваши игры отсутствуют в вашей библиотеке.
Используя исправления, указанные ниже, вы должны быть может решить проблему с вашими играми, которые не отображаются в вашей библиотеке Steam.
Исправление №1: запустите Steam с правами администратора. Как упоминалось выше, недостаточные разрешения для приложений в Windows могут привести к некорректной работе Steam. Итак, попробуйте предоставить ему права администратора, чтобы увидеть, решит ли он проблему. 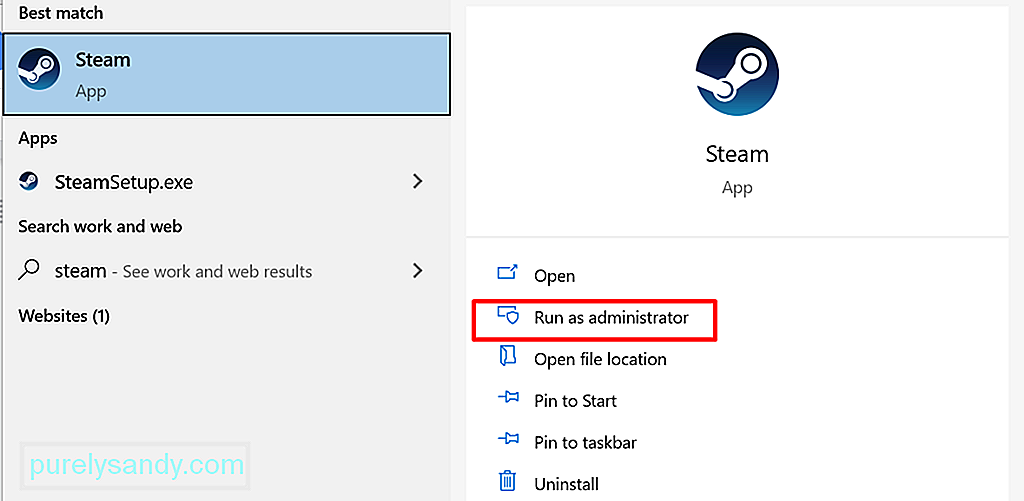
Вот подробное руководство о том, что делать:
В Steam есть фильтры, которые можно использовать для сортировки игр. Иногда эти фильтры скрывают только что установленные игры. Чтобы исправить это, убедитесь, что кнопка «Показать готовые игры» включена.
Вот как это сделать:
Иногда покупка игры может не выполняться пройти, что приведет к потере лицензии на игру. В этом случае вы должны убедиться, что покупка игры прошла успешно.
Чтобы проверить, успешно ли вы приобрели игру, воспользуйтесь строкой поиска Steam и найдите название игры. Если игра была успешно куплена, вы не должны увидеть вариант ее покупки.
Если лицензия на игру отсутствует, попробуйте завершить транзакцию еще раз. Но перед этим перезагрузите компьютер. Это необходимо для обновления вашей системы и устранения возможных сбоев. Не волнуйтесь, потому что с вас не будет взиматься плата за неудачную покупку.
Исправление №4: отобразите игры из вашей библиотеки.По какой-то причине ваши игры Steam пропадают из вашей библиотеки, потому что вы их случайно скрыли. Хорошо, что есть способ восстановить их с помощью клиента Steam.
Вот как:
Вы устанавливали игру ранее, но решили удалить ее? Тогда вы обнаружили еще одного виновника. Иногда вам нужно исправить путь установки, чтобы игры снова отображались в вашей библиотеке.
Вот как это сделать:
Нестабильное подключение к Интернету может также заставляют ваши игры Steam не отображаться в библиотеке. В большинстве случаев вам придется уточнить у своего интернет-провайдера, связана ли проблема с ним. Если это так, то вы ничего не можете с этим поделать. Вам просто нужно подождать, пока все не будет исправлено.
Однако, если вы подтвердили, что провайдер не виноват, вы можете попробовать следующие шаги, чтобы сбросить соединение: 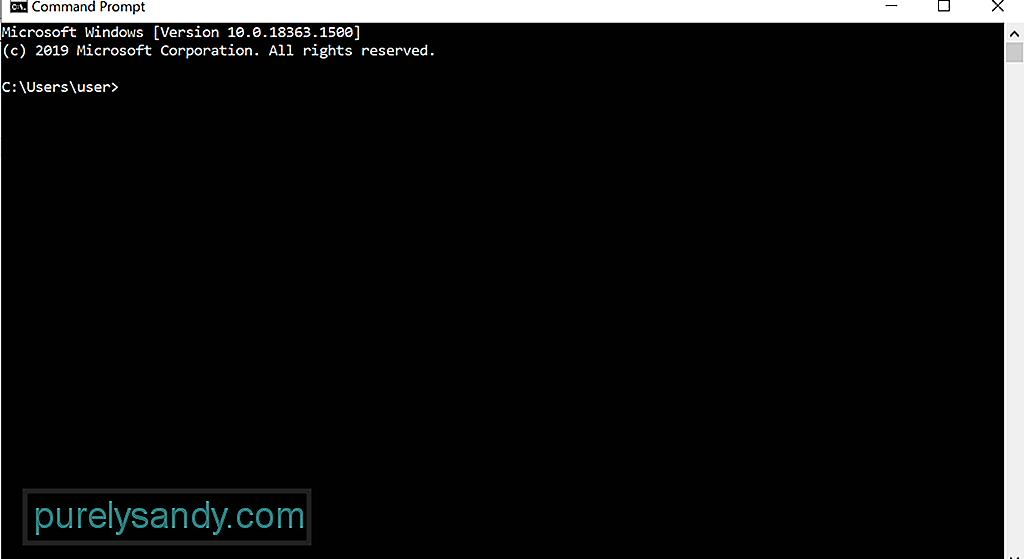
- ipconfig / flushdns
- ipconfig / registerdns
- ipconfig / release
- ipconfig / refresh
- netsh winsock reset
Для некоторых затронутых пользователей принудительное обновление Steam решило проблему. Если вы хотите попробовать это исправление, вот что вам следует сделать:
Если вы впервые используете Steam, вам необходимо сначала зарегистрируйте свой CD-ключ. Это необходимо для активации продукта.
Чтобы зарегистрировать ключ или активировать игру в Steam, сделайте следующее:
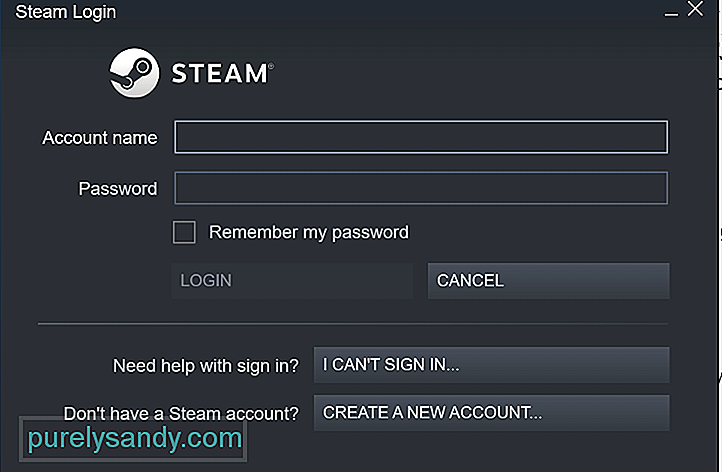 Если вы уже активировали продукт в Steam, но игр больше нет отображается в вашем списке игр, вероятно, вы вошли не в ту учетную запись Steam.
Если вы уже активировали продукт в Steam, но игр больше нет отображается в вашем списке игр, вероятно, вы вошли не в ту учетную запись Steam.
Чтобы узнать, есть ли у вас другие учетные записи, перейдите на этот сайт. После этого следуйте инструкциям, чтобы найти свои учетные записи и восстановить их.
Исправление № 10: переустановите отсутствующую игру без загрузки.Если Steam не отображает игры в вашей библиотеке, попробуйте переустановить игру еще раз . Для этого выполните следующие действия:
Если на основном диске, на котором установлен Steam, недостаточно места для установки игр, проблема может проявляться. Если вы подозреваете, что это ваша проблема, попробуйте переместить данные игры на другой жесткий диск. После этого добавьте папку игровой библиотеки вручную в клиенте Steam.
Вот руководство о том, как это сделать:
Попробуйте проверить целостность кэша игры, выполнив следующие действия:
Вы также можете использовать функцию резервного копирования и восстановления Steam для копирования игры между компьютерами. Однако вам потребуется как минимум 65 ГБ свободного места на вашем компьютере или на USB-накопителе, чтобы продолжить это исправление. Если у вас не так много места, попробуйте использовать приложение для ремонта ПК, чтобы избавиться от всех ненужных файлов.
После того, как вы выделили достаточно места в системе, выполните следующие действия:
Определенные файлы в установочных папках игры отвечают за управление играми, которые в настоящее время установлены. Переместив эти файлы, проблема может быть решена.
Вот как управлять файлами .acf Steam:
Некоторые активно запущенные приложения в Window могут негативно повлиять на производительность игр Steam или самого клиента. Эти приложения могут даже вызвать более серьезные проблемы, такие как сбои приложений и потеря подключения. Так что действительно полезно вооружиться знаниями о возможных программах, которые могут повлиять на Steam.
Вот некоторые потенциальные виновники, которых следует остерегаться:
- Антивирусное программное обеспечение . Антивирусное программное обеспечение работает глубоко в вашей системе, что иногда влияет на основные операции и вызывает проблемы с такими приложениями, как Steam. Некоторые игры в Steam могли быть помечены вашим антивирусом как вредоносные, поэтому они не отображаются в вашей библиотеке. Чтобы исправить это, убедитесь, что ваш антивирус не мешает работе Steam. Если возможно, добавьте исключения для Steam и его игр, чтобы предотвратить проблемы в долгосрочной перспективе.
- Программное обеспечение виртуальной частной сети . Ваш VPN-клиент также может препятствовать доступу приложения Steam к серверу Steam. . В этом случае убедитесь, что ваш VPN настроен так, чтобы разрешать трафик Steam, особенно тот, который поступает из игр, в которые вы играете.
- Антишпионское ПО . Шпионские программы также могут блокировать получение клиентом Steam каких-либо обновлений или запрещать Steam подключаться к его серверам. Как и ваш антивирус и VPN, настройте антишпионское ПО, чтобы разрешить весь трафик Steam.
- Приложения безопасности и брандмауэры . Брандмауэры и приложения безопасности могут блокировать обмен данными между Steam и его серверами. Попробуйте добавить исключения в эти приложения, чтобы Steam мог отображать всю вашу приобретенную игру в библиотеке.
- Программы обмена файлами и одноранговые клиенты - программы P2P могут потреблять значительный объем перезарядки вашего компьютера, включая пропускную способность вашей сети. Они также могут блокировать трафик и соединения, на которые полагается Steam. Итак, убедитесь, что они правильно настроены. Во избежание проблем также лучше закрыть все активные приложения для обмена файлами при использовании Steam.
- Программы фильтрации или блокировки IP-адресов . Эти программы предназначены для ограничения типов трафика, отправляемого и принимаемого в вашей сети. Хотя эти программы широко используются в корпорациях и других крупных организациях, они также известны тем, что вызывают проблемы со Steam.
- FTP и другие приложения для веб-серверов . Эти приложения, как и программы P2P, потребляют интенсивные перемотки полосы пропускания. Они также могут вызвать проблемы со Steam.
- Программы диспетчера загрузок и ускорителей загрузки . Эти программы обычно контролируют работу пользователя в сети, что приводит к блокированию трафика Steam. Убедитесь, что эти программы отключены, когда вы используете Steam.
Если вы установили какие-либо программы или приложения, указанные выше, и у вас возникли проблемы со Steam, выйдите или отключите их. После этого выйдите и снова запустите Seam. Для некоторых приложений может потребоваться полная перезагрузка системы.
Исправление №16. Выполните сканирование на наличие вредоносных программ. Вредоносные объекты и вирусы, хотя и редко, могут мешать процессам Steam, в результате чего ваши игры не отображаются в библиотеке. Хорошо, что в Windows 10 есть встроенная программа безопасности, которая поставляется с новейшей антивирусной защитой. Он называется Защитником Windows. 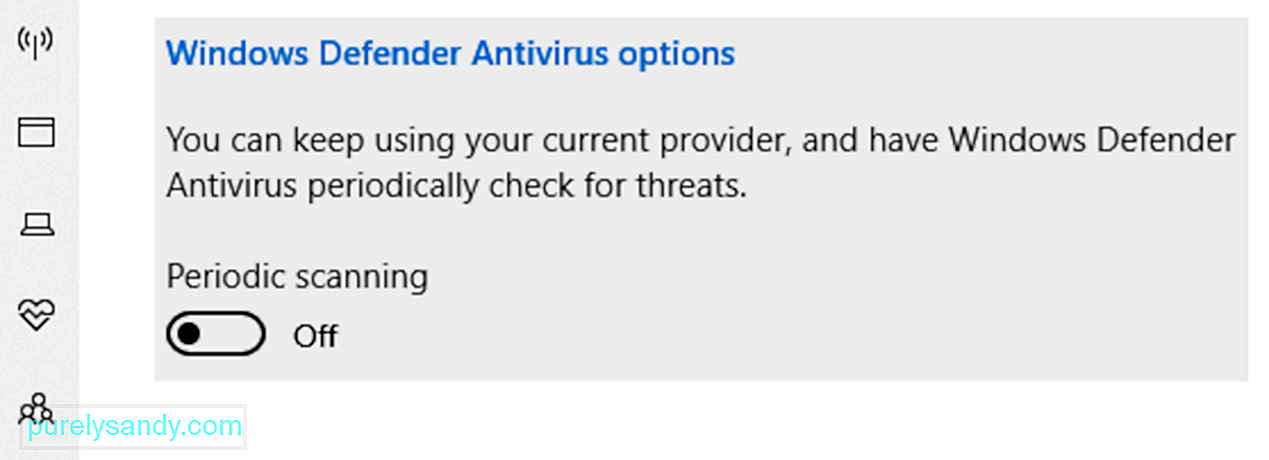
Если вы продолжите активно работать в фоновом режиме, вы можете обеспечить своему устройству постоянную защиту. Он будет постоянно сканировать ваш компьютер на наличие вредоносных программ, угроз безопасности и вирусов. Помимо защиты в реальном времени, он также загружает автоматические обновления, чтобы ваше устройство всегда было защищено и безопасно.
Чтобы запустить быстрое сканирование, сделайте следующее:
Теперь, если сканирование не обнаруживает никаких проблем или проблем, но вы все еще сомневаетесь, возможно, вы захотите выполнить более тщательное сканирование. Чтобы запустить расширенное сканирование, выполните следующие действия:
Для дальнейшего повышения безопасности вашего компьютера вы также можете загрузить и установить стороннюю антивирусную программу. Затем вы можете запустить еще одно сканирование, чтобы убедиться, что в вашу систему не вошло вредоносное ПО.
Исправление № 17: удалите нежелательные файлы и приложения.Наконец, вы можете удалить ненужные приложения и файлы в вашей системе, которые могут потреблять перезагрузку системы и блокировать правильную работу Steam. Для этого воспользуйтесь программным средством для ремонта ПК, которое позволяет избавиться от ненужных вещей всего за несколько кликов. Вы также можете выбрать ручной путь, но это может занять довольно много времени и быть рискованным.
ЗаключениеКак видите, существует множество простых исправлений, которые можно попробовать, когда игры Steam не отображаются в вашей библиотеке . По крайней мере, один из них должен работать для вас.
Сначала попробуйте запустить Steam с правами администратора. Если это не сработает, попробуйте другие исправления, например, проверьте настройки фильтра в своей библиотеке, убедитесь, что у вас есть соответствующая игровая лицензия, исправьте путь установки игры, сбросьте подключение к Интернету, принудительно обновите приложение, зарегистрируйте ключ компакт-диска переустановите недостающие игры или проверьте целостность игр. Если ни одно из упомянутых исправлений не помогло, обратитесь за помощью в службу поддержки Steam.
Какое из перечисленных выше исправлений вам помогло? С какими еще проблемами, связанными со Steam, вы столкнулись? Свяжитесь с нами через раздел комментариев.
YouTube видео: Игры Steam не отображаются в библиотеке Вот что вам следует делать
09, 2025

