Хотите знать, как исправить код ошибки драйвера 45 в Windows, вот 10 решений, которые стоит попробовать (09.15.25)
Вы получаете это сообщение об ошибке при подключении нового устройства к вашему компьютеру?
В настоящее время это аппаратное устройство не подключено к компьютеру. Чтобы решить эту проблему, повторно подключите это оборудование к компьютеру. (Код 45)
Обычно это происходит, когда устройство, которое ранее было подключено к ПК, больше не подключено. По словам Microsoft, все, что вам нужно сделать, это повторно подключить устройство к компьютеру и не нужно дальнейшее разрешение. Отображаемый код ошибки должен автоматически исчезнуть при повторном подключении устройства к ПК.
Для некоторых пользователей повторное подключение устройства действительно работает. Но большинство тех, кто сталкивается с этой проблемой, утверждают, что у них это не работает. В большинстве случаев им необходимо устранить неполадки, чтобы исправить эту ошибку.
Совет для профессионалов: просканируйте свой компьютер на наличие проблем с производительностью, ненужных файлов, вредоносных приложений и угроз безопасности
, которые могут вызвать системные проблемы или низкая производительность.
Специальное предложение. Об Outbyte, инструкции по удалению, лицензионное соглашение, политика конфиденциальности.
Прежде чем мы приступим к подробному обсуждению этой проблемы, давайте сначала разберемся, что это за ошибка диспетчера устройств и какие факторы ее вызывают.
Что такое Диспетчер устройств? 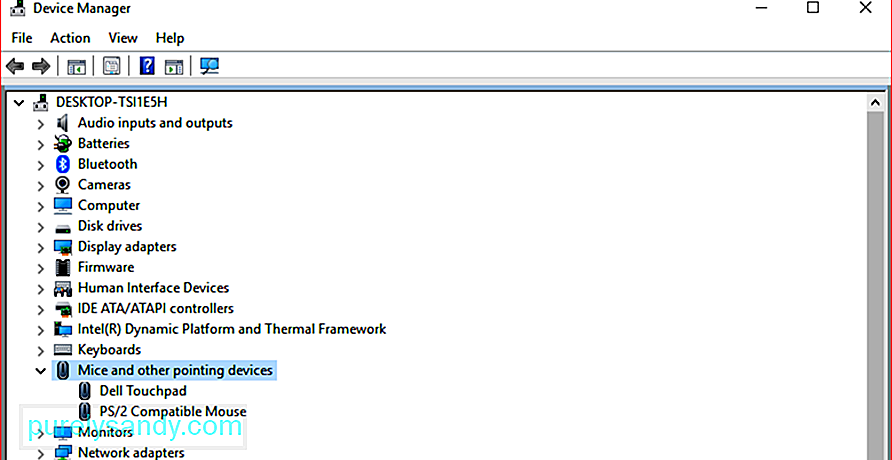 Диспетчер устройств - это компонент консоли управления Microsoft, который обеспечивает централизованный и организованный просмотр всех распознанных устройств, установленных на ПК. Он используется для управления всеми аппаратными устройствами, такими как жесткие диски, видеокарты, клавиатуры, звуковые карты, USB-устройства, мышь и другие.
Диспетчер устройств - это компонент консоли управления Microsoft, который обеспечивает централизованный и организованный просмотр всех распознанных устройств, установленных на ПК. Он используется для управления всеми аппаратными устройствами, такими как жесткие диски, видеокарты, клавиатуры, звуковые карты, USB-устройства, мышь и другие.
Вы можете использовать диспетчер устройств для изменения параметров конфигурации оборудования, управления драйверы устройств, отключение и включение оборудования, разрешение конфликтов между аппаратными устройствами и многое другое. Вы можете рассматривать его как основной список оборудования, которое распознает Windows. Все устройства на вашем компьютере можно настроить с помощью этой централизованной утилиты.
Почти каждая версия Microsoft Windows имеет Диспетчер устройств, включая Windows 10, Windows 8, Windows 7, Windows Vista, Windows XP и все другие версии Windows, вплоть до Windows 95.
Пользователи может получить доступ к диспетчеру устройств несколькими способами во всех версиях Windows, в основном через панель управления, управление компьютером или командную строку. Диспетчер устройств перечисляет устройства по разным категориям, чтобы вам было проще найти то, что вы ищете. Вы можете развернуть каждый раздел, чтобы узнать, какие устройства перечислены внутри. Найдя нужное аппаратное устройство, дважды щелкните его, чтобы получить дополнительную информацию, включая его текущий статус, информацию о драйверах или настройках управления питанием.
Каждый список оборудования в диспетчере устройств содержит подробную информацию о драйверах , system reimg и другие настройки. Когда вы меняете параметр конфигурации для части оборудования, это меняет способ работы ОС Windows с этим оборудованием.
Если у вас возникли проблемы с сетевой картой, например какие-либо необычные значки или цвета, связанные с рассматриваемым устройством, вы можете дважды щелкнуть по нему, чтобы получить дополнительную информацию или устранить ошибку.
Это полезно знать, что искать в утилите диспетчера устройств, потому что именно туда вы отправитесь для устранения неполадок устройства, которое не работает должным образом. Вы можете обновить драйвер, отключить устройство или удалить драйверы из диспетчера устройств, в зависимости от того, что требуется вашему оборудованию.
Иногда вы можете увидеть желтый восклицательный знак в диспетчере устройств. Вы увидите это рядом с устройством, когда операционная система обнаружит в нем проблему. Проблема может быть такой же простой, как проблема с драйвером устройства, или может быть серьезной. Если устройство отключено, вы увидите черную стрелку рядом с ним. В более старых версиях Windows (XP и более ранних) вы увидите красный крестик для той же ошибки.
Бывают также случаи, когда диспетчер устройств выдает коды ошибок, когда на аппаратном устройстве возникает конфликт переопределения системы, проблема с драйвером или другие проблемы. Это так называемые коды ошибок диспетчера устройств, включая код ошибки 45, который мы подробно обсудим ниже.
Что такое код ошибки диспетчера устройств 45 в Windows?Когда Windows не распознает устройство, которое вы подключили к компьютер, он покажет сообщение об ошибке о том, что аппаратное устройство не подключено к компьютеру. На самом деле это довольно распространенная проблема среди пользователей Windows. Есть также пользователи, которые сталкиваются с ошибкой кода 45 при использовании устройств Bluetooth.
Согласно Microsoft, разрешение не требуется, и код ошибки исчезнет сам. Однако несколько пользователей сообщают, что ошибка все еще существует даже после отключения и повторного включения оборудования. Если код ошибки 45 возникает из-за поврежденного или неисправного реестра Windows, устаревших драйверов устройств или неисправного оборудования, вам необходимо предпринять некоторые дополнительные действия для устранения ошибки подключения аппаратного устройства.
Что вызывает код ошибки 45 в диспетчере устройств. ?Этот код ошибки чаще всего появляется при подключении устройства, которое ранее было подключено к вашему компьютеру. Например, флэш-накопитель USB или динамик Bluetooth, который вы использовали на этом компьютере раньше. По какой-то причине компьютер не может распознать устройство при повторном подключении.
Эта ошибка диспетчера устройств может быть вызвана различными факторами, и некоторые из них следующие:
- Ошибка после установки обновлений Windows
- Несовместимый драйвер
- Устаревший драйвер устройства
- Сломанный порт USB.
- Поврежденные файлы реестра.
- Отсутствуют системные файлы.
- Заражение вредоносным ПО.
Эта ошибка может раздражает, особенно если из-за этой ошибки вы не можете получить доступ к устройству, к которому пытаетесь подключиться. Независимо от того, какова причина этого кода ошибки, следующие шаги должны помочь вам решить эту проблему как можно скорее.
Как исправить код ошибки 45 в диспетчере устройствКогда ваш компьютер не может распознать подключенное устройство и выдает код ошибки 45, это может быть аппаратная или программная проблема. Чтобы убедиться, что мы охватили все, вы можете перейти к нашему списку решений ниже.
Исправление №1: повторно подключите устройство.Первое, что вам нужно попробовать, это сделать то, что предлагает Microsoft, а именно чтобы отключить и снова подключить устройство.
Вам также необходимо проверить физическое соединение между вашим компьютером и аппаратным устройством, чтобы убедиться, что все в порядке. Если физическое соединение между устройством и компьютером недостаточно хорошее, вы не сможете продолжить.
Возможно, ваш компьютер не может обнаружить устройство, потому что соединение небезопасно. достаточно. Если вы не уверены, правильно ли подключено ваше устройство, выполните следующие действия:
Сначала полностью отключите аппаратное устройство от вашего компьютера.
Проверьте соединительные порты и кабель. Обратите внимание на физические повреждения порта или любые препятствия, которые могут помешать компьютеру прочитать ваше устройство. Вы также можете попробовать использовать те же кабели для подключения аппаратного устройства к другому компьютеру, чтобы проверить, нет ли с ними проблем.
Если такая же ошибка возникает на втором компьютере, скорее всего, у вас проблемы с кабелями. Возможно, вам потребуется заменить кабели, а затем снова попытаться подключить устройство.
Но если второй компьютер распознает устройство и смог его прочитать, значит, кабели в порядке. В этом случае выполните следующие действия:
Но если вы видите то же сообщение об ошибке 45, перейдите к следующему решению.
Исправление № 2: запустите средство устранения неполадок оборудования и устройств Windows.Windows 10 оснащена с помощью средств устранения неполадок, специально разработанных для диагностики проблем, влияющих на конкретное устройство, служебную программу или настройки, а также для предложения решений для непосредственного устранения проблем, где это возможно.
Поскольку вы столкнулись с кодом ошибки 45, который связан с Устройства, подключенные к вашему компьютеру, вам поможет Средство устранения неполадок оборудования и устройств. 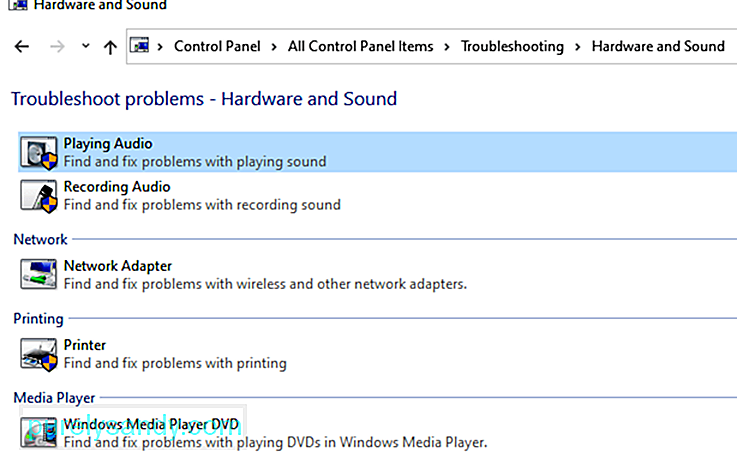
Чтобы запустить средство устранения неполадок, выполните следующие действия:
Если вы не можете найти средство устранения неполадок оборудования и устройств в панели управления, возможно, на вашем компьютере установлена Windows 10 1809. Microsoft скрыла или удалила некоторые средства устранения неполадок из меню панели управления в этой сборке. 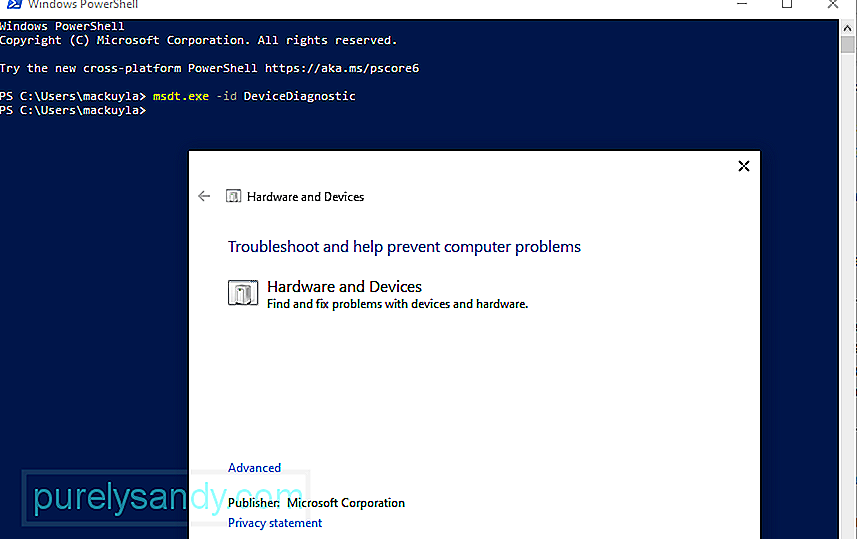
Чтобы запустить средство устранения неполадок оборудования и устройств, вам необходимо предпринять некоторые дополнительные шаги:
Если вы не знаете ключ доступа, вам необходимо обойти блокировку ключа доступа, следуя этим инструкциям:
Средство проверки системных файлов, также известное как SFC, является очень полезная утилита, встроенная в операционную систему Windows. Он может обнаруживать повреждение системных файлов и другие связанные с этим проблемы. После сканирования вашего компьютера инструмент автоматически восстановит сломанные или поврежденные файлы, устраняя несоответствия в них или заменяя поврежденные файлы их исправной версией кеша. 
Если ошибка 45 была вызвана поврежденными или поврежденными файлами, этих шагов должно быть достаточно, чтобы все исправить. После ремонта ваш компьютер теперь сможет распознавать аппаратное устройство, как и предполагалось.
Вот шаги, чтобы запустить сканирование с помощью средства проверки системных файлов:
Инструмент CHKDSK или Disk Check - это служебная программа командной строки Windows, предназначенная для проверки файловых систем и дисков на наличие ошибок, поврежденных секторов и других проблем, которые могут угрожать целостности диска или повлиять на нее. Доступ к инструменту можно получить с помощью команд, запускаемых через командную строку. Если код ошибки 45 вызван проблемами с жестким диском вашего компьютера, то выполнение CHKDSK должно помочь. 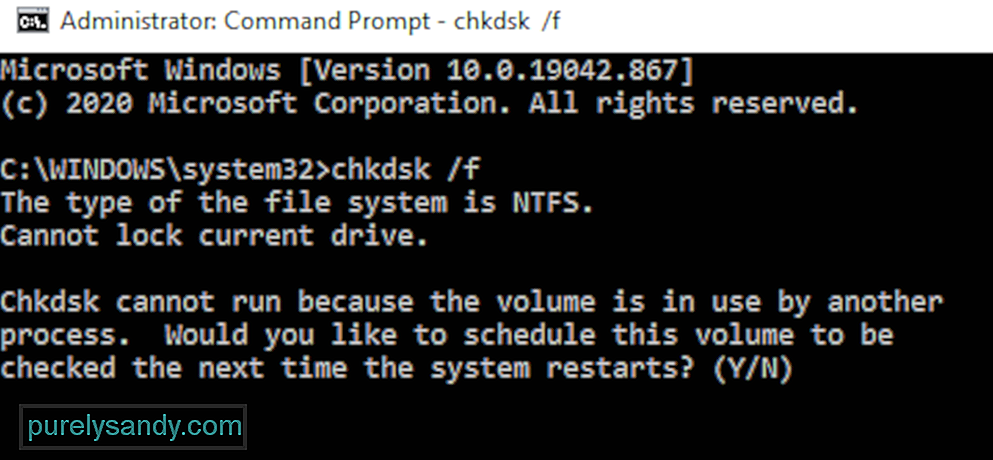
Чтобы запустить сканирование с помощью CHKDSK, следуйте инструкциям ниже:
При выполнении команды вы можете увидеть сообщение о том, что Windows может запускать CHKDSK только после перезагрузки, и вам будет предложено перезагрузить компьютер. Если вы готовы перезагрузить компьютер, введите y в поле и затем нажмите Enter , чтобы продолжить. Если у вас есть несохраненная работа и открытые программы, сначала выйдите из окна командной строки и сохраните то, что вам нужно сохранить. После этого вы можете инициировать процесс перезагрузки самостоятельно.
Если все пойдет хорошо, Windows автоматически начнет сканирование жесткого диска после рекомендованной перезагрузки. Подождите, пока процесс продолжится сам по себе, и позвольте CHKDSK творить чудеса.
Как только все будет завершено, вы можете нормально загрузить компьютер, чтобы перейти в обычную среду операционной системы Windows. Затем вы можете повторно подключить проблемное аппаратное устройство и проверить, сохраняется ли код ошибки 45.
Исправление №5: переустановите соответствующий драйвер устройства.Еще одна возможность, которую следует учитывать, заключается в том, что драйвер для затронутого устройства неисправен, потому что что-то не так с его настройками, настройкой или кодом. Если это правда, простая переустановка драйвера поможет исправить ситуацию и вернуть все в нормальное состояние.
Переустановка драйверов - один из наиболее эффективных методов, используемых для устранения проблем с драйверами. Это часто связано с удалением и повторной установкой программного обеспечения для неисправного аппаратного устройства. 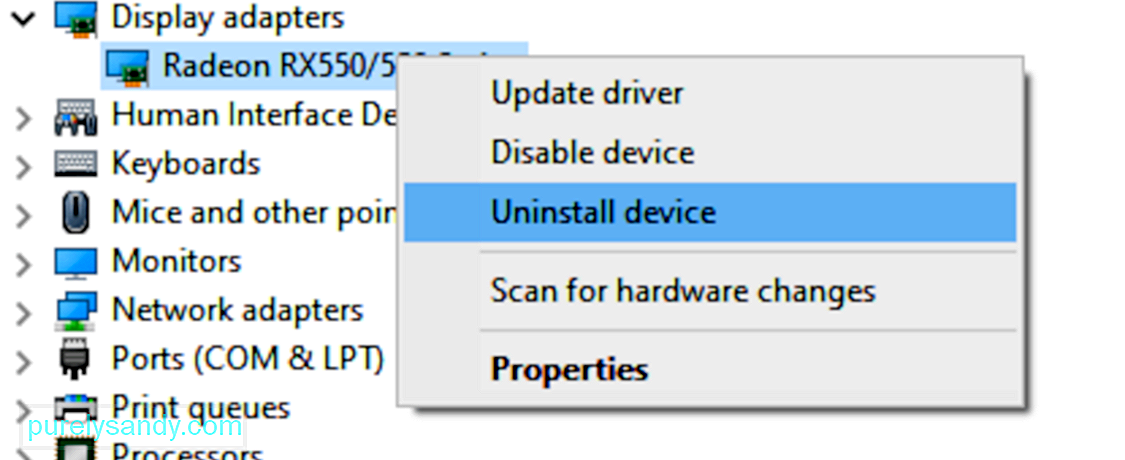
Следуйте инструкциям ниже, чтобы переустановить проблемный драйвер устройства:
Когда Windows загружается, он поймет, что важный драйвер отсутствует, и автоматически найдет и установит необходимое программное обеспечение драйвера.
Если та же проблема не исчезнет или вы не сможете переустановить драйвер для проблемного устройства по какой-то причине, то вы можете попробовать обновить драйвер.
Исправление №6: Обновите драйвер устройства.Иногда переустановки драйвера устройства недостаточно, чтобы избавиться от ошибок или несоответствий, которые вызывают сбои в работе драйвера. Если вы не можете переустановить драйвер по какой-либо причине или переустановка не смогла устранить ошибку, вы можете попробовать еще один способ - обновить драйвер. Вся эта процедура предназначена для того, чтобы убедиться, что ваш драйвер обновлен до последней версии, чтобы убедиться, что все исправления и улучшения были применены.
Первое, что вам нужно попробовать, это обновить драйвер с помощью автоматического функция драйвера, доступная через приложение диспетчера устройств. Вы должны выполнить следующие инструкции:
Вам потребуется стабильное подключение к Интернету, поскольку ваш компьютер будет искать новые драйверы, выпущенные для данного устройства. Если Windows что-то обнаружит, оно будет автоматически загружено и установлено на ваш компьютер.
После того, как ваш компьютер завершит обновление драйвера устройства, вам необходимо закрыть все активные программы и перезагрузить компьютер. Затем проверьте, был ли исправлен код ошибки 45, повторно подключив неисправное устройство к вашему компьютеру.
Исправление №7: Решайте проблемы с драйверами с помощью Driver Updater.Ошибки ПК и устройств, например код ошибки 45, часто вызваны устаревшими или поврежденными драйверами. Чтобы предотвратить подобные проблемы, вы можете использовать средство обновления драйверов для автоматического обнаружения проблем с драйверами и обновления устаревших драйверов за один раз.
Если вы не можете обновить драйвер устройства, потому что Windows не смогла найти последнюю версию драйвера версии, то вам необходимо выполнить обновление драйвера с помощью другого инструмента. Driver Updater сканирует ваш компьютер на наличие всех устаревших, сломанных, отсутствующих, несовместимых и проблемных драйверов, а затем загружает последнюю и наиболее стабильную версию из Интернета. Все эти задачи выполняются автоматически, поэтому вам не нужно ничего делать, кроме как контролировать весь процесс. Это предотвращает появление ошибок устройства, таких как ошибка 45, на вашем компьютере.
После обновления всех драйверов устройств перезагрузите компьютер и проверьте, исправлена ли ошибка. Если нет, вы можете попробовать еще кое-что.
Исправление №8: запустите сканирование с помощью инструмента DISM.Если описанных выше шагов недостаточно для исправления ошибки, вы можете попробовать запустить DISM или служебную программу обслуживания образов развертывания и управления ими, чтобы выполнить проверку системных файлов, образа Windows , и другие установочные пакеты. Эта утилита устранит или устранит ошибки и неточности. Если ошибка 45 возникла из-за плохого состава критических системных файлов, используемых вашим компьютером, запуск сканирования DISM будет идеальным решением.
Исправление № 9: Загрузите и установите обновления Windows. 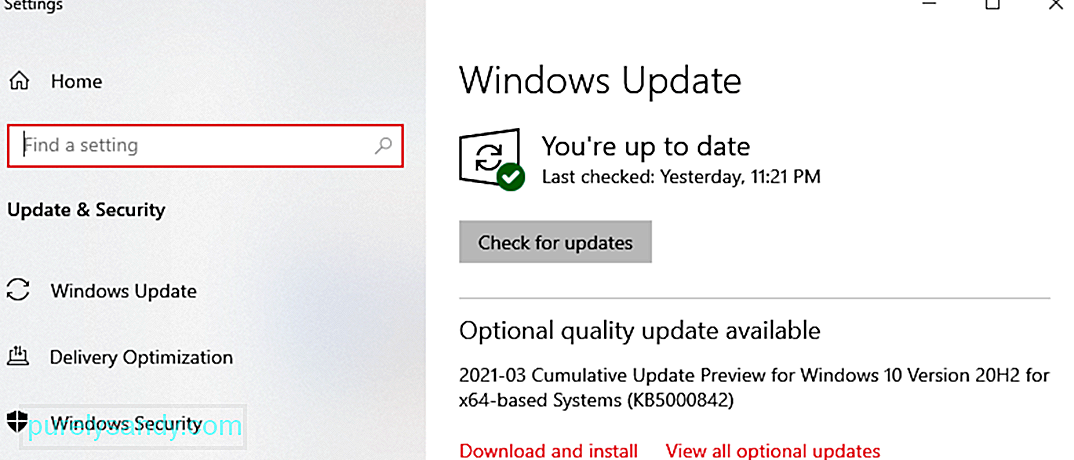 Иногда причина ошибки кроется в устаревшей операционной системе. Если у вас есть ожидающие обновления системы, которые необходимо установить, обязательно установите их, чтобы посмотреть, поможет ли это устранить эту ошибку. Для этого откройте приложение Настройки , затем перейдите в меню Обновить оттуда. Нажмите кнопку Проверить наличие обновлений . Windows просканирует доступные обновления и убедитесь, что вы установили все до единого.
Иногда причина ошибки кроется в устаревшей операционной системе. Если у вас есть ожидающие обновления системы, которые необходимо установить, обязательно установите их, чтобы посмотреть, поможет ли это устранить эту ошибку. Для этого откройте приложение Настройки , затем перейдите в меню Обновить оттуда. Нажмите кнопку Проверить наличие обновлений . Windows просканирует доступные обновления и убедитесь, что вы установили все до единого.
Другой способ, который вы можете попробовать, - это создать новую учетную запись на своем компьютере, а затем войти в систему, используя новый профиль. Повторно подключите аппаратное устройство и посмотрите, устранит ли оно ошибку. Если вы все сделали, но все равно не повезло, возможно, вам нужно заменить неисправное оборудование.
РезюмеЕсли вы получаете код ошибки 45 при подключении устройства или периферийного устройства к компьютеру, это может быть аппаратная или программная проблема. Как только вы определите характер ошибки, вам будет проще ее исправить. Приведенные выше решения должны во многом помочь в выявлении причины ошибки и ее полном устранении.
YouTube видео: Хотите знать, как исправить код ошибки драйвера 45 в Windows, вот 10 решений, которые стоит попробовать
09, 2025

