Как разморозить Mac (09.16.25)
Несмотря на то, что компьютеры Mac, как известно, стабильны, они все равно могут сталкиваться с проблемами, особенно если вы запускаете много программ и загружаете нестабильные приложения. Одна из распространенных проблем Mac - они время от времени зависают. Хотя это случается редко, обычно это начинается с вращающейся разноцветной вертушки, сигнала, который сообщает вам, что на вашем Mac возникла проблема. Но расслабьтесь, есть способ решить проблему. Мы научим вас, как исправить зависший Mac ниже.
Что делать, если Mac зависаетВ следующий раз, когда ваш Mac завис, сделайте следующее:
- Ваш Mac зависать, когда вы запускали определенное приложение? Если да, проверьте, есть ли опция принудительного выхода. Часто закрытие приложения может решить проблему.
- Если невозможно использовать клавиатуру или переместить курсор, а параметр принудительного выхода отсутствует, возможно, вам придется перезагрузить Mac.
- Если после перезагрузки проблема не исчезнет, вы можете устранить ее, отключив все внешние периферийные устройства, подключенные к вашему Mac. Затем попробуйте перезагрузить компьютер еще раз.
- Если все остальное не помогло, вам нужно запустить Mac в безопасном режиме. Вот руководство по загрузке Mac в безопасном режиме.
- Допустим, вы успешно разморозили Mac, но вам все равно нужно знать причину проблемы. Убедитесь, что на вашем Mac недостаточно памяти и места для хранения, или есть проблема с текущей версией вашей macOS. Выявление корня проблемы может помочь вам решить ее соответствующим образом.
Прежде чем вы сможете принудительно закрыть зависшее приложение, вы должны сначала выяснить, затронута ли ОС или нет. Как правило, если приложение является основной причиной зависания вашего Mac, скорее всего, вы все равно можете использовать клавиатуру и мышь. Только меню и значки перестают отвечать. Вскоре после этого появляется разноцветная вращающаяся вертушка. И хотя выход и перезапуск приложения часто является лучшим решением для разморозки Mac, стоит отметить, что есть и другие способы.
- Чтобы принудительно выйти из зависшего приложения, вам нужно переключиться на другое программа или приложение. Вы можете нажать на рабочем столе Mac или в окне любого приложения. Кроме того, вы также можете использовать клавиши Command + Tab для удобного перехода от одного приложения к другому.
- Нажмите кнопку Apple в строке меню приложения. Выберите Принудительный выход . Если приложение не отвечает, оно будет автоматически выделено. Оттуда вы можете щелкнуть приложение, а затем выбрать параметр Завершить принудительно .
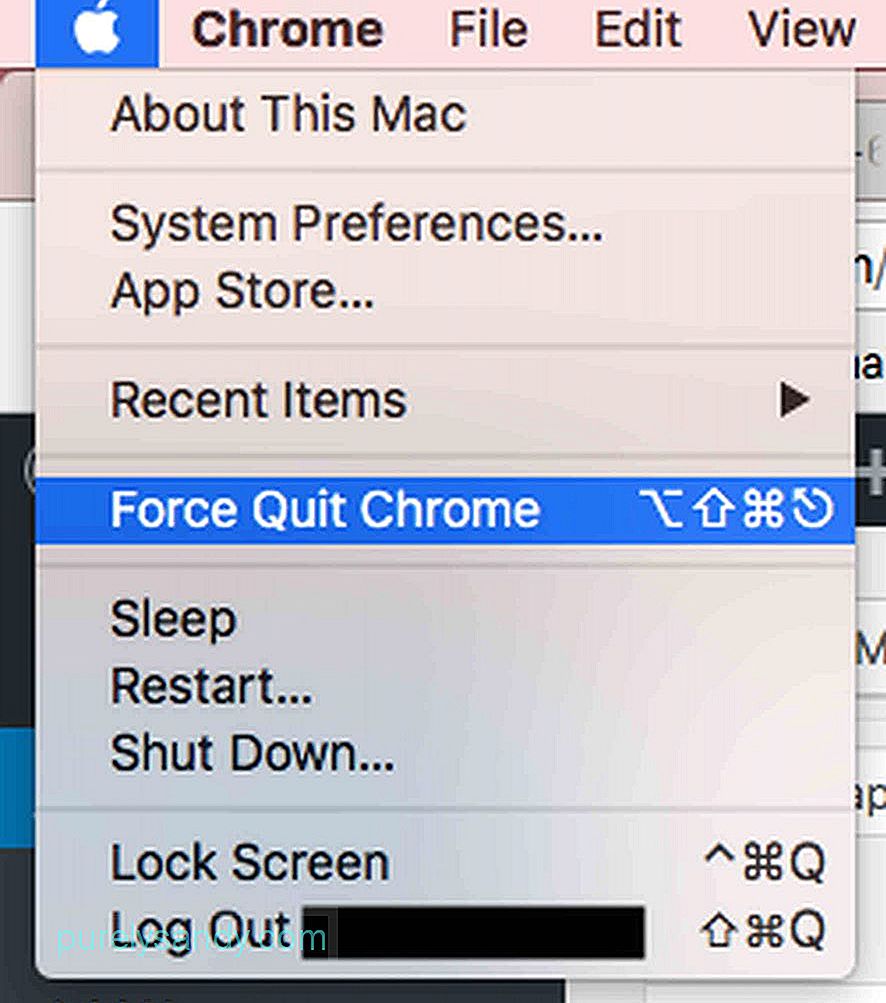
- Другой способ закрыть замороженное приложение - щелкнуть правой кнопкой мыши по его значку в Dock. Если он работает нормально, вы увидите параметр Выйти . В противном случае будет предложено Завершить принудительно . Теперь, если вы хотите принудительно закрыть приложение, в котором отображается только параметр Выход , просто нажмите Вариант или Alt , щелкнув приложение правой кнопкой мыши. Параметр Выход изменится на Принудительный выход .
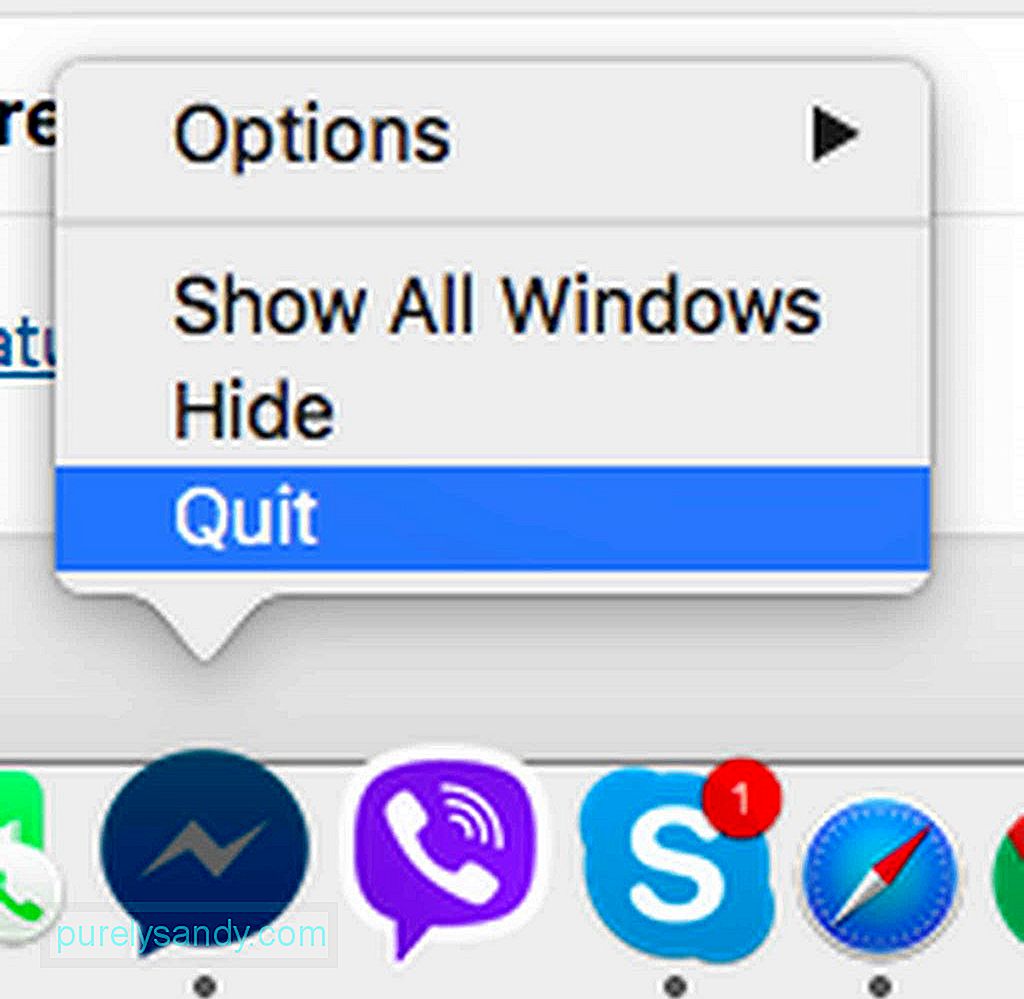
- Если вы знакомы с комбинацией клавиш Ctrl + Alt + Del на компьютере с Windows, которая позволяет принудительно выйти и закрыть app, вам, вероятно, будет интересно, есть ли у него эквивалентная команда на Mac. К счастью, есть. Чтобы добиться того же эффекта, используйте комбинацию клавиш Cmd + Alt + Esc .

В большинстве случаев, если приложение Mac зависло и застряло в цикле, вы можете быстро узнать об этом, потому что вы получите уведомление и совет о выходе из приложения.
Что делать, если приложение не будет принудительно Выйти?Если зависшее приложение не имеет параметра Принудительный выход и ваша macOS не отвечает, выполните следующие действия:
- Нажмите Apple и нажмите Перезагрузить
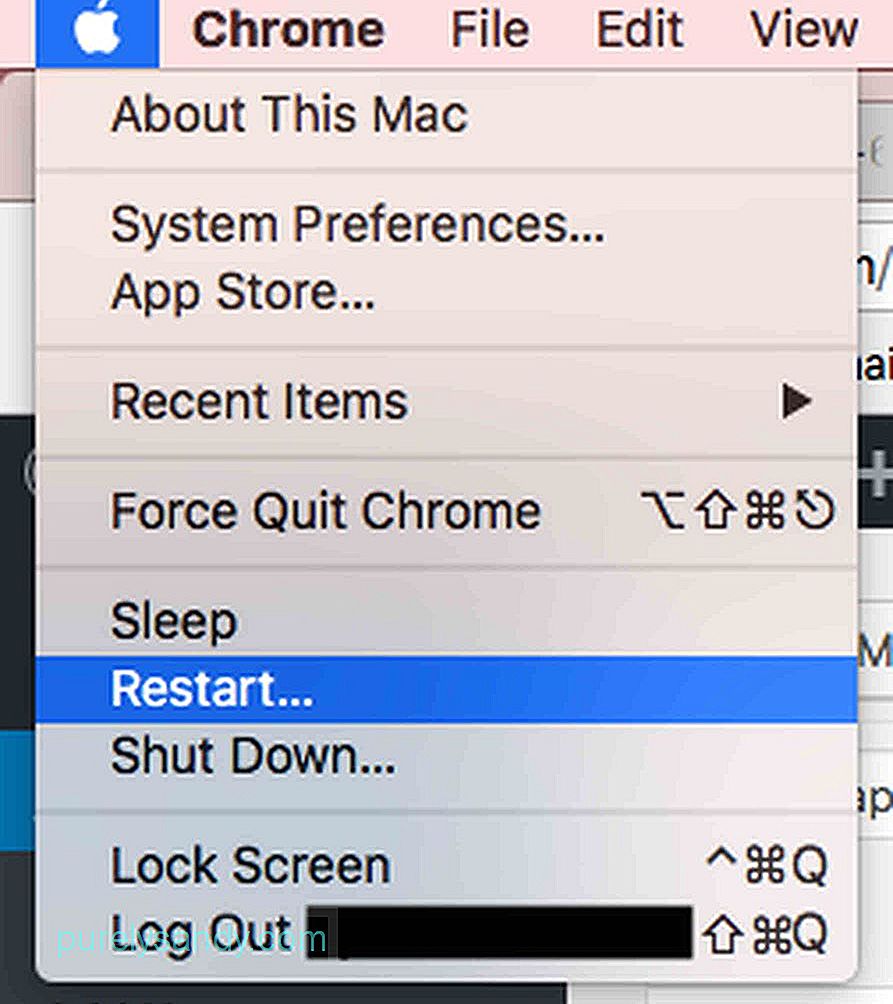
- Если невозможно открыть меню Apple , потому что ваша мышь также не отвечает, используйте Cmd + Ctrl + Извлечь сочетание клавиш. Эта команда проинструктирует и заставит ваш Mac перезагрузиться как можно скорее.
- Если комбинация клавиш перезапуска по-прежнему не работает, нажмите и удерживайте кнопку Питание , пока ваш Mac не выключится. . Подождите пару секунд, прежде чем отпустить. Снова нажмите кнопку Питание , чтобы включить Mac. После перезагрузки Mac вы получите уведомление о том, что файл, с которым вы работали, поврежден или поврежден. Прежде чем удалить его, попробуйте восстановить его содержимое и переместить его в новый файл.
Выявление причины зависания Mac, возможно, является одной из самые сложные части этого руководства. Если вы часто сталкиваетесь с зависаниями, вы можете сделать следующее:
- Убедитесь, что на вашем Mac достаточно свободного места на жестком диске.
- Проверьте, есть ли в Mac App Store какие-либо неустановленные или ожидающие обновления.
- Выполняйте обновления вручную для приложений, загруженных извне в App Store.
- Обновите macOS и отключите все внешние периферийные устройства. Повторно прикрепите их один за другим, чтобы определить, какой из них вызывает проблему.
- Отключите бесполезные плагины. Если вам нужно использовать эти плагины, отключайте их по очереди, чтобы узнать, не вызывают ли они проблему.
- Безопасная загрузка Mac, нажав клавишу Shift во время перезапуск вашего Mac. После этого MacOS загрузится только с необходимыми основными процессами и скриптами.
- Удалите из системы все вредоносные программы и угрозы с помощью функции Восстановить диск в Дисковой утилите . А еще лучше загрузите и установите сторонние приложения, такие как приложение для ремонта Mac. Подобное приложение помогает вашему Mac работать быстрее, освобождая ценное пространство на диске и повышая производительность системы.
- Перейдите на сайт поддержки Apple и запустите Apple Hardware Test . Эта онлайн-утилита помогает обнаружить любые проблемы с вашим Mac.
Невозможно, чтобы ваш Mac завис из-за вируса. Однако вполне вероятно, что мошеннические сайты, которые вы посетили, загрузили вредоносное ПО на ваш Mac и вынудили его открывать различные приложения, что привело к перегрузке системной памяти и зависанию. Пока ваш Mac находится в идеальном состоянии, примите профилактические меры. Загрузите и установите приложения и программы, такие как Outbyte MacRepair, чтобы избежать зависаний Mac.
YouTube видео: Как разморозить Mac
09, 2025

