Mac 101: как узнать, когда открыты приложения (08.17.25)
Интерфейс Mac в целом удобен для пользователя, но иногда это может сбивать с толку, особенно когда вы работаете одновременно с несколькими задачами, открываете несколько окон и запускаете несколько приложений одновременно. Но разве не было бы удобно, если бы вы могли сразу видеть все, что работает на вашем компьютере, и иметь возможность переключать или закрывать любые приложения. Что ж, Mac позволяет вам это делать. В этой статье вы узнаете, какие приложения, открытые на Mac, одновременно работают на вашем компьютере.

Dock & gt; Автоматически скрывать или отображать док "width =" 745 "height =" 470 "& gt; 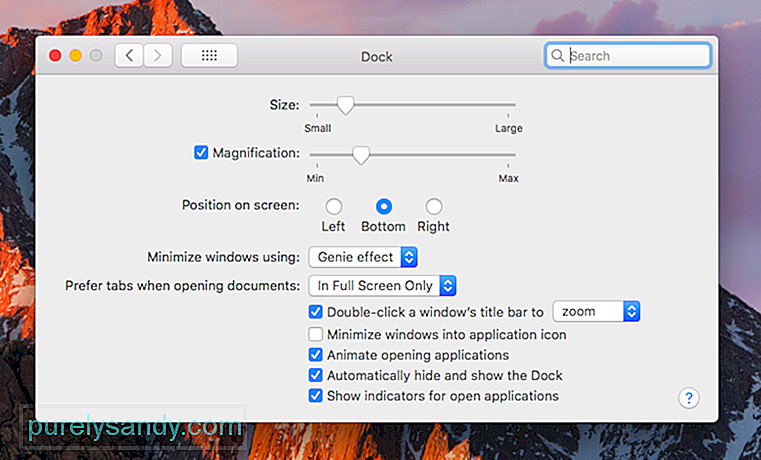 Dock & gt; Автоматически скрывать или отображать док" width = "745" height = "470" & gt;
Dock & gt; Автоматически скрывать или отображать док" width = "745" height = "470" & gt;
Первое, на что нужно посмотреть, чтобы увидеть, какие приложения открыты, - это Dock. Если вы настроили док-станцию так, чтобы она отображалась только при наведении указателя мыши, возможно, вам придется переместить курсор в нижнюю часть экрана, пока он не появится. Если вы хотите изменить настройки док-станции, перейдите в Системные настройки & gt; Док-станция & gt; Автоматически скрывать или отображать док . Вы можете включить или выключить этот параметр в соответствии с вашими предпочтениями.
Док - это место, где вы видите все открытые приложения, но обратите внимание, что он также показывает приложения, которые вы добавили в него, независимо от того, если они бегут или нет. Вы также можете найти в доке документы и файлы, которые вы свернули. Часто используемые приложения, такие как Chrome, iTunes, Фотографии, App Store, Календарь, Напоминания, Safari и Контакты, обычно находятся в Dock, поэтому к ним можно легко получить доступ при необходимости, но это не означает, что они работают автоматически.

Как узнать, какие приложения открыты на Mac? Вы можете увидеть точку (белую или серую, в зависимости от цветовой темы вашего Mac) под запущенным приложением. Чтобы перейти к открытому приложению на Mac, щелкните значок на панели Dock, откроется окно приложения. При нажатии на значок также запускается приложение, если оно в данный момент не запущено. Чтобы закрыть или закрыть приложение прямо из Dock, щелкните значок правой кнопкой мыши или щелкните значок, удерживая клавишу Ctrl, и выберите «Выход».
Откройте меню принудительного выхода из приложенийЕсли у вас есть открытое приложение на Mac, которое ответить, лучший способ выйти и повторно запустить приложение - через меню принудительного выхода из приложений. Просто нажмите Cmd + Alt + Esc, чтобы открыть меню «Принудительно закрыть приложения», в котором отображается список всех запущенных приложений на вашем компьютере, в том числе не отвечающих. Чтобы принудительно закрыть приложение, выберите приложение, чтобы выделить его, а затем нажмите «Завершить принудительно».
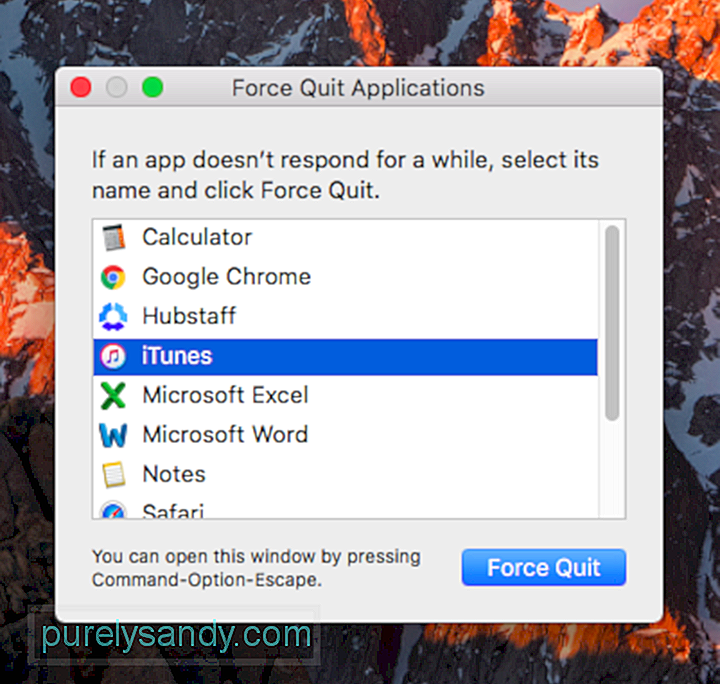
Меню "Принудительный выход из приложений" позволяет только закрыть запущенные приложения, но отсюда нельзя перейти к открытию приложений. Тем не менее, это меню дает более четкое представление о том, какие приложения работают на вашем Mac, по сравнению с переполненной док-станцией. Вот совет - чтобы избежать сбоев приложений, удалите ненужные приложения и очистите меню автозапуска с помощью такого приложения, как Outbyte MacRepair.
Проверьте Activity Monitor 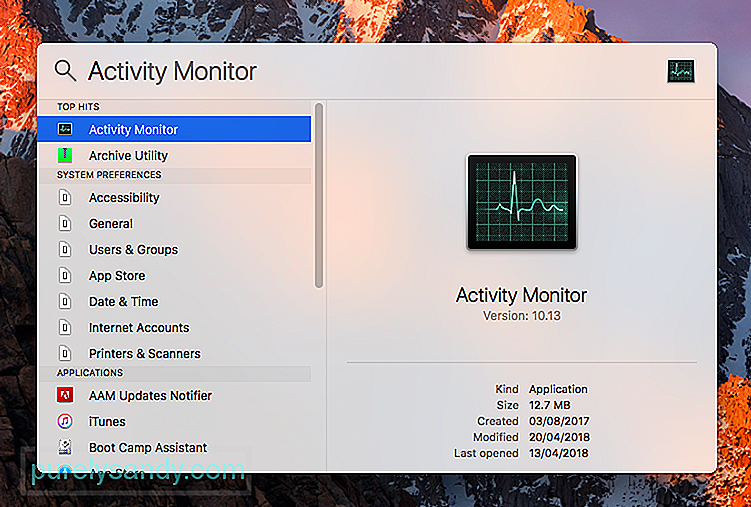
Dock и меню «Принудительный выход из приложений» имеют одну общую черту - они оба показывают традиционные приложения, запущенные на вашем компьютере. Но если вы хотите видеть все, вам следует проверить свой Activity Monitor. Чтобы открыть Activity Monitor, перейдите в Finder & gt; Приложения & gt; Утилиты & gt; Монитор активности . Более простой способ открыть его - выполнить поиск в центре внимания.
Он не только показывает, какие приложения открыты в данный момент, но также перечисляет все действия и процессы, которые выполняются в алфавитном порядке. Однако вы можете отсортировать записи по загрузке процессора, использованию памяти, энергопотреблению, доступу к диску или сети, щелкнув заголовки столбцов вверху. Чтобы выйти из приложения или процесса, выделите его в списке и нажмите «Выйти из процесса» или нажмите «Проверить», чтобы узнать больше информации.
Эти три метода позволяют пользователям Mac узнать, какие приложения и процессы запущены в данный момент. переходить от одного открытого приложения к другому и закрывать приложения, которые не отвечают или больше не нужны.
YouTube видео: Mac 101: как узнать, когда открыты приложения
08, 2025

