WebAssistSearch (09.15.25)
Как удалить WebAssistSearch с Mac за 3 шагаОчень неприятно, когда вы открываете браузер для посещения веб-сайта или выполняете поиск, а затем попадаете на неизвестную веб-страницу, полную рекламы. Если это происходит с вами каждый раз, то, вероятно, на вашем компьютере установлен угонщик браузера.
Угонщики браузера также классифицируются как рекламное ПО, потому что в конечном итоге вы получаете засыпание надоедливой рекламой. Они были созданы для генерации трафика и кликов для клиентов, которые платят им за доставку спонсируемого контента. Вы увидите всевозможные всплывающие окна, текстовую рекламу, баннеры и другие типы рекламы.
Существует несколько типов рекламного ПО / угонщиков браузера, и они обычно названы в честь веб-сайта, используемого для перенаправление или панель инструментов, установленная в браузере. В случае WebAssistSearch на Mac расширение добавляется в браузер зараженного компьютера и облегчает работу потенциально нежелательной программы.
Итак, если вы видите WebAssistSearch на своем Mac, вам необходимо немедленно удалить его со своего устройства, чтобы предотвратить серьезные проблемы с конфиденциальностью и безопасностью.
Что такое WebAssistSearch на Mac?WebAssistSearch - это распространенная угроза, классифицированная по категориям как рекламное ПО, благодаря теневому коммерческому контенту, которое оно предоставляет, и другим сомнительным действиям, которые вредоносное ПО выполняет в фоновом режиме.
WebAssistSearch - это вредоносная программа, также известная как потенциально нежелательная программа (ПНП) или потенциально нежелательное приложение ( PUA), который в основном затрагивает устройства MacOS. Наиболее очевидные признаки, которые будут предупреждать вас о наличии этой вредоносной программы, - это частые переадресации и неестественное количество рекламных материалов. Таким образом, помимо того, что WebAssistSearch считается рекламным ПО и ПНП / ПУА, он также классифицируется как угонщик браузера из-за того, как он работает.
Это вредоносное приложение отображает навязчивые рекламные материалы, запускает переадресацию и собирает ваши личные данные, поэтому скорость и производительность упадут. WebAssistSearch не является полностью вредоносным или вредным для операционной системы вашего Mac, поскольку его работа заключается только в показе рекламы и перенаправлении вашего трафика на другие веб-сайты.
Его реальная опасность заключается в его способности отправлять вам различные URL-адреса в заявке. для увеличения трафика для своих клиентов. Он может перенаправить вас на страницу с контентом NSFW или на веб-сайт, который может инициировать установку другого, более опасного вредоносного ПО. Поэтому, если на вашем Mac установлено рекламное ПО WebAssistSearch, вам необходимо как можно скорее удалить его из системы.
Как распространяется WebAssistSearch на MacУгонщики браузера, такие как WebAssistSearch, могут распространяться различными способами. Один из наиболее популярных методов распространения - объединение приложений. Если вы недавно установили бесплатное программное обеспечение, например загрузчик YouTube, файловый менеджер, конвертер видео или другие бесплатные онлайн-утилиты, то, вероятно, именно так вы получили вредоносное ПО. Эти бесплатные утилиты зарабатывают за счет включения другого программного обеспечения в их установочный пакет, и если вы не будете осторожны с установкой, вы можете легко установить вредоносное программное обеспечение вместе с бесплатным программным обеспечением на свой компьютер.
Если вы не помните, что устанавливали что-либо в последнее время, значит, вредоносная программа должна была быть установлена незаметно с помощью других средств. Всплывающие сообщения, предлагающие обновить Flash или другое программное обеспечение, также могут быть носителями этого угонщика браузера. Когда вы нажимаете на уведомление, оно запускает загрузку вредоносного скрипта, который внедряется в код вашего браузера. WebAssistSearch также может происходить при нажатии на ссылки или загрузке таинственных вложений из спам-писем без предварительного их сканирования. Также возможно, что вы по незнанию посетили веб-сайт, на котором размещена вредоносная реклама, и вредоносный сценарий был незаметно загружен на ваше устройство.
Независимо от того, какой метод рекламное ПО WebAssistSearch использовало для проникновения на ваш Mac, он не меняется тот факт, что эта вредоносная программа может причинить вам вред, и с ней следует немедленно бороться. Давайте посмотрим, что может делать это вредоносное ПО, в следующем разделе.
Что делает WebAssistSearch на Mac?WebAssistSearch в основном проводит навязчивые рекламные кампании. Вы увидите различные всплывающие окна, купоны, баннеры, опросы и другую рекламу, помеченную как Ads by WebAssistSearch. Так что, если вы видите это примечание в рекламе, это верный признак того, что в вашей системе есть вредоносное ПО. Эти действия серьезно влияют на просмотр веб-страниц, поскольку они накладываются на содержимое веб-страницы, используют reimgs вашего компьютера и ограничивают скорость просмотра.
Кроме того, щелкнув эти рекламные объявления, вы будете перенаправлены на ненадежные или вредоносные веб-сайты, на которых выполняются сценарии для скрытой загрузки / установки других вредоносных программ. Угонщики браузера, такие как WebAssistSearch, также работают, устанавливая URL-адрес поддельных поисковиков в качестве домашней страницы браузеров, поисковой системы по умолчанию и URL-адресов новой вкладки или окна. В случае WebAssistSearch домашняя страница и страница новой вкладки меняются на safefinder.com. Когда вы выполняете поисковый запрос, он сначала перенаправляется на safefinder.com, а затем выдает результаты из поисковой системы Yahoo. Все действия браузера будут перенаправляться на указанный веб-сайт.
Из-за этого safefinder.com считается поддельной поисковой системой, не представляющей реальной ценности для пользователей. Он не может предоставить фактические результаты поиска, поэтому просто перенаправляет или вызывает цепочки перенаправления, ведущие к законной поисковой системе, которой является Yahoo.
Что еще более расстраивает, так это то, что невозможно отменить изменения в затронутом браузере, не избавившись сначала от угонщика браузера. Независимо от того, сколько раз вы пытаетесь изменить домашнюю страницу или сбросить поисковую систему по умолчанию, все возвращается к тому же URL-адресу, который назначила вредоносная программа. Вредоносная программа использует сценарий для автоматического сброса любых изменений, внесенных вами в настройки браузера.
Большинство угонщиков браузера также имеют возможность отслеживания данных, которая позволяет им лучше понимать предпочтения пользователя и показывать более таргетированную рекламу. WebAssistSearch на Mac может отслеживать все ваши действия в браузере, включая посещенные вами веб-сайты и сделанные вами запросы. Он также может собирать ваши личные данные, такие как ваш IP-адрес, адрес электронной почты, геолокации, информацию о кредитной карте, дату вашего рождения, пароли и другую информацию, которую вы ввели онлайн. Обычно собранные данные используются для персонализации рекламы, отображаемой на вашем экране. Однако также возможно, что собранные данные будут переданы третьим сторонам, стремящимся использовать их для получения прибыли.
WebAssistSearch работает так же, как и другие перенаправления браузера, включая My Sweeps Tab Browser Hijacker, Searchmine Browser Hijacker, GameSearch Browser Extension и CreativeSearch Browser Hijacker.
В конце концов, наличие WebAssistSearch на вашем Mac может привести к дальнейшим заражениям системы, серьезным проблемам с конфиденциальностью, финансовым проблемам и даже к краже личных данных. Чтобы защитить ваши данные и конфиденциальность, все вредоносные приложения и расширения браузера должны быть немедленно удалены.
Как избавиться от WebAssistSearch на MacПервым шагом при удалении WebAssistSearch с вашего Mac является предотвращение его запуска в первое место. Вам нужно сначала отключить все его процессы в Activity Monitor, иначе вы не сможете что-то с этим поделать. Независимо от того, как сильно вы пытаетесь удалить ПНП или отменить изменения в своем браузере, вы либо столкнетесь с ошибкой, либо изменения будут автоматически сброшены через короткое время.
Отключив процессы, связанные с WebAssistSearch, вы сможете предотвратить запуск его скриптов и безопасно продолжить процесс удаления, описанный ниже. Если завершение работы всех процессов WebAssistSearch не работает, вам необходимо загрузиться в безопасном режиме, нажав клавишу Shift при перезапуске. Безопасный режим отключает выполнение всех сторонних процессов, поэтому удаление вредоносного ПО в этой среде будет успешным.
Чтобы удалить WebAssistSearch с Mac, следуйте приведенным ниже инструкциям:
Шаг 1. Удалите WebAssistSearch ЩЕНКА.Как удалить WebAssistSearch из macOSmacOS более безопасен, чем Windows, но возможно присутствие вредоносных программ на Mac. Как и другие операционные системы, macOS также уязвима для вредоносных программ. Фактически, уже было несколько предыдущих атак вредоносного ПО, нацеленных на пользователей Mac.
Удалить WebAssistSearch с Mac намного проще, чем с другой ОС. Вот полное руководство:
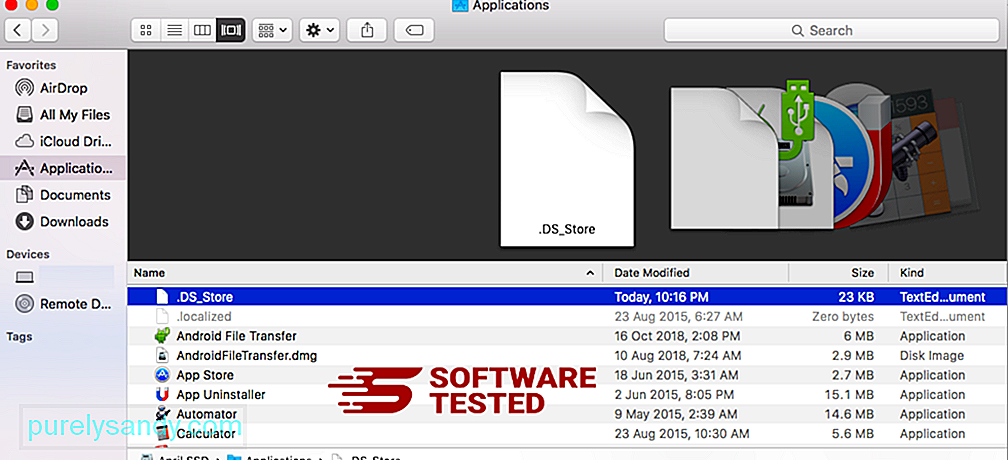
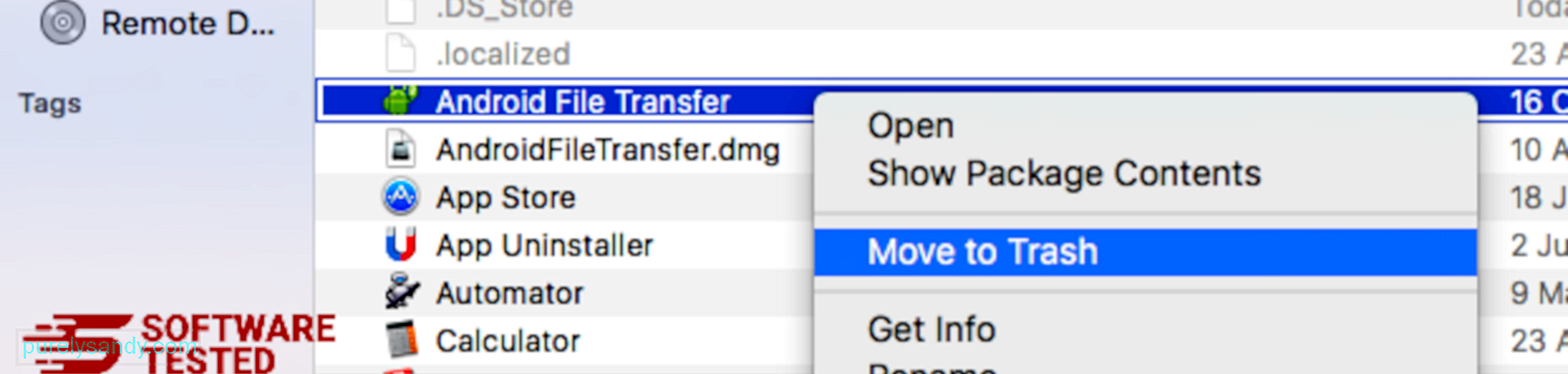
Чтобы полностью избавиться от WebAssistSearch, очистите корзину.
Шаг 2. Удалите все файлы WebAssistSearch.Вам необходимо выполнить поиск во всех папках вашего Mac, чтобы полностью избавиться от всех компонентов WebAssistSearch на вашем Mac. Вам необходимо просмотреть содержимое определенных папок, в которых вредоносные программы часто хранят свои файлы.
- com.pcv.hlpramc.plist
- com.updater.mcy.plist
- com.avickUpd.plist
- com.msp.agent.plist
- UtilityParze
- ProgressSite
- IdeaShared
- com.pplauncher.plist
- com.startup.plist
- com.ExpertModuleSearchDaemon.plist
После удаления всех компонентов вредоносного ПО WebAssistSearch вы можете восстановить настройки браузера по умолчанию. Для этого вам необходимо удалить панель инструментов WebAssistSearch, изменить поисковую систему по умолчанию, а также отредактировать домашнюю страницу и URL-адрес страницы новой вкладки. Вы можете сделать это, выполнив следующие шаги для каждого браузера:
Как удалить WebAssistSearch из Google ChromeЧтобы полностью удалить WebAssistSearch с вашего компьютера, вам необходимо отменить все изменения в Google Chrome, удалить подозрительные расширения , надстройки и надстройки, которые были добавлены без вашего разрешения.
Следуйте инструкциям ниже, чтобы удалить WebAssistSearch из Google Chrome:
1. Удалите вредоносные плагины. Запустите приложение Google Chrome, затем щелкните значок меню в правом верхнем углу. Выберите Дополнительные инструменты & gt; Расширения. Ищите WebAssistSearch и другие вредоносные расширения. Выделите эти расширения, которые хотите удалить, затем нажмите Удалить , чтобы удалить их. 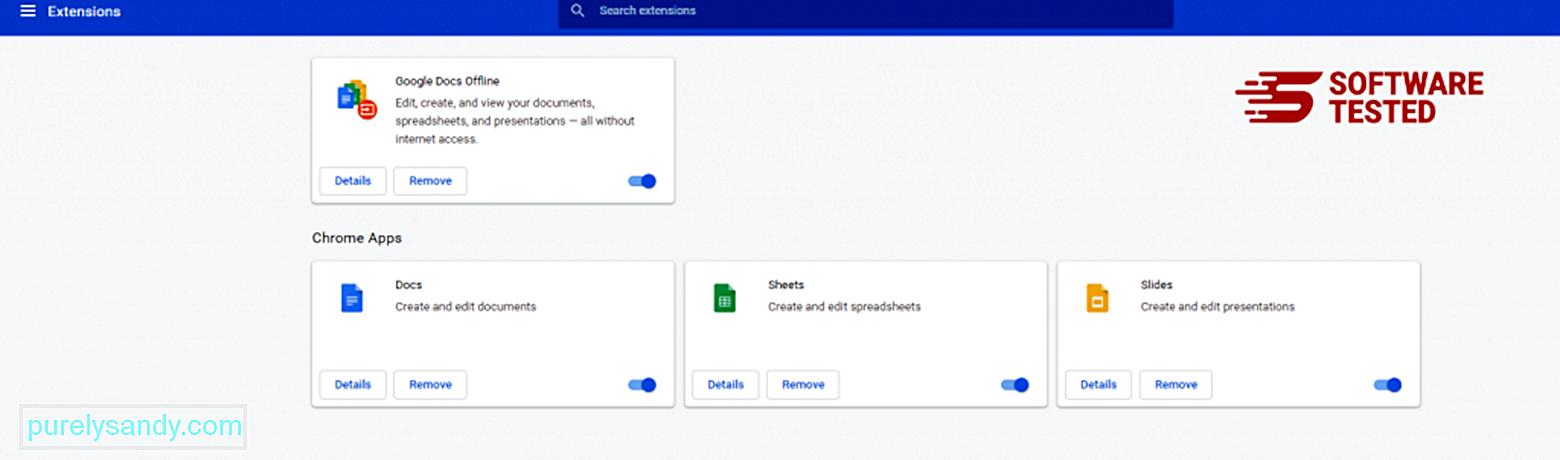
Нажмите на значок меню Chrome и выберите Настройки . Нажмите При запуске , затем установите флажок Открыть определенную страницу или набор страниц . Вы можете создать новую страницу или использовать существующие в качестве домашней. 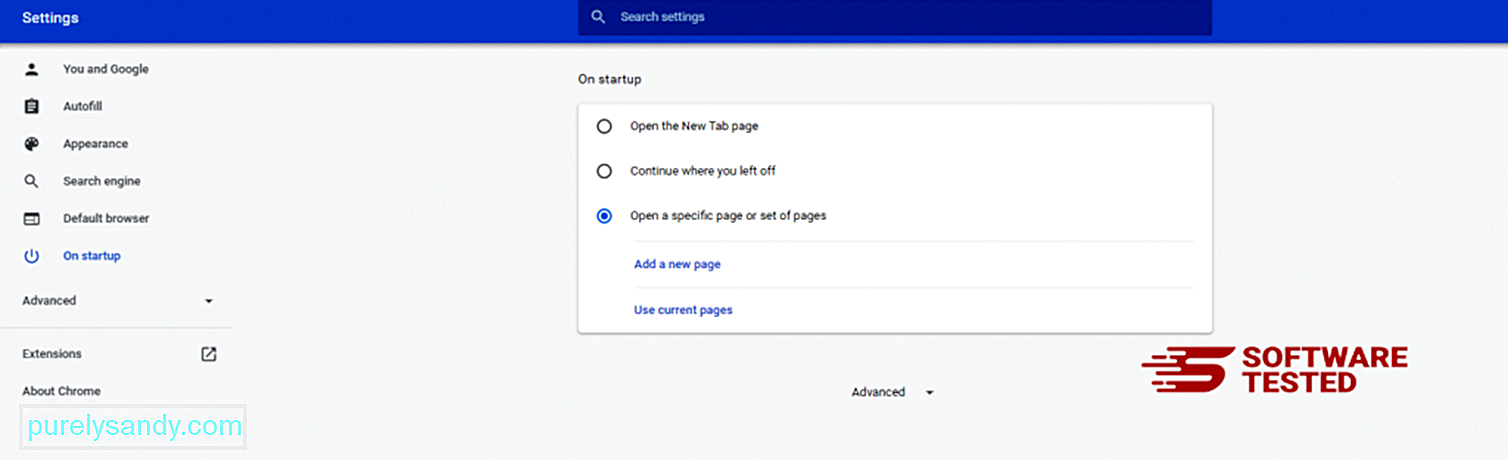
Вернитесь к значку меню Google Chrome и выберите Настройки & gt; Поисковая система , затем нажмите Управление поисковыми системами . Вы увидите список поисковых систем по умолчанию, доступных для Chrome. Удалите все поисковые системы, которые кажутся вам подозрительными. Щелкните меню с тремя точками рядом с поисковой системой и нажмите Удалить из списка. 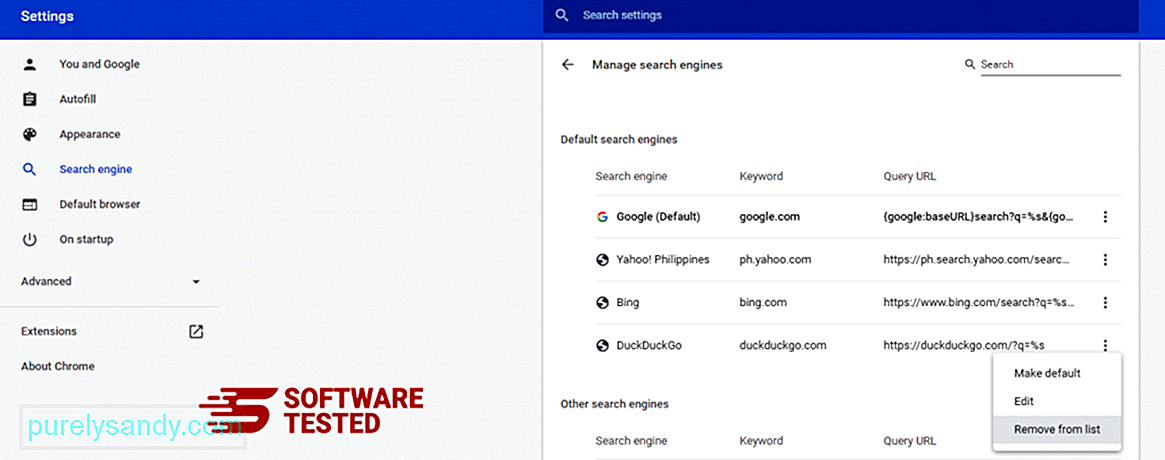
Нажмите значок меню в правом верхнем углу браузера и выберите Настройки . Прокрутите страницу вниз и нажмите Восстановить исходные значения по умолчанию в разделе Сброс и очистка. Нажмите кнопку «Сбросить настройки», чтобы подтвердить действие. 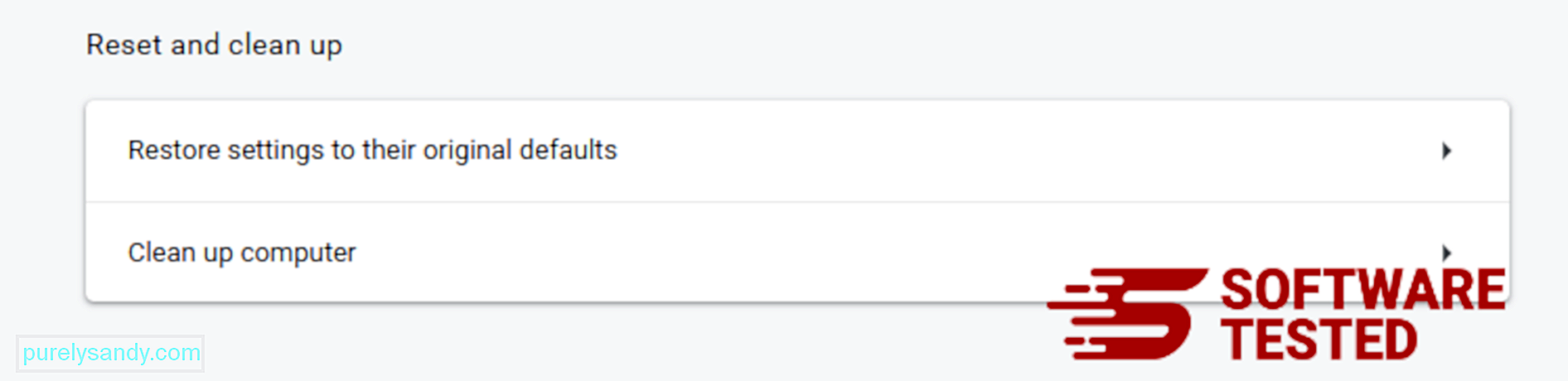
На этом шаге будут сброшены стартовая страница, новая вкладка, поисковые системы, закрепленные вкладки и расширения. Однако ваши закладки, история браузера и сохраненные пароли будут сохранены.
Как удалить WebAssistSearch из Mozilla FirefoxКак и другие браузеры, вредоносное ПО пытается изменить настройки Mozilla Firefox. Вам необходимо отменить эти изменения, чтобы удалить все следы WebAssistSearch. Выполните следующие действия, чтобы полностью удалить WebAssistSearch из Firefox:
1. Удалите опасные или незнакомые расширения.Проверьте Firefox на наличие незнакомых расширений, которые вы не помните, устанавливали. Есть большая вероятность, что эти расширения были установлены вредоносным ПО. Для этого запустите Mozilla Firefox, щелкните значок меню в правом верхнем углу и выберите Надстройки & gt; Расширения .
В окне "Расширения" выберите WebAssistSearch и другие подозрительные плагины. Щелкните меню с тремя точками рядом с расширением, затем выберите Удалить , чтобы удалить эти расширения. 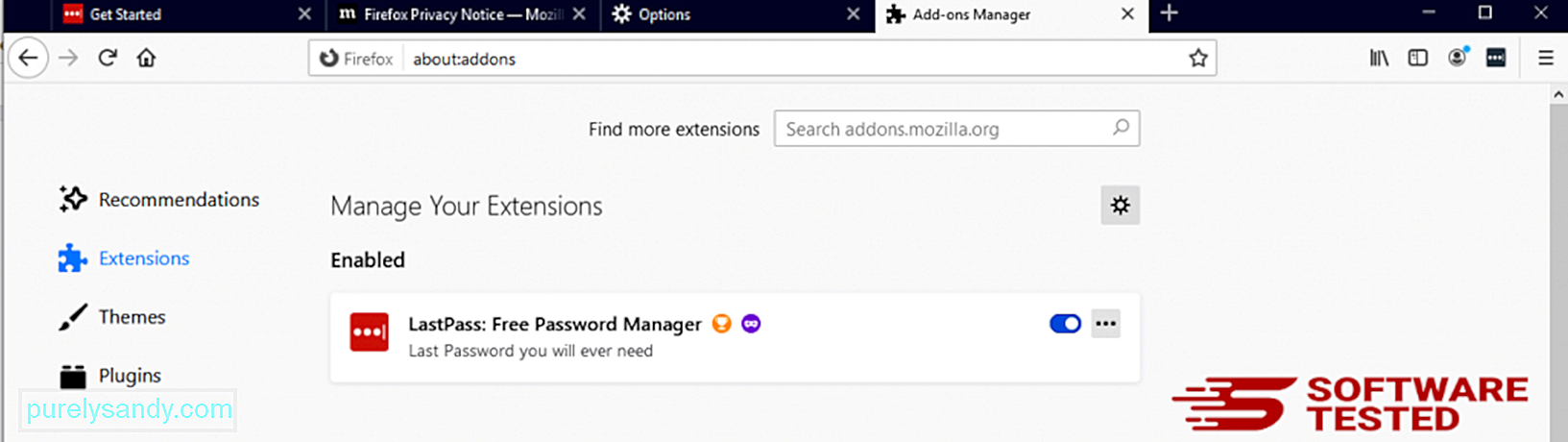
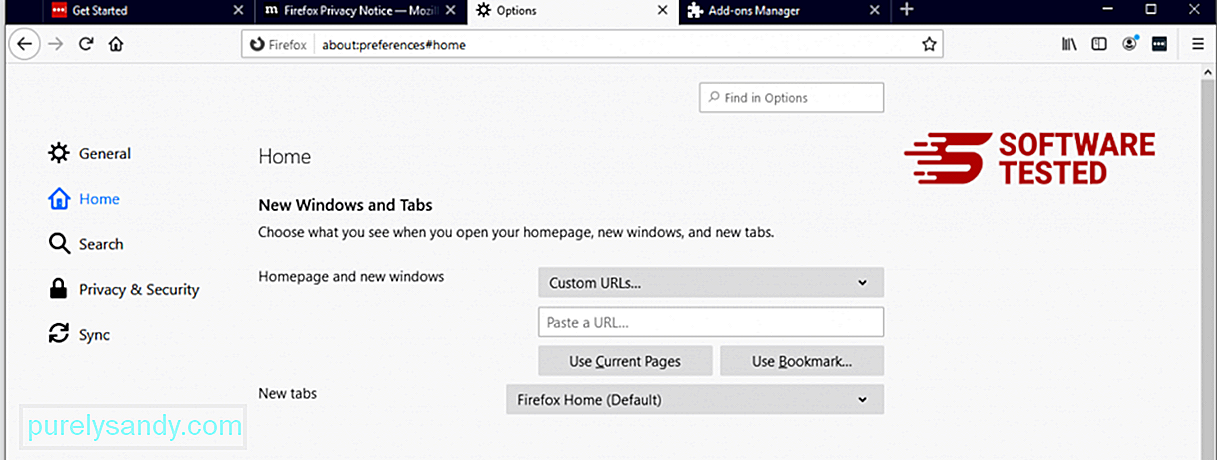
Щелкните меню Firefox в правом верхнем углу браузера, затем выберите Параметры & gt; Общий. Удалите вредоносную домашнюю страницу и введите предпочитаемый URL. Или вы можете нажать Восстановить , чтобы перейти на главную страницу по умолчанию. Нажмите ОК , чтобы сохранить новые настройки.
3. Сбросьте Mozilla Firefox. Перейдите в меню Firefox, затем щелкните вопросительный знак (Справка). Выберите Информация для устранения неполадок. Нажмите кнопку Обновить Firefox , чтобы дать вашему браузеру начать все заново. 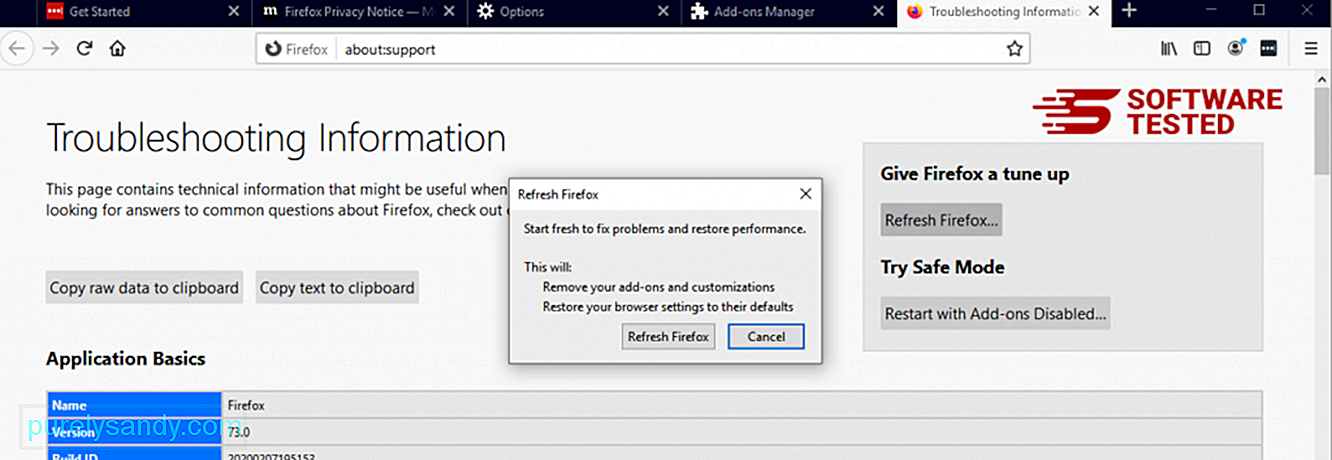
После того, как вы выполните описанные выше шаги, WebAssistSearch полностью исчезнет из вашего браузера Mozilla Firefox.
Как избавиться от WebAssistSearch из Internet ExplorerЧтобы убедиться, что вредоносное ПО, которое взломанный ваш браузер полностью удален и все несанкционированные изменения отменены в Internet Explorer, выполните следующие действия:
1. Избавьтесь от опасных дополнений. Когда вредоносное ПО захватывает ваш браузер, одним из очевидных признаков является то, что вы видите надстройки или панели инструментов, которые внезапно появляются в Internet Explorer без вашего ведома. Чтобы удалить эти надстройки, запустите Internet Explorer , щелкните значок шестеренки в правом верхнем углу браузера, чтобы открыть меню, затем выберите Управление надстройками. 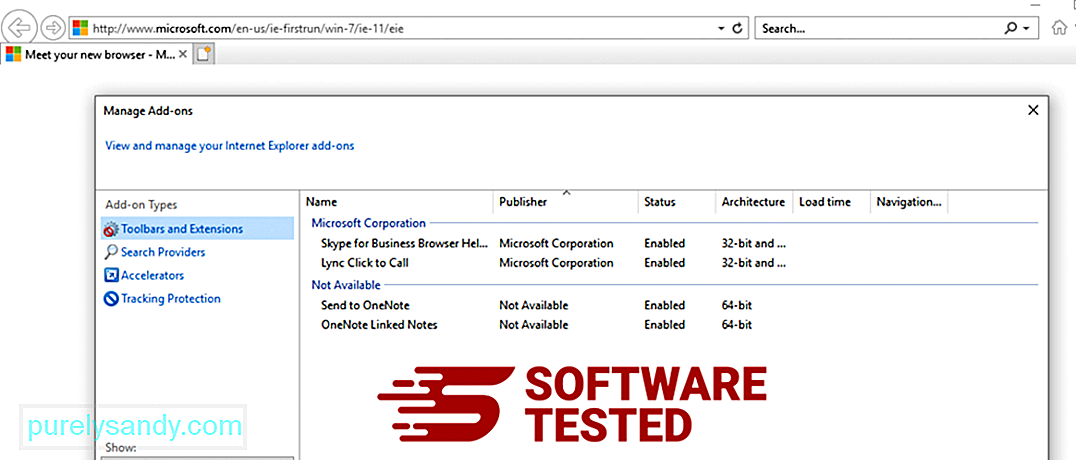
Когда вы увидите окно "Управление надстройками", найдите (название вредоносной программы) и другие подозрительные надстройки / надстройки. Вы можете отключить эти плагины / надстройки, нажав Отключить . 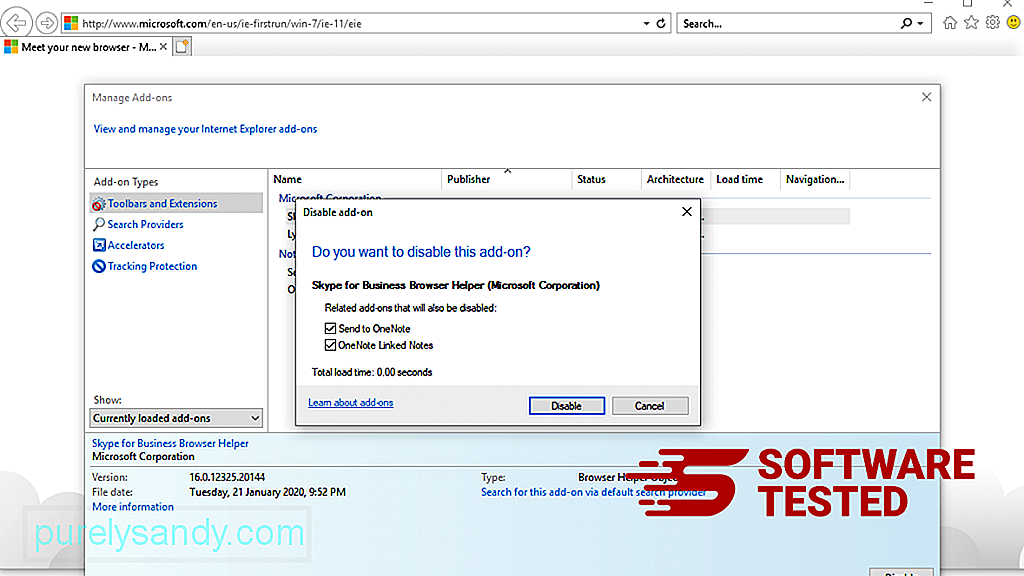
Если у вас внезапно появилась другая стартовая страница или ваша поисковая система по умолчанию была изменена, вы можете вернуть ее в настройках Internet Explorer. Для этого щелкните значок шестеренки в правом верхнем углу браузера и выберите Свойства обозревателя . 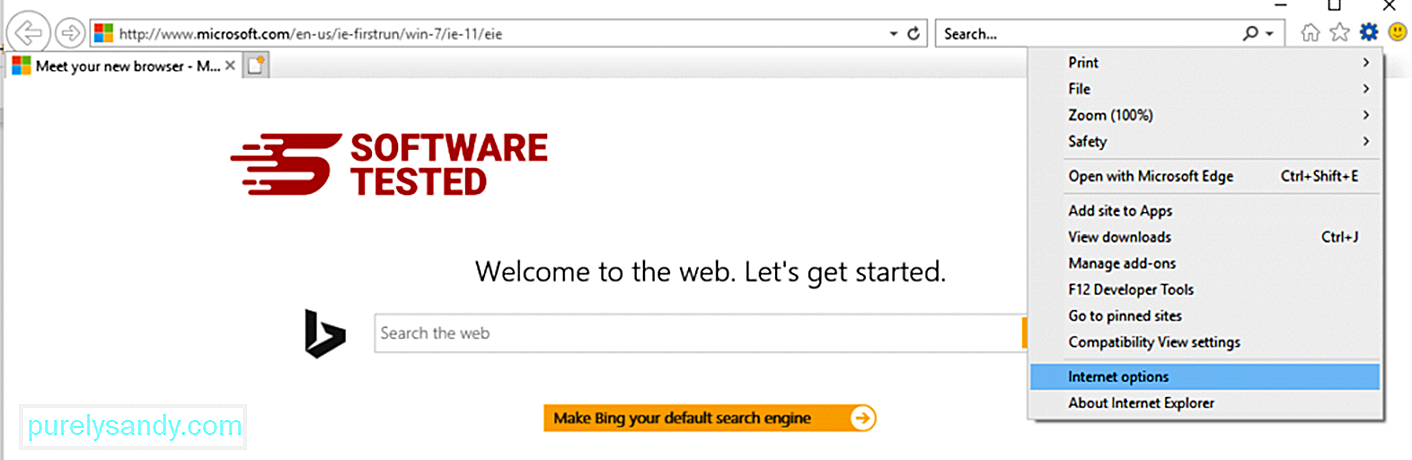
На вкладке Общие удалите URL-адрес главной страницы и введите предпочтительную домашнюю страницу. Нажмите Применить , чтобы сохранить новые настройки. 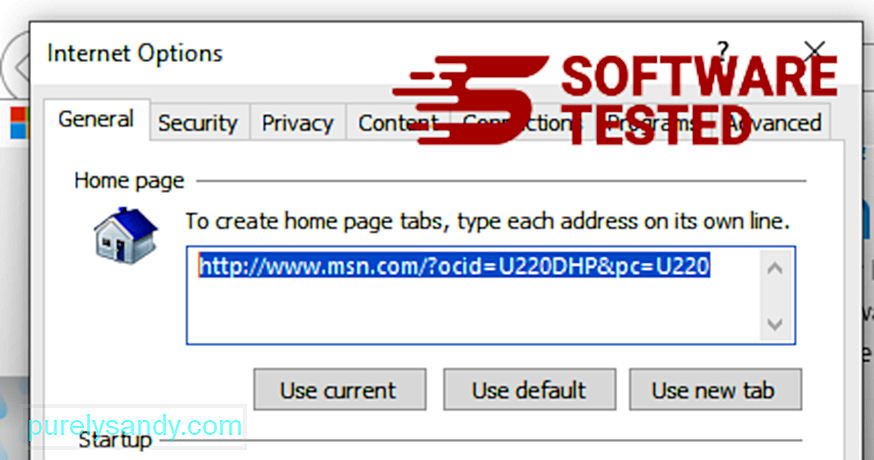
В меню Internet Explorer (значок шестеренки вверху) выберите Свойства обозревателя . Перейдите на вкладку Дополнительно , затем выберите Сброс . 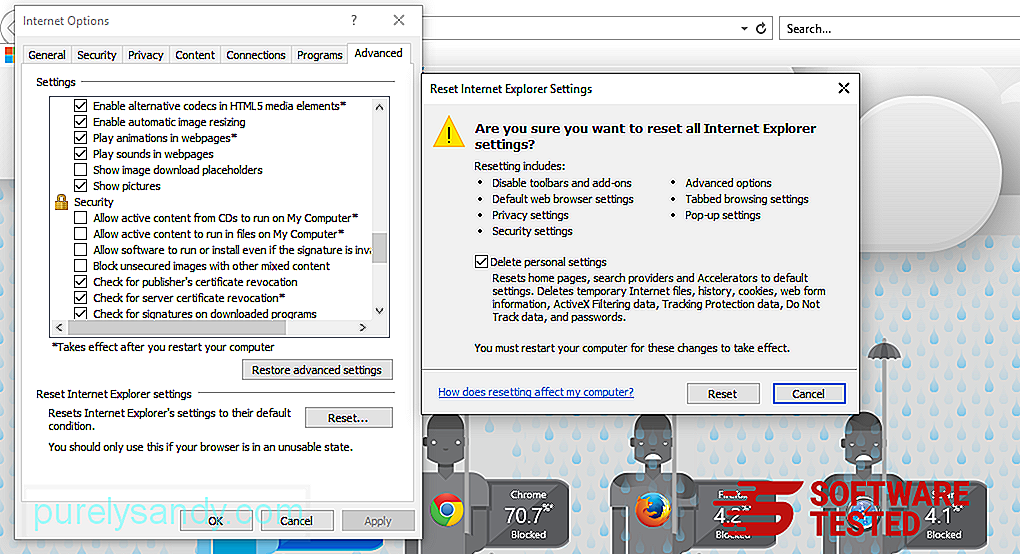
В окне "Сброс" установите флажок Удалить личные настройки и еще раз нажмите кнопку Сброс , чтобы подтвердить действие.
Как сделать Удалите WebAssistSearch в Microsoft EdgeЕсли вы подозреваете, что ваш компьютер заражен вредоносным ПО, и считаете, что ваш браузер Microsoft Edge был заражен, лучше всего сбросить настройки браузера.
Там Есть два способа сбросить настройки Microsoft Edge, чтобы полностью удалить все следы вредоносного ПО на вашем компьютере. Дополнительные сведения см. В приведенных ниже инструкциях.
Метод 1. Сброс через настройки Edge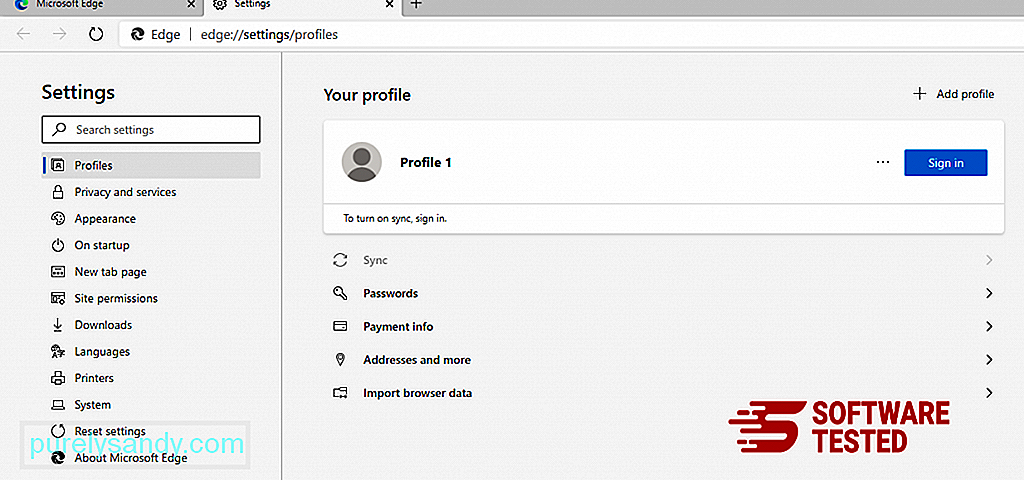
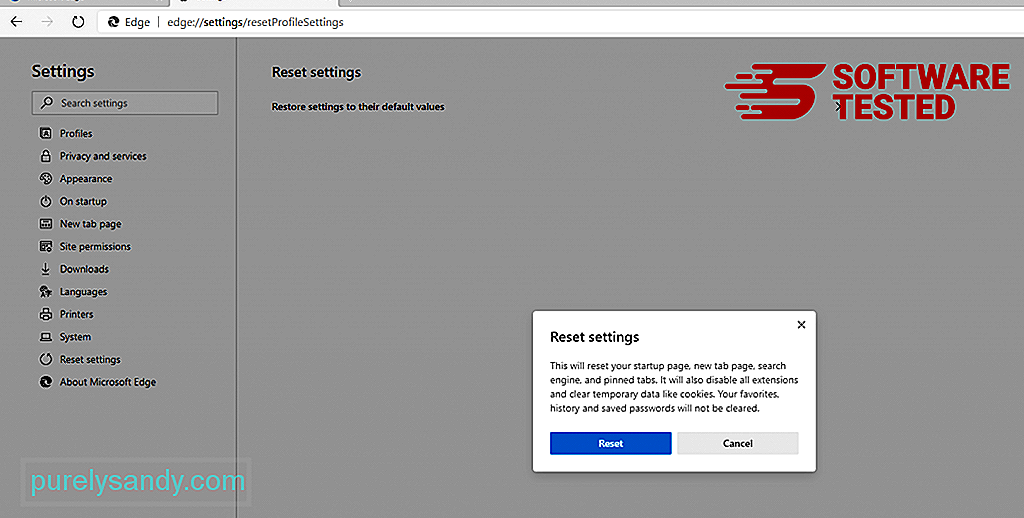
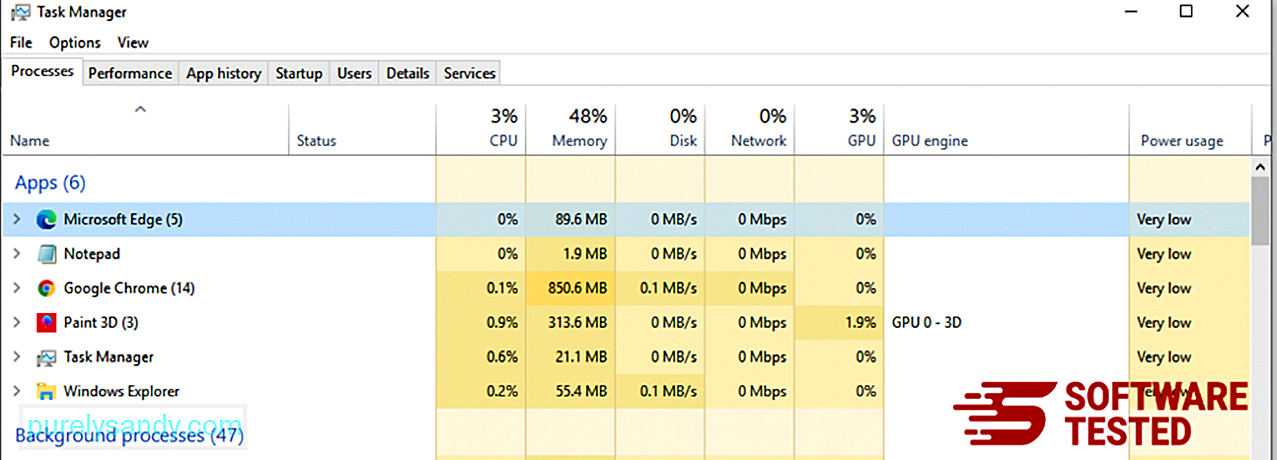
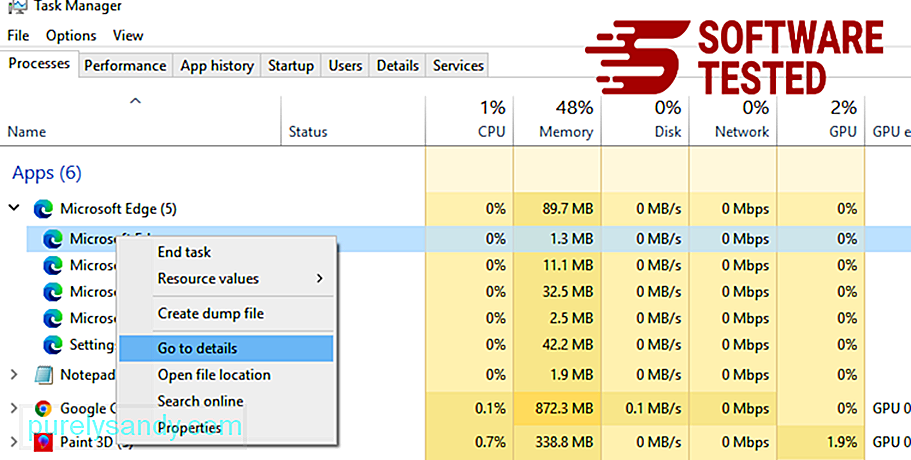
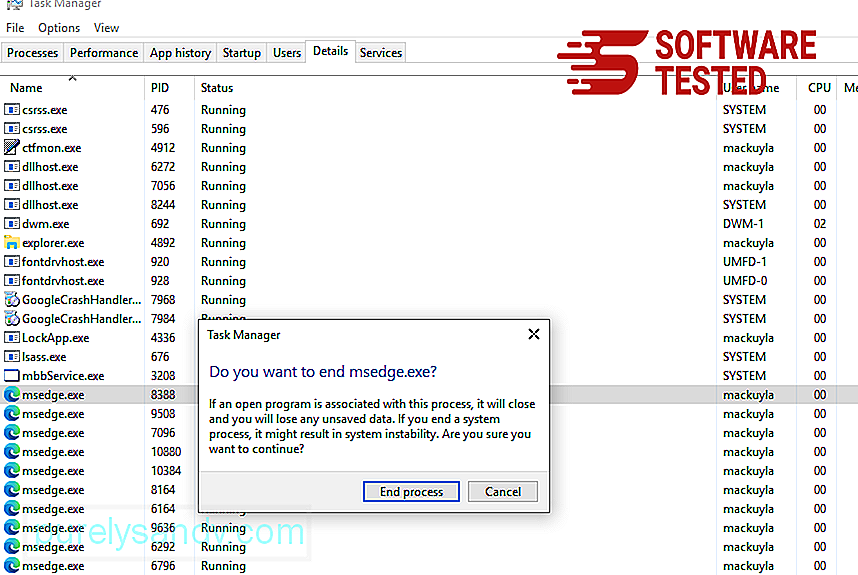
Другой способ Сбросить Microsoft Edge можно с помощью команд. Это расширенный метод, который чрезвычайно полезен, если ваше приложение Microsoft Edge продолжает давать сбой или не открывается вообще. Перед использованием этого метода обязательно сделайте резервную копию важных данных.
Вот шаги, чтобы сделать это:
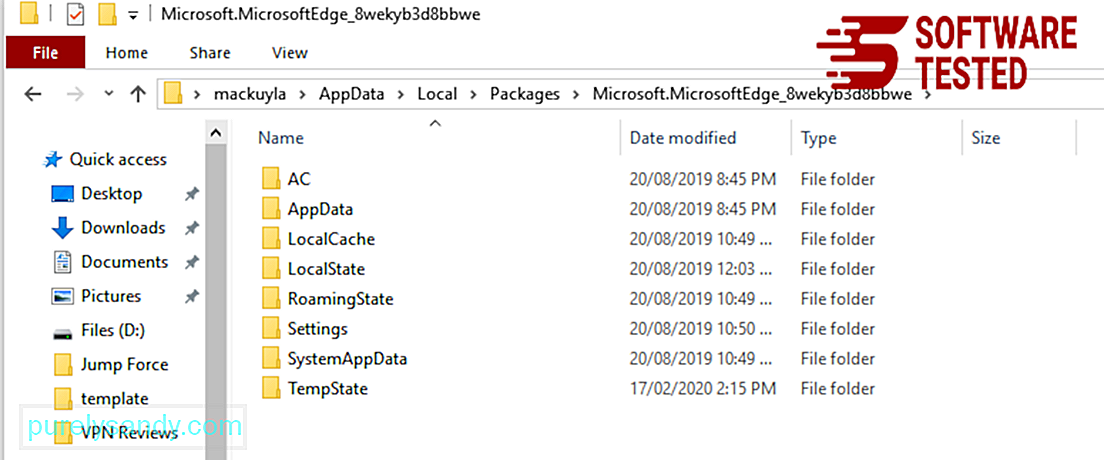
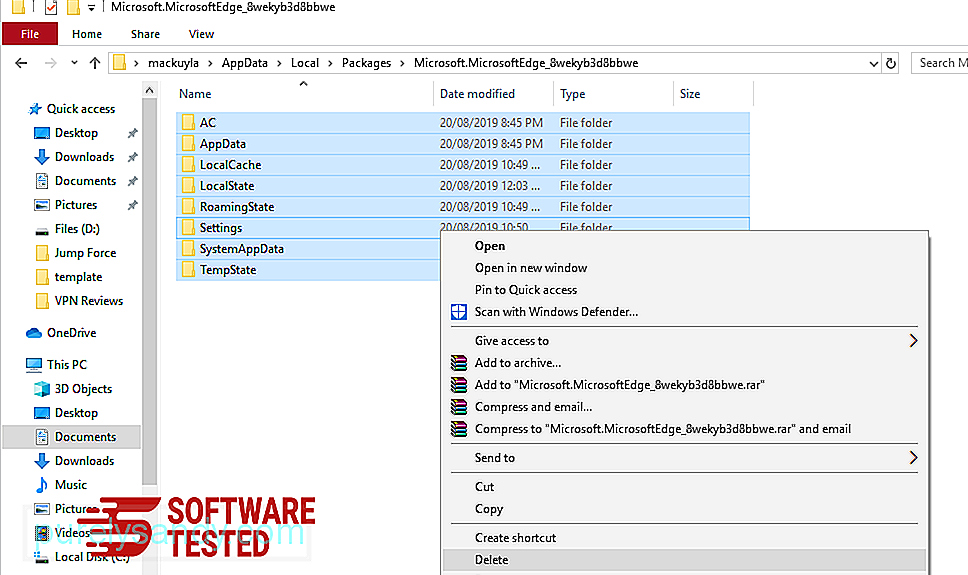
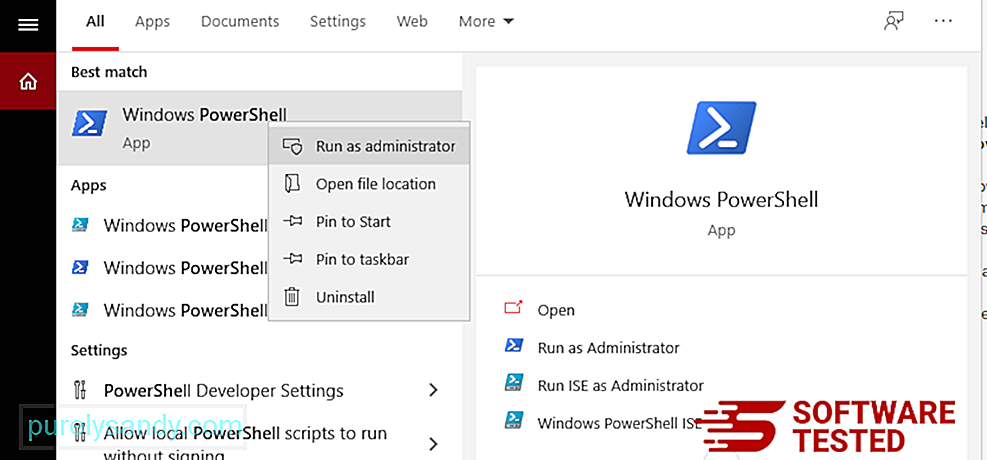
Get-AppXPackage -AllUsers -Name Microsoft.MicrosoftEdge | Foreach {Add-AppxPackage -DisableDevelopmentMode -Register $ ($ _. InstallLocation) \ AppXManifest.xml -Verbose} 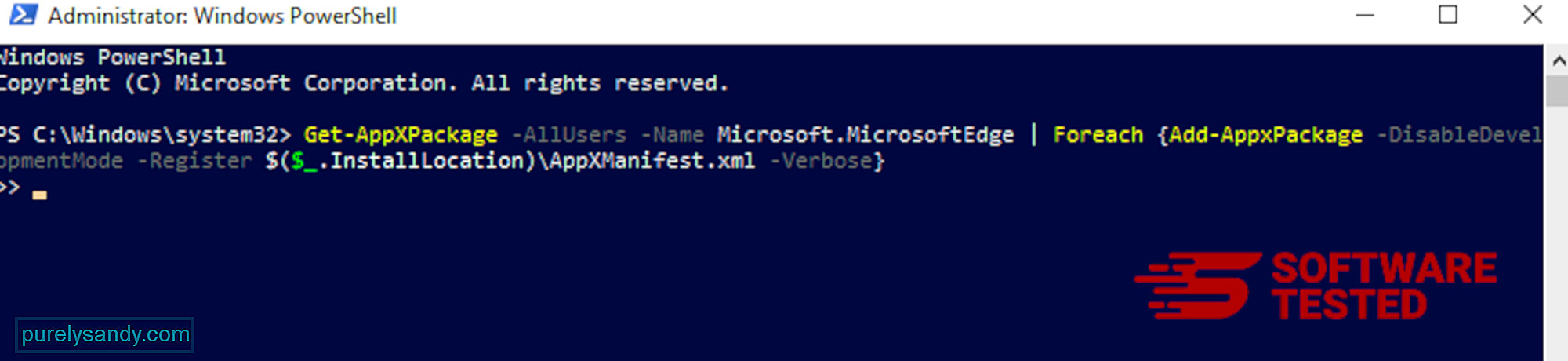
Браузер компьютера - одна из основных целей вредоносного ПО - изменение настроек, добавление новых расширений и изменение поисковой системы по умолчанию. Итак, если вы подозреваете, что ваш Safari заражен WebAssistSearch, вы можете предпринять следующие шаги:
1. Удалите подозрительные расширения. Запустите браузер Safari и нажмите Safari в верхнем меню. В раскрывающемся меню выберите Настройки . 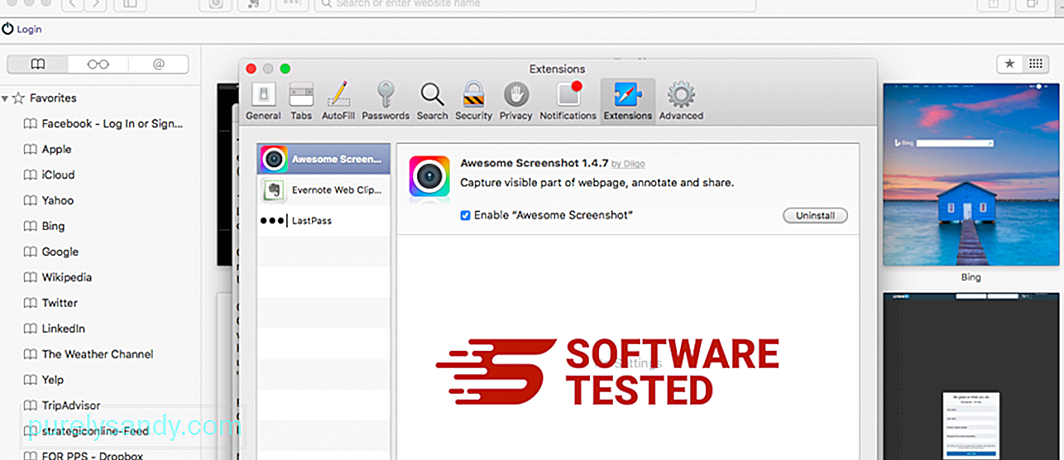
Щелкните вкладку Расширения вверху, затем просмотрите список установленных расширений в левом меню. Найдите WebAssistSearch или другие расширения, которые вы не помните. Нажмите кнопку Удалить , чтобы удалить расширение. Сделайте это для всех подозрительных вредоносных расширений.
2. Отменить изменения на вашей домашней страницеОткройте Safari, затем нажмите Safari & gt; Предпочтения. Нажмите Общие . Проверьте поле Домашняя страница и посмотрите, было ли оно изменено. Если ваша домашняя страница была изменена с помощью WebAssistSearch, удалите URL-адрес и введите домашнюю страницу, которую хотите использовать. Обязательно укажите http: // перед адресом веб-страницы.
3. Сбросить Safari27165
Откройте приложение Safari и нажмите Safari в меню в верхнем левом углу экрана. Нажмите Сбросить Safari. Откроется диалоговое окно, в котором вы можете выбрать, какие элементы вы хотите сбросить. Затем нажмите кнопку Сброс , чтобы завершить действие.
СводкаWebAssistSearch может быть больше головной болью, чем реальной опасностью, но не следует недооценивать риск, который он представляет из-за возможностей перенаправления браузера. Если вы считаете, что на вашем Mac установлено рекламное ПО WebAssistSearch, просто следуйте инструкциям по удалению, чтобы эффективно удалить его с вашего компьютера.
YouTube видео: WebAssistSearch
09, 2025

