Mac 101: как правильно устанавливать приложения на Mac (09.15.25)
Установить новые приложения на Mac намного проще, чем на ПК с Windows. Нет необходимости в сложных инструкциях по установке, и вам не нужно смотреть на экран на протяжении всего процесса установки. Однако бывают случаи, когда установка новых приложений для Mac может сбивать с толку, особенно если вы впервые. Прочтите, чтобы узнать, как устанавливать приложения на Mac.
Как устанавливать приложения на Mac из App StoreApp Store является хранилищем приложений Apple. Здесь пользователи Apple могут загружать приложения для своих iPhone, iPad, iPod или MacBook. Чтобы загрузить и установить приложения для Mac из App Store, выполните следующие действия:
- Щелкните логотип Apple и выберите в меню App Store. Вы также можете получить доступ к App Store, перейдя в Приложения & gt; Магазин приложений.
Магазин приложений "width =" 258 "height =" 300 "& gt; 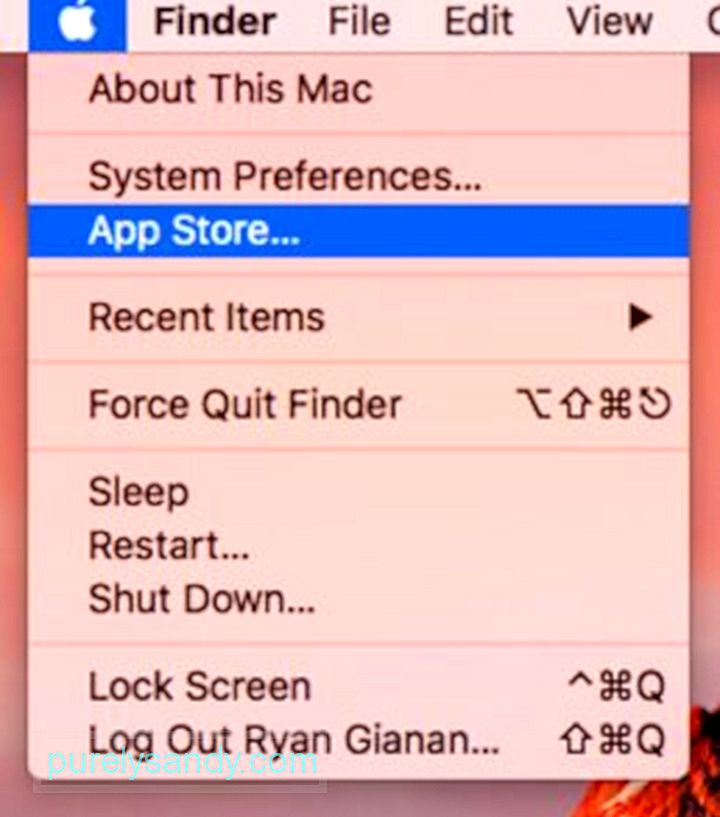 Магазин приложений" width = "258" height = "300" & gt;
Магазин приложений" width = "258" height = "300" & gt;
Apple регулярно проверяет каждое приложение и обновляет его перед выпуском, чтобы убедиться в отсутствии проблем. Вы можете автоматизировать обновления, настроить параметры пароля для загрузки и покупки приложений и синхронизировать приложения, приобретенные на других компьютерах Mac, перейдя в меню Apple & gt; Системные настройки & gt; Магазин приложений .
Системные настройки & gt; Магазин приложений "width =" 640 "height =" 532 "& gt; 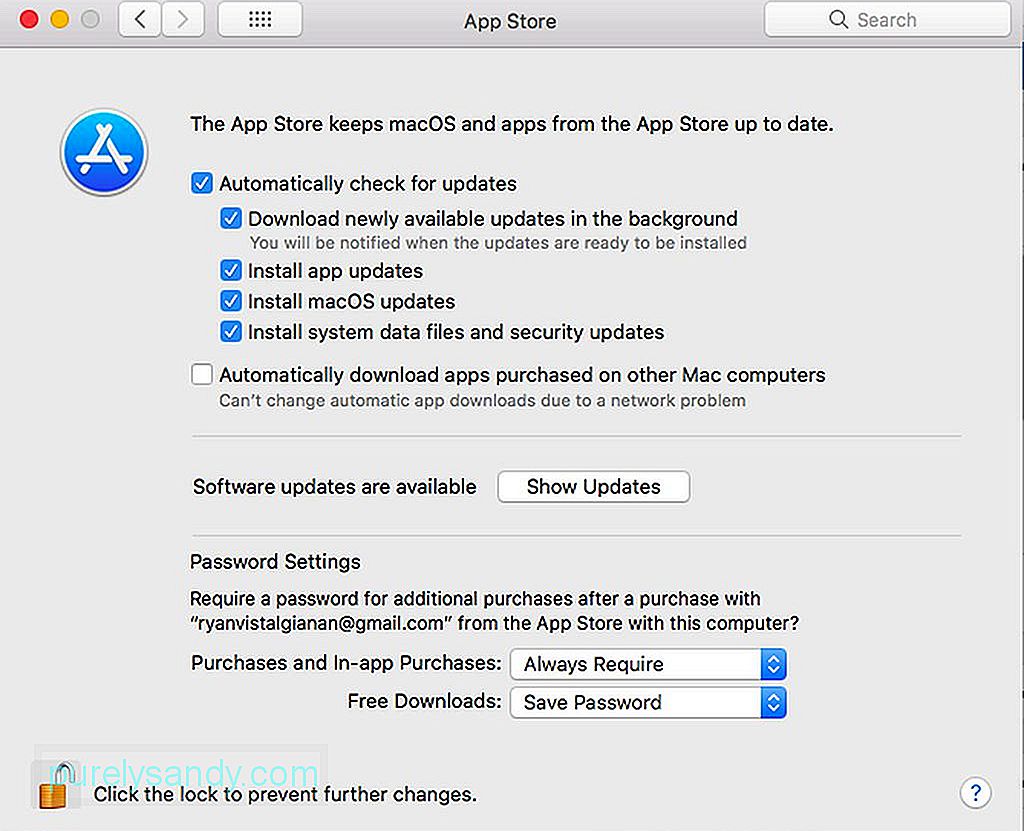 Системные настройки & gt; Магазин приложений" width = "640" height = "532" & gt;
Системные настройки & gt; Магазин приложений" width = "640" height = "532" & gt;
Apple очень строга к разработчикам, поэтому некоторые из них не могут или предпочитают не выпускать свои приложения в App Store. Некоторым разработчикам не нравится отсутствие глубокого доступа к системе для утилит, в то время как другие хотят выпускать приложения и обновления, не дожидаясь обзора App Store.
Однако, если вы хотите загрузить установщик вне App Store, вы должны быть очень осторожны и делать это только из надежных и уважаемых imgs. Рекомендуется загружать с веб-сайта разработчика, а не с ненадежных сайтов со списком приложений. После того, как вы скачали установщик, он будет отправлен в папку «Загрузки», если вы не изменили настройки своего браузера. Установщики бывают разных форматов, в том числе:
- файлы DMG . Это монтируемые образы дисков, которые обычно отображаются на боковой панели Finder. Большинство файлов DMG содержат копию приложения, но некоторые из них включают установщик, который необходимо открыть и установить, следуя инструкциям на экране. Однако не следует запускать приложение в папке DMG. Вам следует перетащить его в папку «Приложения», а не туда, где он будет установлен отдельно. После этого вы должны размонтировать файл DMG, щелкнув значок «Извлечь» рядом с ним на боковой панели Finder. Вы также можете, удерживая Ctrl, щелкнуть внутри папки DMG и выбрать «Извлечь».
- Файлы ZIP и RAR . Это архивы, содержащие файл приложения. Разархивируйте папку, чтобы получить доступ к файлу приложения, как и к файлу DMG. Перед открытием необходимо перетащить его в папку «Приложения». Помимо упорядочивания приложений, большинство приложений не будут работать, если они не находятся в этой папке.
- Файлы PKG . Это установочные пакеты, содержащие сценарии для управления процессом установки, а также устанавливаемые файлы. Файлы PKG требуют многоэтапного процесса установки вместо одноэтапного процесса для файлов DMG и ZIP, когда все, что вам нужно сделать, это перетащить файлы приложения в папку Applications. Формат PKG часто используется приложениями и утилитами, которым требуются дополнительные компоненты, системные службы или файлы для размещения в другом месте на вашем Mac. Вам не нужно беспокоиться, потому что все эти процессы автоматизированы, и вам нужно щелкнуть несколько раз, чтобы PKG сделала свое дело.
После установки приложений Mac вы можете напрямую отправлять файлы DMG, ZIP, RAR и PKG в корзину.
Как установить приложения на Mac из сторонних магазинов приложенийМногие сторонние магазины приложений работают так же, как Apple App Store. Большинство из них являются специализированными по своей природе и требуют установки основного приложения, прежде чем вы сможете управлять тем, какие службы вы хотите установить на свой Mac.
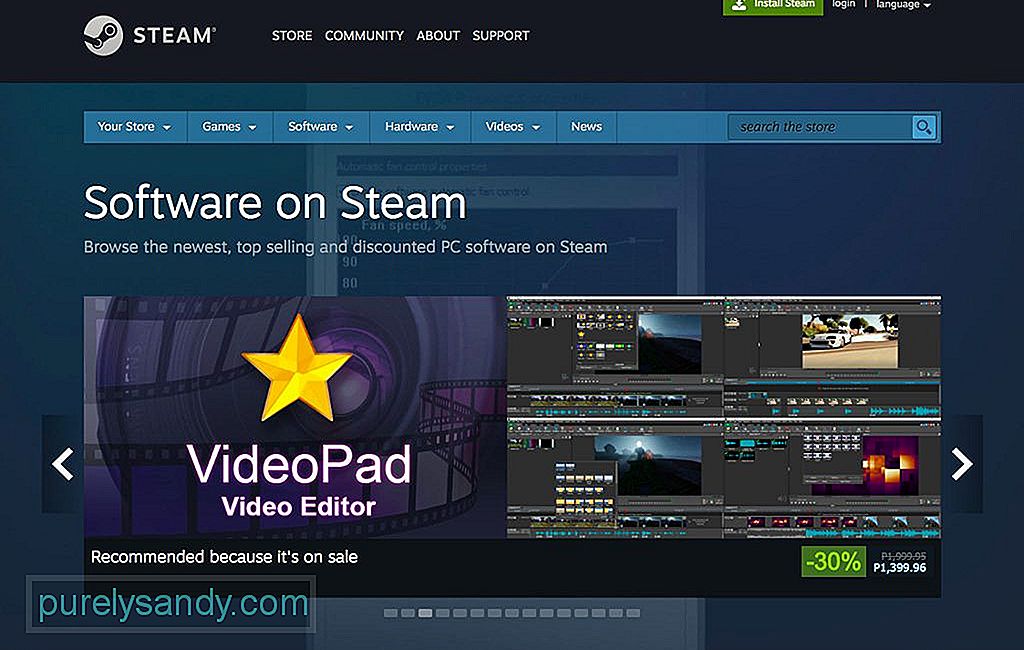
Один из самых популярных - Готовить на пару. Он позволяет запускать приобретенные игры из приложения Steam, а не из папки «Приложения». Однако можно создавать ярлыки для игр, которые вы хотите запускать, и перемещать их куда угодно.
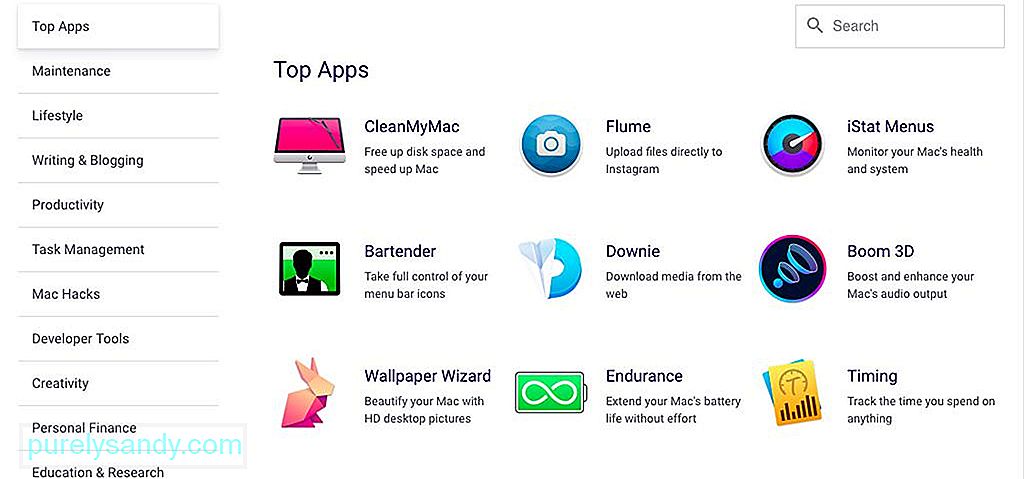
Еще один любимый магазин сторонних приложений - SetApp. Это похоже на Netflix для приложений, где вы можете получить доступ к нескольким специально подобранным приложениям за ежемесячную плату. Когда вы устанавливаете приложения с помощью Setapp, они будут помещены в папку / Applications / Setapp.
Предупреждения при установке приложений MacСкорее всего, вы столкнетесь с предупреждениями системы безопасности при установке приложения вне Mac App Store. Например, когда вы загружаете приложение с веб-сайта разработчика, ваш Mac отобразит подтверждающее сообщение при первом запуске, предполагая, что вы разрешаете загрузку приложений от определенных разработчиков. Это настройка по умолчанию, но вы можете проверить это в Системных настройках & gt; Безопасность & amp; Конфиденциальность . Вы можете изменить настройки, щелкнув значок замка и введя пароль администратора.
Безопасность и безопасность; Конфиденциальность "width =" 640 "height =" 548 "& gt; 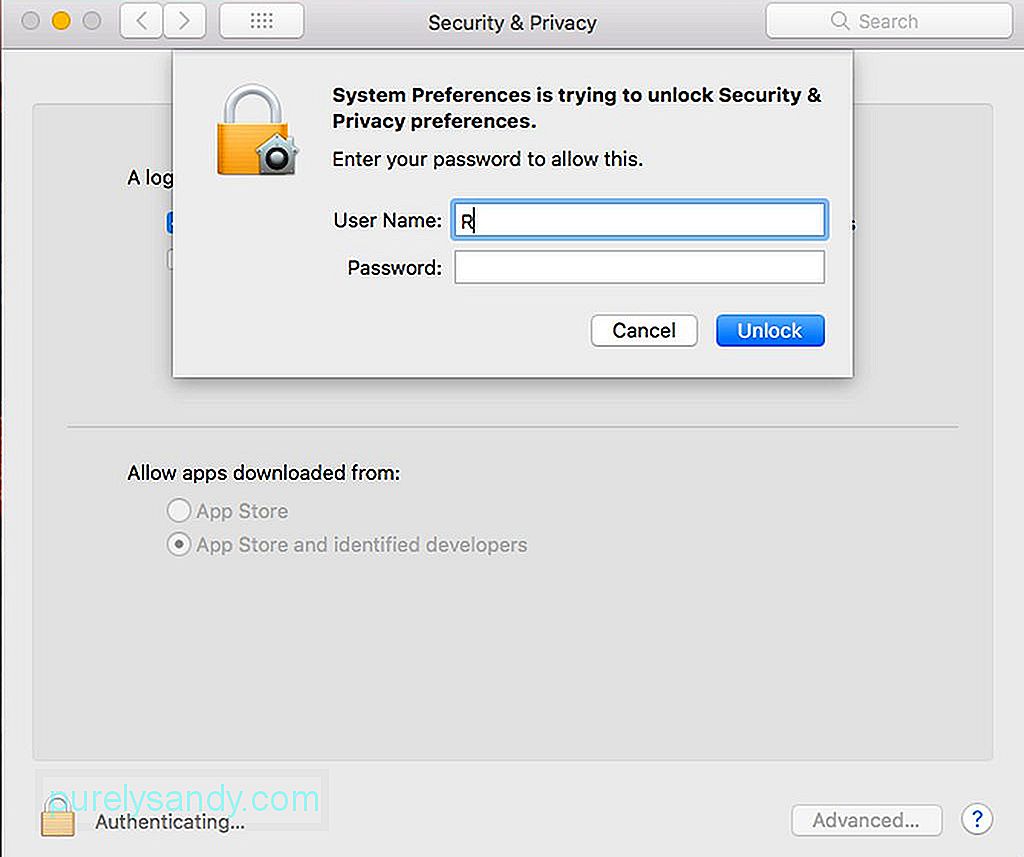 Безопасность и конфиденциальность" width = "640" height = "548" & gt;
Безопасность и конфиденциальность" width = "640" height = "548" & gt;
В последней версии macOS возможность запускать приложения от неизвестных разработчиков была удалена, чтобы защитить ваш Mac от приложений, созданных разработчиками, не зарегистрированными в Apple. Однако это не означает автоматически, что эти приложения опасны. Разработчики могли отказаться от регистрации или эти приложения могли быть выпущены до того, как существовала программа регистрации.
Если вы хотите установить приложения для Mac от неизвестных разработчиков, вам придется переопределить настройки безопасности вашего компьютера. Удерживая нажатой клавишу Ctrl, щелкните загруженное приложение в Finder и выберите «Открыть». Вам нужно будет подтвердить действие перед запуском приложения. Опять же, перед запуском убедитесь, что ваши приложения поступают из надежного и проверенного img. Если вы сомневаетесь, сделайте резервную копию своей системы, прежде чем открывать такие приложения.
Совет. Освободите место в хранилище, удалив старые файлы журналов и ненужные кэшированные данные с помощью такого приложения, как Mac repair app. Он помогает очистить ваш Mac и оптимизировать его производительность, делая установку быстрее и удобнее.
YouTube видео: Mac 101: как правильно устанавливать приложения на Mac
09, 2025

