8 главных хитростей, которые вы можете сделать со своим телефоном Samsung (09.15.25)
Samsung предлагает много нового. Есть некоторые уловки Samsung, которых вы не найдете ни на одном другом устройстве Android или iOS, и эти функции считаются главным преимуществом бренда и основной причиной, по которой пользователи предпочитают Samsung телефонам других производителей. В этой статье мы расскажем о главных хитростях Samsung, которых нет на других устройствах Android, и покажем вам, как эти функции работают, чтобы максимально использовать возможности вашего устройства.
1 Настройка напоминаний 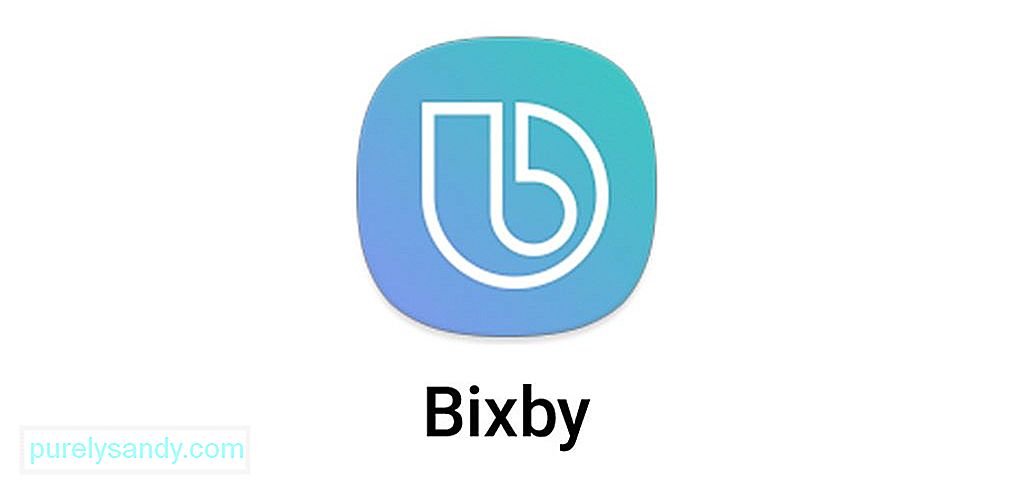
Если вы очень заняты или легко что-то забываете, напоминания по телефону вам спасут. Приложение «Напоминания» на телефонах Samsung Galaxy имеет дополнительные функции, которые помогут вам стать организованным и менее забывчивым. Одна из вещей, которые вы можете сделать с помощью приложения Reminder, - это превратить любой веб-сайт в напоминание. Для этого откройте браузер по умолчанию и перейдите на веб-страницу, которую вы хотите настроить в качестве напоминания. Нажмите кнопку меню в правом верхнем углу и выберите Поделиться & gt; Напоминание . Вы также можете сделать это с помощью сообщений. Просто откройте приложение Сообщения , нажмите и удерживайте беседу, которую хотите сохранить, выберите Параметры сообщения & gt; Поделиться & gt; Отправить в напоминание .
Все записи будут сохранены на вашем устройстве, как и другие напоминания. Вы можете получить к ним доступ с помощью приложения Reminder. Чтобы изменить напоминание, просто откройте приложение, выберите запись, которую хотите изменить, затем нажмите Изменить .
2 Превратите видео с YouTube в GIFВы когда-нибудь хотели создать свой собственный GIF? Телефоны Samsung Galaxy позволяют делать это без установки каких-либо сторонних надстроек. Вы можете напрямую превратить любое видео YouTube в крутой GIF с помощью приложения под названием Smart Select. Это приложение доступно для всех устройств Samsung Galaxy, выпущенных с 2017 года и более поздних версий.
Чтобы создать GIF, откройте любое видео с помощью приложения YouTube на своем устройстве Samsung Galaxy, затем смахните вправо. Если вы используете устройство Samsung Galaxy Note, вам нужно нажать кнопку S Pen в правой части экрана. Выберите Интеллектуальный выбор & gt; Анимация . Разместите поле захвата на экране, нажмите Воспроизвести , затем нажмите Запись , чтобы захватить нужный видеоклип. Закончив запись, нажмите Сохранить . Ваш GIF будет сохранен в приложении "Галерея" на вашем устройстве. Вы можете поделиться этим GIF-файлом с другими людьми по электронной почте, через мессенджер, текстовые сообщения или в социальных сетях.
3 Изменение порядка кнопок навигацииЕсли вам не нравится расположение кнопок навигации в нижней части экрана («Недавние», «Домой», «Назад»), вы всегда можете поменять их местами и настроить клавиши. Для этого нажмите Настройки & gt; Медийная реклама & gt; Панель навигации . Затем настройте новый цвет фона для панели навигации и измените порядок клавиш в соответствии с вашими предпочтениями.
Вы даже можете скрыть панель навигации. Все, что вам нужно сделать, это добавить новую кнопку, которая будет использоваться для скрытия панели навигации. После включения кнопки Скрыть она появится в самой левой части панели. Чтобы скрыть панель, дважды нажмите кнопку Скрыть . Чтобы восстановить панель, перетащите кнопку вверх от нижней части экрана, затем нажмите дважды, чтобы зафиксировать панель на месте.
4 Настройте звук 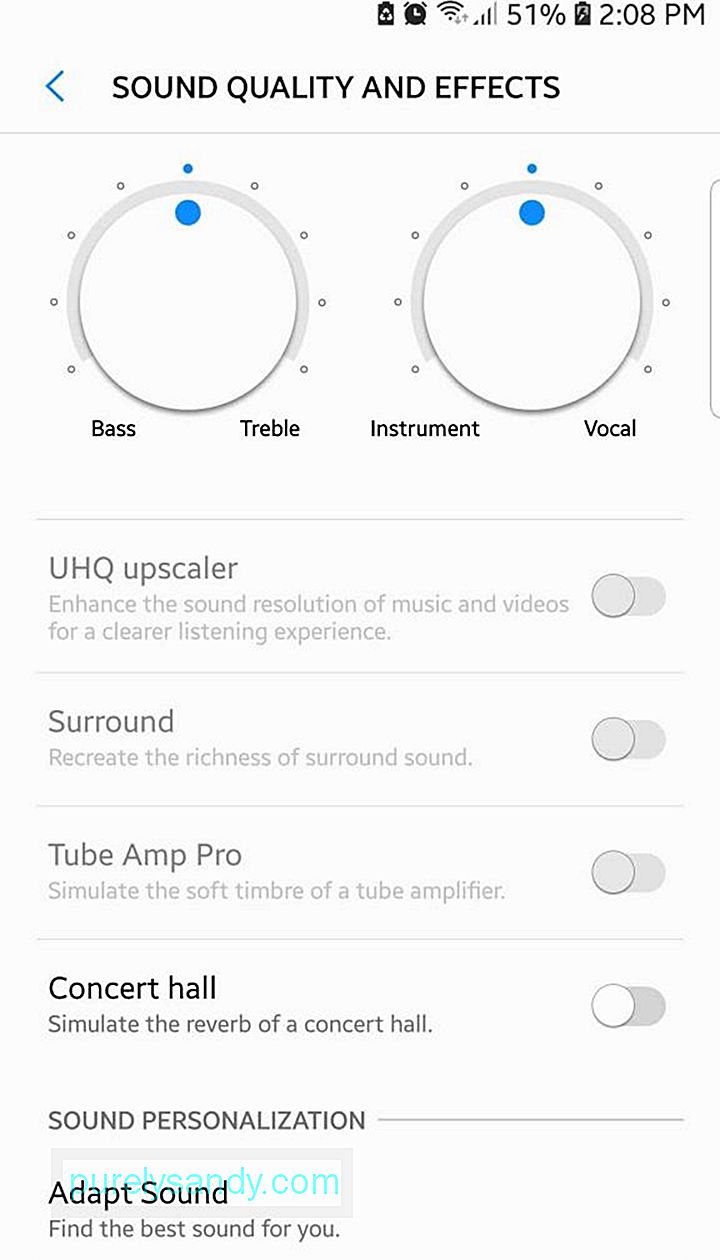
Хотите, чтобы звук вашего устройства был достаточно слышен, чтобы вы могли правильно слышать музыку? Может быть, вы предпочитаете мягкую музыку, потому что у вас чуткий слуховой вкус, и вы ненавидите громкий, ревущий звук. С Samsung вы можете настроить параметры звука в соответствии с вашим идеальным миксом, и ваше устройство фактически запомнит эти настройки и применит их к другим приложениям, которые воспроизводят звуки, включая сообщения, звонки, музыку, фильмы, уведомления и другие.
Чтобы изменить настройки звука, перейдите в Настройки & gt; Звук и вибрация & gt; Качество звука и эффекты . Отрегулируйте настройки эквалайзера в соответствии с вашими предпочтениями. Например, вы можете поиграть с балансом между низкими и высокими частотами, пока не найдете идеальную высоту звука. Если вы не хотите связываться со всеми этими параметрами, вы можете нажать Адаптировать звук & gt; Персонализировать звук , где вы можете выбрать из множества образцов предварительно настроенных параметров звука.
5 Измените режим разделенного экранаРазделенный экран - это функция Android, которая позволяет просматривать два приложения одновременно. Это особенно полезно, когда вы работаете над чем-то, что требует использования нескольких приложений. Samsung выводит функцию разделения экрана на совершенно новый уровень. Вы можете закрепить часть приложения в режиме разделенного экрана и оставить этот клип в верхней части экрана, пока вы работаете над чем-то другим. Вы можете закрепить часть веб-страницы, видео, карту, текст, канал социальных сетей и т. Д.
Для этого нажмите кнопку Недавние , прокрутите до приложения, которое хотите закрепить, затем нажмите кнопку Окно привязки (прямоугольник с пунктирным контуром). Отрегулируйте синюю рамку, которая появляется над окном, так, чтобы она выделяла часть, которую вы хотите закрепить, затем нажмите Готово . Затем выберите другое приложение, чтобы заполнить другой экран. Использование разделенного экрана на старом устройстве Samsung отличается. Нажмите кнопку Недавние , выберите приложение, которое хотите просмотреть, затем нажмите кнопку, которая выглядит как два сложенных прямоугольника. Это поместит это приложение в верхнюю половину экрана. Чтобы заполнить нижнюю половину, просто вернитесь к недавним приложениям и выберите то, которое вы хотите использовать.
6 Защитите свои приложения и файлыЕсли вы хотите защитить важные файлы или фотографии на своем телефоне, у Samsung есть идеальное решение для вас. На телефонах Samsung предварительно установлено приложение Secure Folder , в котором вы можете хранить важные файлы или документы. Приложение защищено паролем, PIN-кодом или сканированием отпечатка пальца для обеспечения безопасности и сохранности содержимого.
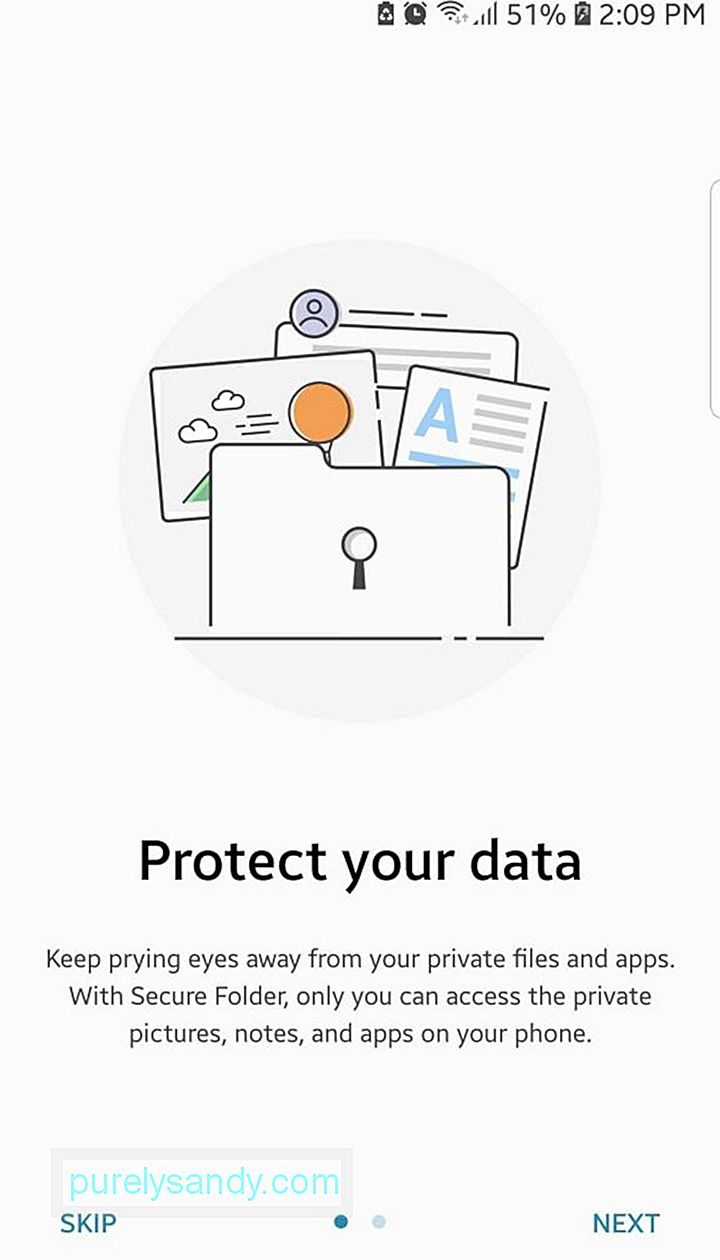
Чтобы настроить цифровой сейф, откройте Защищенную папку и следуйте инструкциям на экране, чтобы создать защитную блокировку. После создания пароля или PIN-кода вы можете добавлять контент в приложение с помощью кнопок Добавить приложения или Добавить файлы . Никто другой не сможет получить доступ к приложениям и файлам, если PIN-код или пароль не введены правильно. Вы также можете использовать защищенную папку с такими приложениями, как камера, приложения для социальных сетей, календарь или напоминания. Таким образом, ваши фотографии и другие файлы, связанные с этими приложениями, будут защищены.
7 Удобная оплата с помощью телефонаApple Pay и Android Pay - отличные варианты, когда нужно платить с телефона. Плохая новость в том, что эти методы работают только с кассовыми терминалами, работающими на базе NFC или Near Field Communication, той же технологии, которая используется для бесконтактных платежей по картам. Samsung хорошо работает с NFC, но он также работает со старыми терминалами с магнитной полосой, где вам нужно провести кредитную карту для оплаты. Это означает, что Samsung предлагает более гибкие возможности по сравнению с Apple Pay и Android Pay.

Чтобы оплатить с помощью устройства, откройте Samsung Pay , выберите Начать и следуйте инструкциям на экране, чтобы добавить свою кредитную или дебетовую карту. У вас должна быть защищенная паролем учетная запись Samsung , чтобы иметь возможность настроить Samsung Pay. После того, как ваша дебетовая или кредитная карта была добавлена в вашу учетную запись Samsung Pay, теперь вы можете использовать свой телефон для оплаты своих товаров. Если вы используете старый терминал для кредитных карт, просто коснитесь телефона рядом с полосой вместо того, чтобы проводить пальцем по кредитной карте.
8 Создание заметок на заблокированном экране 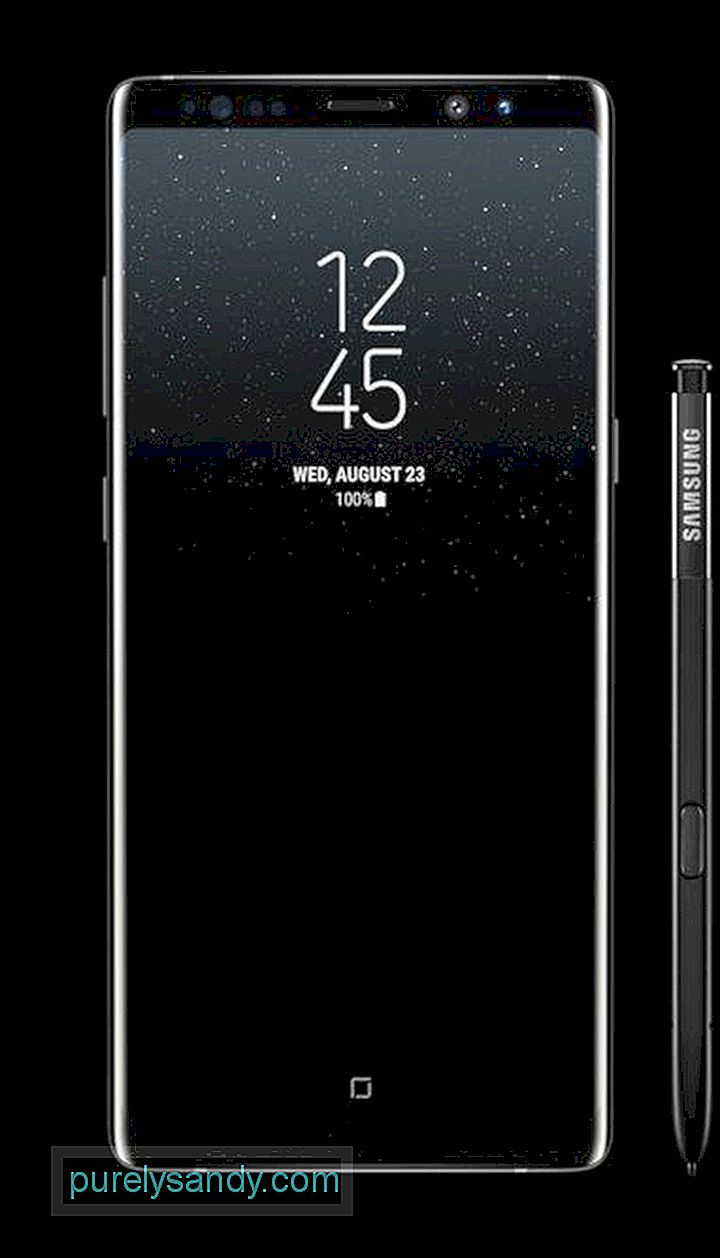
Вам лень разблокировать телефон, чтобы просто записать номер телефона или адрес? Что ж, Samsung позволяет делать заметки, даже если экран устройства заблокирован. Однако этот трюк работает только с Samsung Galaxy Note 8 со встроенным стилусом. Эта функция включена по умолчанию, но чтобы убедиться, что она активна, перейдите в Настройки & gt; Расширенные функции & gt; S Pen . Напоминание о выключенном экране должно быть включено, чтобы можно было использовать эту функцию. Поэтому, когда вам нужно что-то быстро записать, вам не нужно разблокировать телефон. Просто используйте стилус и коснитесь им экрана, удерживая верхнюю кнопку, а затем начертите. Заметки будут автоматически сохранены после того, как вы вернете стилус обратно в его слот.
Заключительные мыслиУстройства Android известны своим огромным набором функций настройки, но Samsung улучшила игру, добавив эти эксклюзивные функции Samsung. Чтобы обеспечить бесперебойную работу со смартфоном, оптимизируйте свое устройство с помощью такого приложения, как Android Clean Tool. Он удаляет ненужные файлы, сканирует ваш телефон на предмет возможных проблем и решает проблемы до того, как они возникнут.
(Фото: Samsung)
YouTube видео: 8 главных хитростей, которые вы можете сделать со своим телефоном Samsung
09, 2025

