Лучшие скрытые приемы, которые может выполнять ваш телефон Android (09.15.25)
Если на вопрос, что делает Android лучше iPhone, есть однозначный и прямой ответ, он будет как-то связан с тем, насколько универсальным и настраиваемым является Android. И мы говорим не только о возможности добавлять виджеты на главный экран и менять шрифты. С телефоном Android вы можете сделать гораздо больше, чем просто изменить его внешний вид. Без лишних слов, вот несколько лучших советов по Android, которые помогут максимально эффективно использовать ваше устройство.
Превратите свой экран Android в более крупный.Если вы используете одну из последних версий Android, на вашем устройстве может быть встроена поддержка Chromecast. Chromecast - это устройство, которое мгновенно превращает ваш обычный телевизор в интернет-телевидение. Он подключается к порту HDMI телевизора с помощью кабеля USB. Затем, используя свой телефон Android в качестве пульта дистанционного управления, вы можете получить доступ к контенту из сервисов потокового видео, таких как Netflix, Hulu и YouTube. Chromecast также можно использовать для просмотра любого контента с настольного компьютера Chrome на телевизоре.

Chromecast позволяет отображать то, что находится на вашем телефоне, и транслировать его на телевизор. Чтобы экран вашего телефона отображался поверх телевизора с Chromecast:
- Проведите двумя пальцами вниз от верхней части экрана телефона.
- Откроется панель быстрых настроек. где вы найдете опцию трансляции.
- Нажмите на нее, чтобы начать трансляцию экрана вашего телефона.
Если это не сработает, проверьте, установлено ли приложение Google Home на вашем телефоне. Если нет, скачайте и установите его.
- После установки откройте приложение, нажмите «Трансляция экрана / звука», затем выберите Chromecast.
Одна из самых заметных уловок с телефоном Android Android 7.0 Nougat - это возможность запускать приложения одновременно или поверх друг друга. Это удобно, когда вы хотите видеть содержимое разных приложений одновременно - например, когда вам нужно дважды проверить опубликованный адрес ресторана в Google, ища его на Google Maps. Чтобы использовать эту функцию, выполните следующие действия:
- Нажмите кнопку "Обзор" (отображается в виде квадратного значка под экраном вашего устройства).
- Выберите приложение, которое вы хотите показать стороной рядом с другим приложением. Удерживайте и перетащите это приложение в верхнюю или левую часть экрана.
- Выберите другое приложение, которое хотите просмотреть, и перетащите его ниже или рядом с первым выбранным приложением.
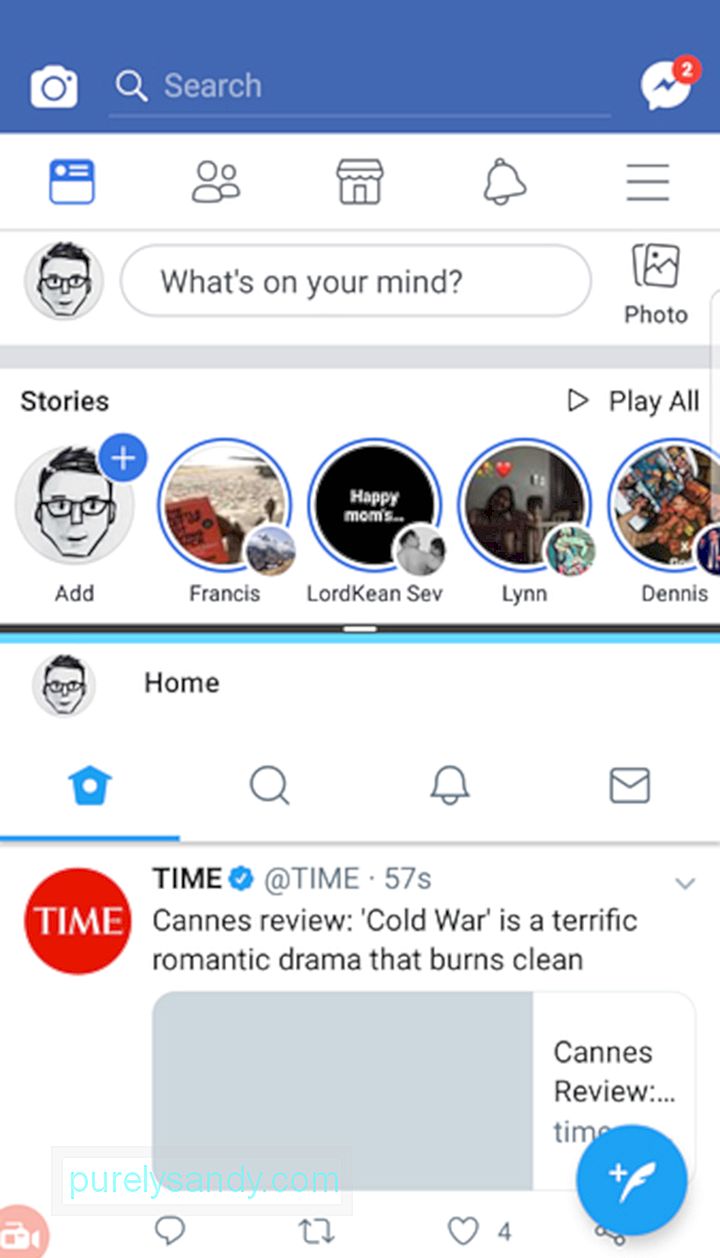
- Вы также можете попробовать дважды нажать кнопку "Обзор", чтобы быстро переключаться между двумя недавно использованными приложениями.
Если вам трудно читать тексты и другой контент на телефоне, вы можете увеличить их. Напротив, если вам не нравится идея, что другие люди могут легко видеть то, что на вашем экране, вы также можете уменьшить шрифт и размер контента. Чтобы изменить настройки шрифта и отображения:
- Откройте "Настройки" & gt; Дисплей & gt; Шрифт.
- Вы можете выбрать от маленького до огромного.
- Стиль шрифта также можно изменить.
- На некоторых устройствах вы также можете выбрать размер экрана, чтобы сделать объекты на экране больше или меньше.
Обратите внимание, однако, что не все приложения будут реагировать на ваши новые настройки отображения, но большинство будут.
Независимое изменение различных настроек громкостиСмартфоны предназначены для воспроизведения разных звуков и аудио, чтобы вы могли различать, для каких приложений они предназначены. К ним относятся уведомления о сообщениях, мелодии звонка, будильники, уведомления приложений и мультимедиа.
Обычно, чтобы установить громкость для каждого из них, нужно перейти в "Настройки", затем "Звуки". Здесь вы сможете индивидуально регулировать громкость. Однако есть ярлык, о котором вы, возможно, не знаете.
- Нажмите любую из физических кнопок регулировки громкости на вашем устройстве.
- После этого появится небольшое окно, показывающее громкость настройки для приложения, в котором вы сейчас работаете. Но если вы нажмете значок с правой стороны поля, значок шестеренки или стрелку, поле развернется и покажет несколько ползунков для различных приложений или функций.
- Теперь вы можете установить громкость для своего будильник, уведомления и т. д., не заходя в настройки.
Заблокируйте пользователя в одном приложении с помощью закрепления экрана
Не можете отказать друзьям или родственникам, которые одолжили ваш телефон? Если им нужно использовать только одно приложение, они, вероятно, не будут возражать, если их заблокируют. Благодаря закреплению экрана вы по-прежнему можете позволить кому-то другому использовать ваш телефон, не беспокоясь о том, что они могут незаметно получить доступ к другим приложениям и элементам на вашем устройстве. Например, если ваш брат одолжит ваш телефон, чтобы поиграть в игру, вы можете закрепить приложение на экране с помощью кода блокировки экрана, и приложение можно будет закрыть или удалить из закрепления только после повторного ввода кода. Вот шаги, чтобы настроить закрепление экрана:
- Откройте "Настройки" & gt; Экран блокировки и безопасность & gt; Другие параметры безопасности.
- Найдите «Закрепить окна» в разделе «Дополнительные параметры».
- Включите переключатель.
- Установите переключатель рядом с «Использовать тип блокировки экрана для открепить »на. Возможно, вам будет предложено создать PIN-код, если он еще не настроен.
- Выберите параметры отображения для уведомлений, когда приложение закреплено на экране.
- Откройте приложение, которое нужно закрепить.
- Нажмите кнопку недавних приложений.
- Нажмите значок булавки в правом нижнем углу окна приложения, которое вы хотите закрепить. закрепите на экране.
- Нажмите "Пуск".
- Чтобы выйти из закрепленного экрана, вам будет предложено одновременно нажать клавиши "Назад" и "Недавние приложения". Он запустит клавиатуру, чтобы вы могли ввести код блокировки экрана.
Отключить экран блокировки, когда вы находитесь в безопасном месте
Чтобы наши устройства были в безопасности, мы обычно устанавливаем блокировку PIN, графического ключа или отпечатка пальца. Однако иногда это может быть неудобно. С помощью функции Google Smart Lock вы можете отключить блокировку экрана, когда находитесь в безопасности дома. Чтобы настроить это:
- Зайдите в "Настройки" и найдите Smart Lock.
- Если у вас включены службы определения местоположения и установлен домашний адрес, ваш телефон может автоматически обнаружит, что вы уже дома, и временно отключит блокировку экрана.
Настройте строку состояния
Строка состояния - это раздел, который появляется, когда вы скользите вниз от верхнего края экрана. Он показывает уведомления, а также состояние вашего телефона: мощность сигнала, время работы от аккумулятора и состояние подключения для Wi-Fi, мобильных данных и Bluetooth, среди прочего. С помощью функции под названием System UI Tuner вы можете выбрать, какие значки или элементы должны быть легко доступны в строке состояния. Чтобы получить доступ к System UI Tuner, выполните следующие действия:
- Проведите двумя пальцами от верхнего края экрана вниз, чтобы запустить быстрые настройки.
- Нажмите и удерживайте значок шестеренки в настройках. в правом верхнем углу на несколько секунд.
- Вы должны увидеть подтверждающее сообщение о том, что вы включили пользовательский интерфейс настроек.
- Перейдите в меню настроек, где вы найдете System UI Tuner.
- Выберите строку состояния, чтобы контролировать и настраивать значки, отображаемые в строке состояния.
Обратите внимание, что System UI Tuner доступен только в более новых версиях Android. Но если у вас более старый телефон Android, вы все равно можете настроить, какие значки будут отображаться в строке состояния. Когда вы проведете вниз от верхнего края экрана, чтобы отобразить строку состояния, коснитесь «Изменить». Затем вы можете перетащить значки в нужные места.
Изменить приложения по умолчаниюСреди различий между iOS и Android есть то, что последний позволяет вам выбирать предпочтительные приложения по умолчанию для таких функций, как просмотр веб-страниц, обмен сообщениями и просмотр мультимедиа, среди прочего. Приложения по умолчанию - это те, которые автоматически открываются, когда вы что-то делаете на своем телефоне. Например, когда вы открываете ссылку, она откроется в браузере, установленном по умолчанию. Чтобы изменить приложения по умолчанию:
- Перейдите в "Настройки", затем "Приложения".
- Коснитесь значка шестеренки в правом верхнем углу, затем выберите любую из перечисленных категорий.
- Затем вы увидите приложения, которые можно установить в качестве приложений по умолчанию для этой конкретной категории. Например, вы можете выбрать Facebook Messenger в качестве приложения для обмена сообщениями по умолчанию вместо встроенного в телефон приложения для SMS.
Восстановить скрытые или очищенные уведомления
Часто мы проводим пальцем по экрану прочь уведомления по привычке и пожалею потом. Это может быть эксклюзивный код скидки от одного из ваших любимых приложений для покупок в Интернете или другое уведомление для конкретного приложения, о котором вы слишком поздно поняли, о котором вам интересно узнать больше. К счастью, вы все еще можете просматривать все уведомления на своем Android-устройстве. Вот как это сделать:
- Нажмите и удерживайте пустую или пустую часть главного экрана. Запустится режим настройки экрана.
- Выберите "Виджеты", затем найдите ярлык "Настройки".
- Перетащите ярлык "Настройки" на один из главных экранов. Бросьте его на место. Появится список.
- Выберите журнал уведомлений из списка.
- Нажмите значок, чтобы открыть журнал уведомлений.
Чтобы освободить место на телефоне, вы должны удалить или переместить файлы. Между тем, чтобы уменьшить объем оперативной памяти, необходимо закрыть или отключить фоновые и неиспользуемые приложения. Однако выполнение этих действий может быть немного сложным. Во-первых, есть файлы, о существовании которых вы можете не знать и которые занимают место в хранилище - вы можете даже не знать, где они находятся.
Для автоматического удаления ненужных файлов и увеличения объема оперативной памяти вы можете использовать приложения например, инструмент для очистки Android. Одним нажатием кнопки вы можете избавиться от неиспользуемых файлов кэша и другого мусора, а также закрыть фоновые приложения и функции, которые не нужны для ваших текущих действий.
Мы надеемся, что с этими советами по работе с телефоном Android вы сможете лучше использовать свое устройство. Однако обратите внимание, что Android поставляется в разных версиях, которые также различаются от устройства к устройству. Если вы обнаружите, что некоторые из приведенных выше советов и шагов не подходят конкретно для настроек вашего телефона, это либо у вас более старая версия Android, либо у вашего телефона другие, но похожие настройки и параметры, поэтому продолжайте и изучите немного больше.
YouTube видео: Лучшие скрытые приемы, которые может выполнять ваш телефон Android
09, 2025

