Как использовать диктовку на Mac (09.15.25)
Традиционный и, пожалуй, самый простой способ писать заметки и электронные письма - использовать компьютерную клавиатуру и мышь. Однако, если вы не можете использовать клавиатуру или мышь по какой-либо причине, вы можете использовать другую функцию, называемую диктовкой Apple. Диктовка может пригодиться в определенных ситуациях. Например, если вы чем-то заняты и хотите написать срочную заметку или электронное письмо, то использование функции диктовки вместо ввода заметки на клавиатуре и щелчка мышью для отправки электронного письма позволит вам эффективно работать в многозадачном режиме.
Как настроить диктовку на MacФункция диктовки является стандартной для устройств Mac, но вам нужно будет включить ее и настроить, прежде чем вы сможете начать ее использовать. Чтобы включить диктовку, выполните следующие действия:
- Перейдите в Системные настройки , щелкнув небольшой значок Apple в левом верхнем углу. угол экрана.
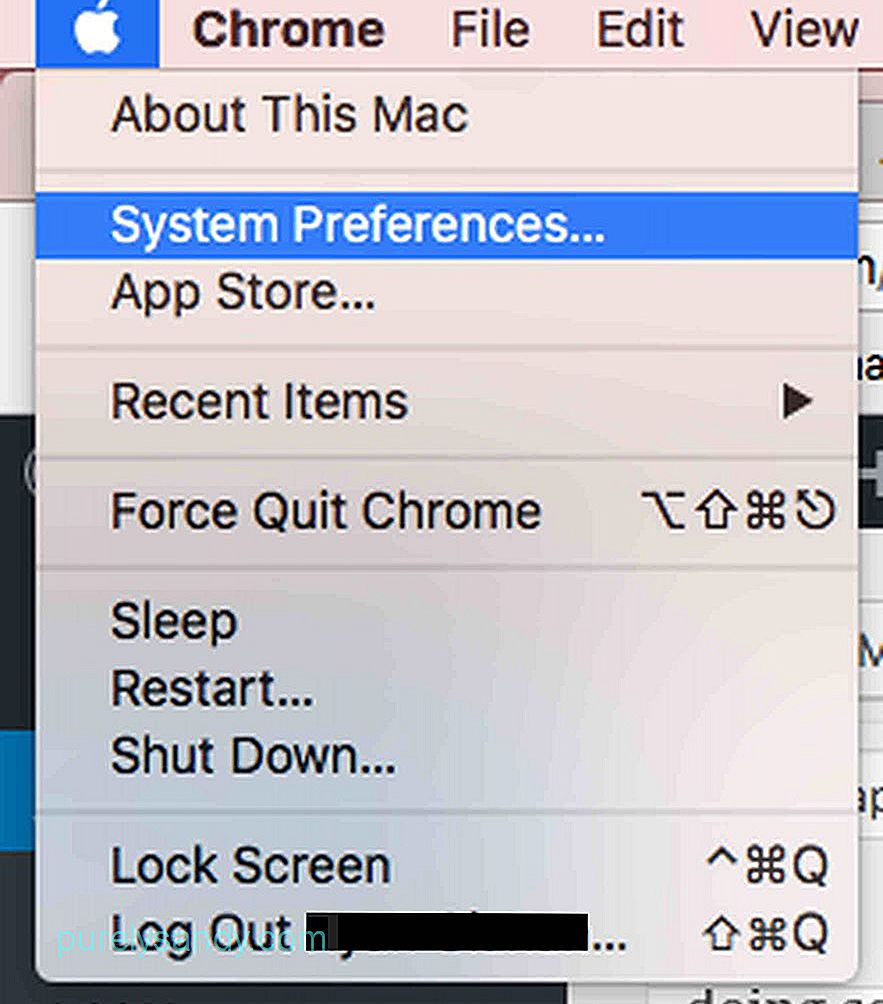
- Нажмите Клавиатура .
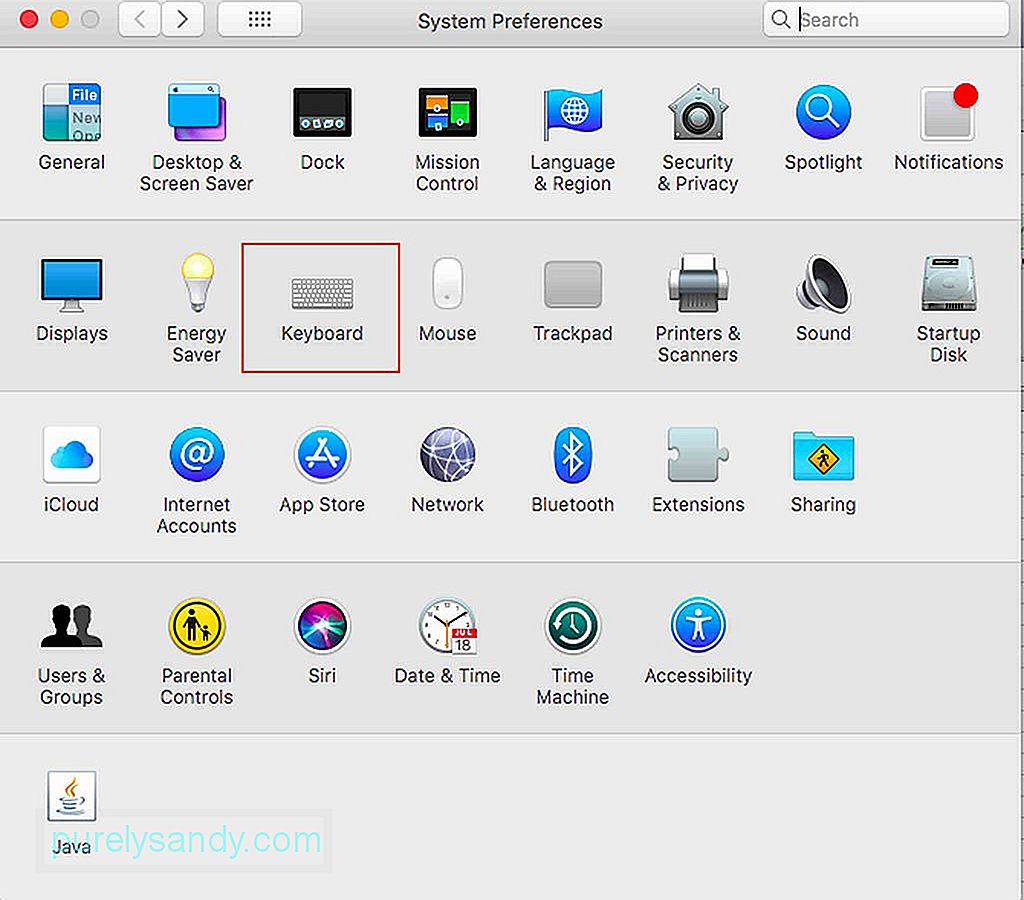
- Перейдите на вкладку Диктовка .
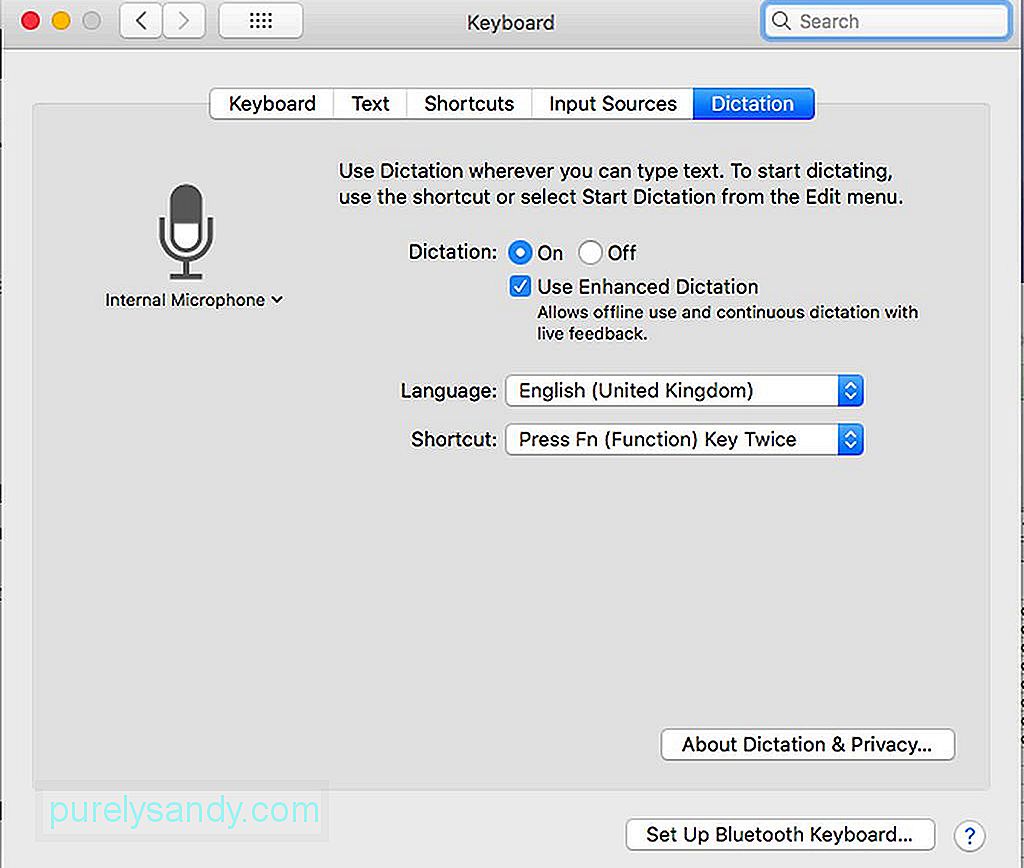
- На вкладке Диктовка вам будет предложено несколько вариантов. Обязательно установите переключатель Вкл .
- Установите флажок Использовать расширенную диктовку . Расширенная диктовка позволяет использовать эту функцию, даже когда ваш Mac отключен от сети.
- Выберите предпочитаемый язык и ярлык , чтобы включить эту функцию в любое время. Это. Сочетания клавиш - это последовательность клавиш, которые вам нужно будет набрать на клавиатуре, чтобы включить диктовку, когда она вам понадобится. Например, дважды нажав кнопку Fn, можно включить диктовку.
- После этого вы бы в значительной степени настроили функцию диктовки Mac. Вы можете изменить и другие параметры, но для начала достаточно основных.
Функция диктовки Apple на Mac проста, но вам нужно научиться с ней работать, и это может занять некоторое время. Это потому, что вам нужно запомнить довольно много команд. На самом деле доступно более сотни команд, но не беспокойтесь, потому что вы можете начать с нескольких основных команд, а со временем выучить остальные по мере необходимости. Тем не менее, рекомендуется потратить время на просмотр доступных команд, чтобы ознакомиться с ними. Также важно помнить о командах, относящихся к разным приложениям. Итак, если вы используете диктовку для написания и отправки электронного письма, то при написании и сохранении заметки будет другой набор команд. При написании электронного письма вы также можете добавить имя получателя, тему, сообщение, а затем отправить электронное письмо, не набирая текст на клавиатуре или не используя мышь для нажатия команд.
Если вы хотите максимально использовать эту функцию, начните с чего-нибудь простого, например с написания и отправки электронного письма. Для этого откройте приложение электронной почты, а затем нажмите нужный ярлык, чтобы открыть диктовку. Появится небольшой прямоугольник со значком микрофона. Чтобы отобразить список доступных команд для этого приложения, просто произнесите показать команды . Появится всплывающее окно со списком команд, таких как нажать , переключить , выйти и следующее поле среди других. Функция диктовки Apple, несомненно, пригодится, если вам нужно использовать устройство без помощи рук. Но помните, что не всеми функциями Mac можно управлять с помощью диктовки. Найдите время, чтобы ознакомиться с доступными командами, чтобы вы могли эффективно использовать диктовку.
Чтобы функция диктовки работала всегда, когда она вам нужна, вам нужно постоянно следить за тем, чтобы ваш Mac был в отличном состоянии. К счастью, оптимизировать Mac не так сложно, как может показаться. Приложение для ремонта Mac поможет вам максимально увеличить объем оперативной памяти, хранилища и других важных функций вашего устройства.
YouTube видео: Как использовать диктовку на Mac
09, 2025

