Лучшие полезные советы Mac Finder (09.15.25)
Finder может быть не самым захватывающим и интересным в Mac, но он служит основой для навигации по вашей macOS. Это ваша локальная поисковая система, файловый браузер и файловый менеджер. Несмотря на то, что это один из самых удобных инструментов в macOS, лишь немногие знают, как его использовать. Тем не менее, мы перечислили несколько основных советов и приемов Mac Finder, которые помогут вам обойти Finder.
1. Регулировка ширины столбцовКогда мы работаем с файлами, мы часто используем представление столбцов. Чтобы извлечь из этого максимальную пользу, у нас есть два совета.
- Во-первых, если вы откроете окно Finder и заметите, что ширина столбца слишком мала, вы едва можете увидеть имена файлов, дважды щелкните в нижней части разделителя столбца. Ширина должна автоматически соответствовать ширине файла с самым длинным именем файла.
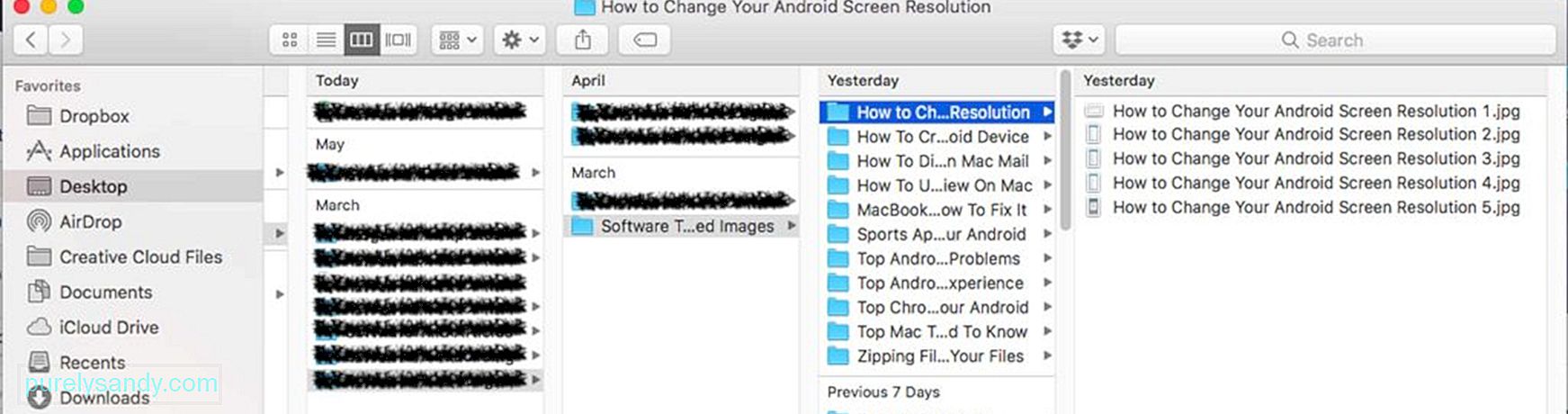
- Второй трюк с Mac Finder, который у нас есть для вас, - это ручная настройка ширины столбца. Удерживая нажатой клавишу Option на клавиатуре, перетащите разделитель. После этого все столбцы будут подогнаны под размер окна.
Типичные значки папок утомительны, а иногда и сбивают с толку. Когда все они расположены подряд, может быть сложно найти то, что вы ищете, с первого взгляда. К счастью, этот трюк с Mac Finder может помочь вам изменить внешний вид значка папки. Выполните следующие действия:
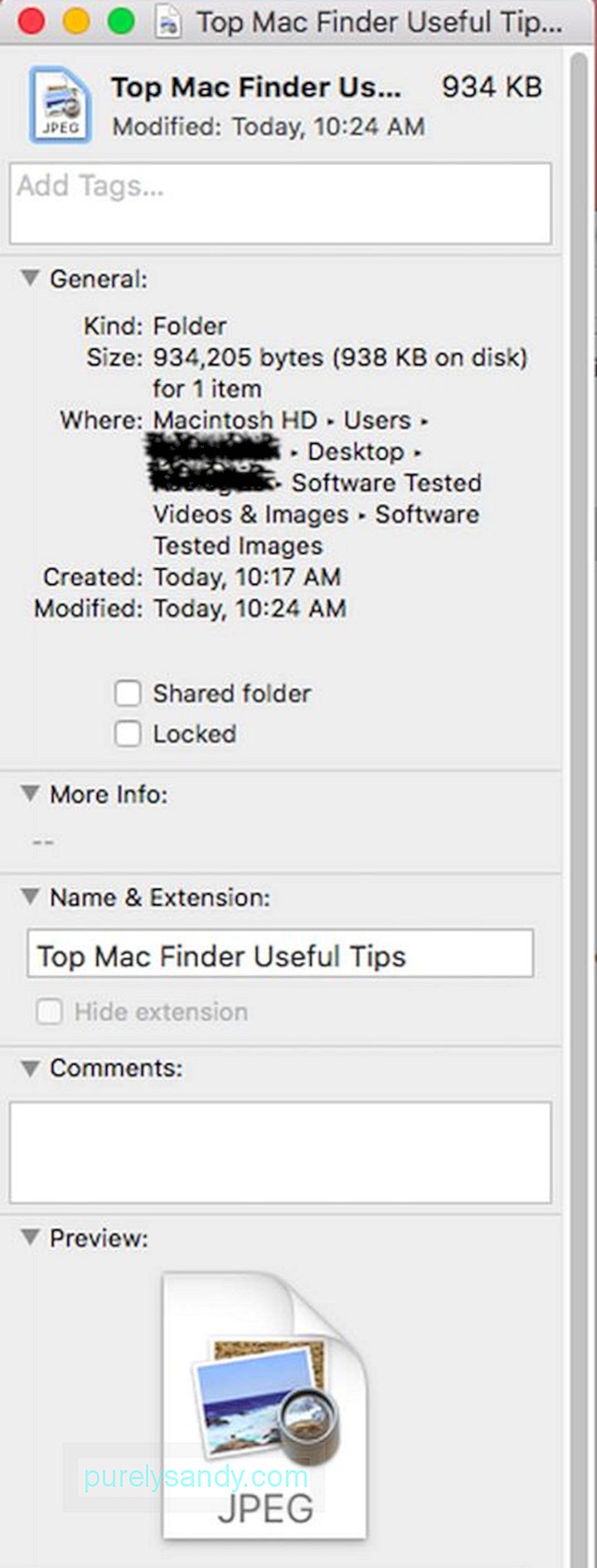
- Выберите папку, значок которой вы хотите изменить.
- Нажмите CMD + клавиши I , чтобы открыть информационную панель папки.
- Перейдите в Предварительный просмотр и выберите изображение, которое хотите использовать. Чтобы выбрать изображение, нажмите CMD + A , а затем скопируйте его, нажав CMD + C .
- Вернитесь на информационную панель.
- Нажмите значок в верхнем левом углу и вставьте выбранное вами изображение значка с помощью команды CMD + V
Теги - это новая функция в macOS, но не совсем понятно, как их можно использовать. Хотя пометить сохраненный элемент легко, управлять ими в одном месте невозможно. Не волнуйтесь; этот совет Finder может помочь. См. Инструкции ниже:
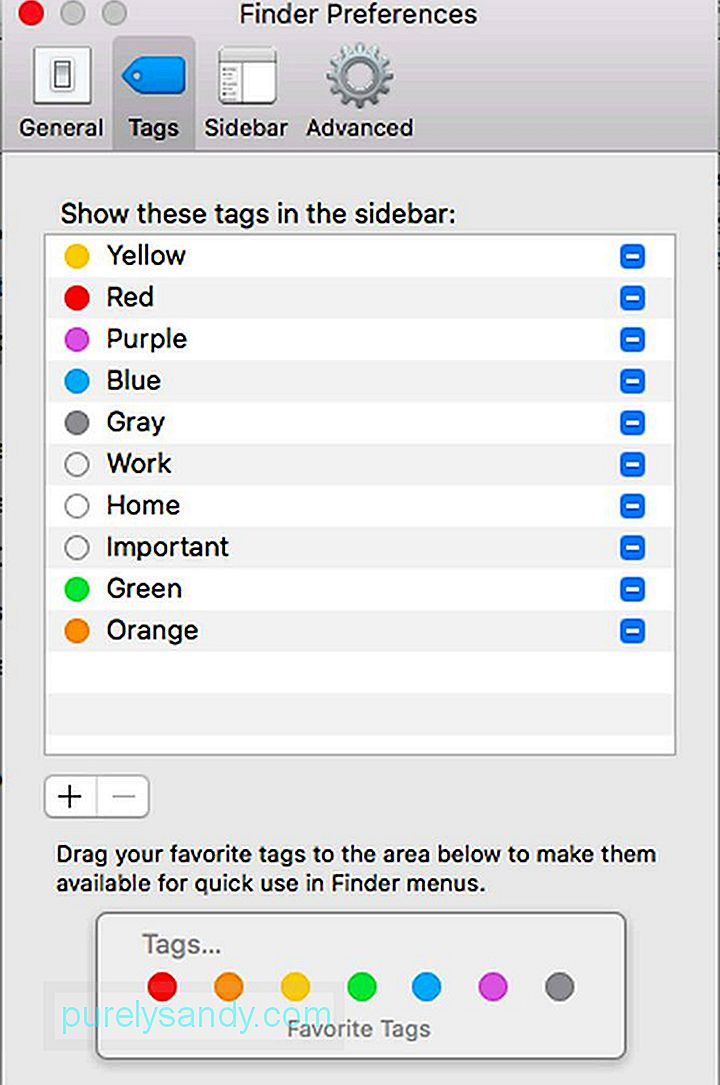
- Перейдите в Finder & gt; Настройки
- Выберите Теги
- Здесь вы можете начать редактировать теги, добавлять их в избранное и даже упорядочивая их на боковой панели. Вы также можете удалить некоторые теги, если хотите. Просто щелкните нужный тег правой кнопкой мыши и выберите Удалить
- Выберите Теги
С Finder у вас есть множество способов сортировать файлы, но ваши варианты часто скрыты. По умолчанию вы видите столбцы для имени, размера, даты изменения и типа, но знаете ли вы, что можете мгновенно отсортировать файлы, щелкнув любой из столбцов?
Кроме того, вы также можете добавить дополнительные столбцы в есть больше возможностей для сортировки файлов. Откройте Finder & gt; Просмотр & gt; Показать параметры просмотра . На этом этапе вы можете легко добавить дополнительные параметры сортировки.
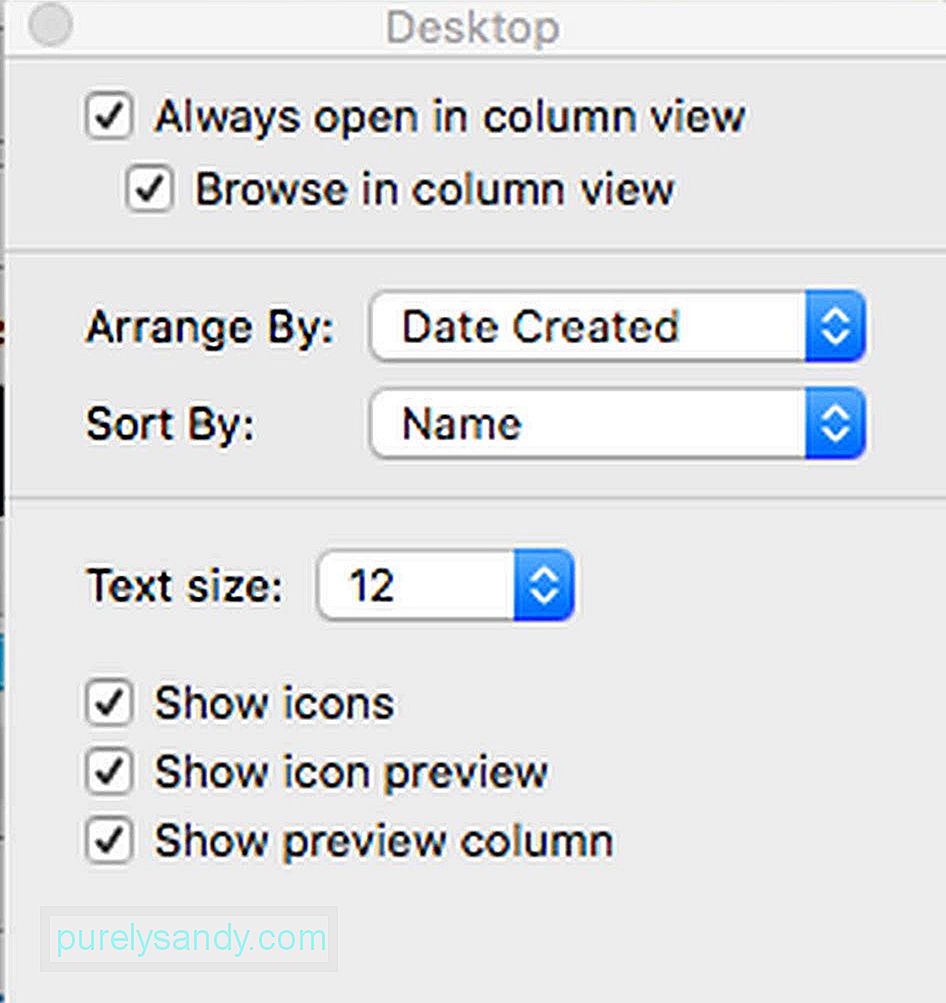
Между тем, вы также можете игнорировать все эти шаги сортировки и расположить файлы в совершенно другом виде. Перейдите в Просмотр & gt; Упорядочить по , а затем выберите нужный метод. Здесь вы можете сортировать и упорядочивать файлы в соответствии с заданными вами критериями.
5. Настроить панель инструментов FinderПанель инструментов Finder предоставляет вам доступ к некоторым функциям, от настроек тегов до различных параметров сортировки. Опять же, нам там не нужно все. Хорошо, что мы можем настроить панель инструментов так, чтобы на ней отображались только те элементы, которые нам нужны.
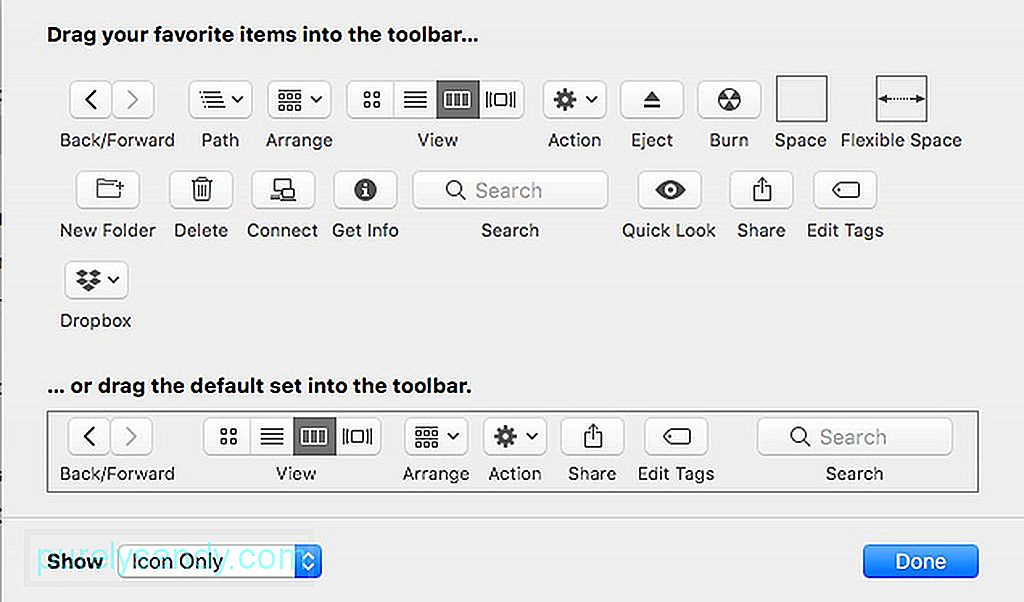
Перейдите в Просмотр & gt; Настройте панель инструментов , а затем начните перемещать кнопки или настраивать то, что там есть. При желании вы также можете перетаскивать элементы, такие как приложения, папки и файлы, на панель инструментов, чтобы иметь к ним доступ в любое время. Выбрав нужный файл или папку, нажмите CMD , затем щелкните и перетащите элемент на панель инструментов.
Добавленные советыНадеюсь, приведенные выше советы Apple Finder помогут вы получаете больше от своего Mac. Если вы хотите, вы также можете загрузить приложение для ремонта Mac и установить его на свой Mac. Удаляя мусор и повышая производительность вашего Mac. Outbyte MacRepair поможет легко находить и сортировать файлы в Finder!
YouTube видео: Лучшие полезные советы Mac Finder
09, 2025

