Обновлено: как исправить ошибку 0x8007016A в Windows 10. (08.15.25)
OneDrive - новейшая облачная онлайн-служба Microsoft. Она легко интегрируется с некоторыми системами Windows, особенно с Windows 8 и Windows 10. Основная функция этой программы - сохранять файлы, связанные с учетной записью Microsoft, через облако. Это означает, что их можно легко извлечь и получить к ним доступ где угодно, будь то смартфон, планшет, ноутбук или компьютер.
Каким бы идеальным это ни казалось, OneDrive на самом деле не чужд ошибкам. Хотите верьте, хотите нет, но пользователи OneDrive сообщили о многих проблемах. Одна из них - «Ошибка 0x8007016A: поставщик облачных файлов не работает».
Что такое ошибка 0x8007016A?Ошибка 0x8007016A обычно вызывается существующим пакетом Microsoft Office, установленным на вашем компьютере. Когда проблема обнаруживается, пользователи могут не иметь возможности использовать некоторые функции и возможности Microsoft Office, такие как вырезание, копирование и вставка.
Другие возможные виновники проблемы:
Совет для профессионалов: просканируйте свой компьютер на наличие проблем с производительностью, нежелательных файлов, вредоносных приложений и угроз безопасности
, которые могут вызвать системные проблемы или снижение производительности.
Специальное предложение. Об Outbyte, инструкции по удалению, лицензионное соглашение, политика конфиденциальности.
- Установлено плохое обновление Windows 10 - Многие пользователи Windows 10 сообщили, что плохое обновление Windows 10 вызвало ошибка появится. Верно это или нет, но, по их словам, установка недавнего обновления привела к полному сбою автосинхронизации OneDrive.
- Функция File On-Demand в OneDrive включена - В других случаях проблема появляется, когда включена функция File On-Demand в OneDrive. Некоторые пользователи Windows 10 решили проблему, просто отключив эту функцию.
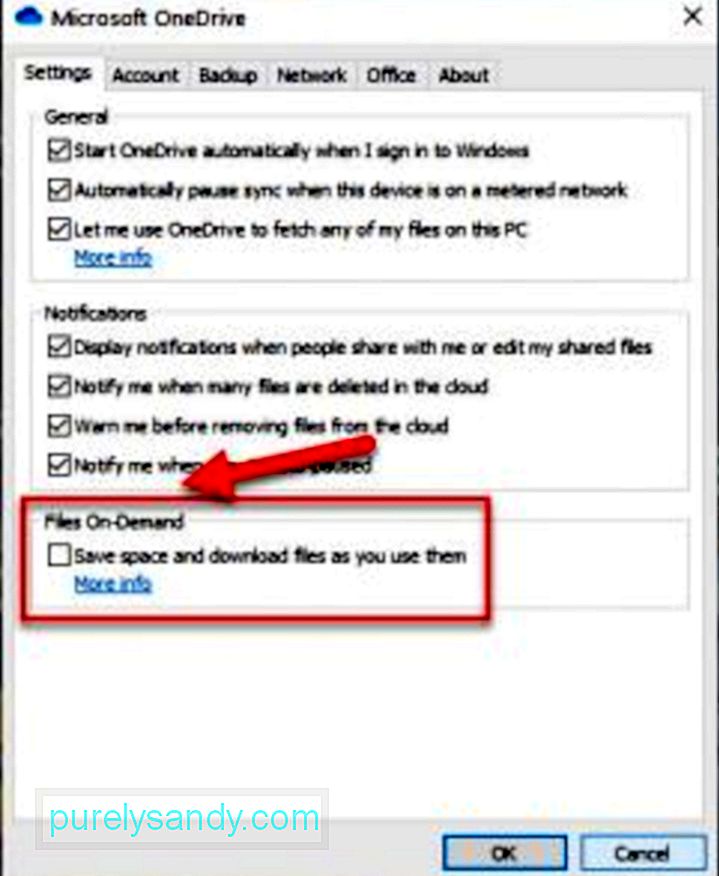
- Синхронизация OneDrive отключена. Иногда сторонние инструменты и приложения пытаются сберечь мощность вашего компьютера. В результате отключены фоновые системные процессы, такие как синхронизация OneDrive. Повторное включение функции синхронизации часто может решить проблему.
- Поврежденные файлы существуют в OneDrive - повреждение файла в OneDrive также может вызвать появление кода ошибки. В этом случае очистка файлов решит проблему.
- Текущий план управления питанием не позволяет функции синхронизации работать - Вы активировали план энергосбережения на своем устройстве? Возможно, при этом вы полностью отключили функцию синхронизации. В качестве быстрого исправления все, что вам нужно сделать, это переключиться на высокопроизводительную или сбалансированную схему управления питанием.
Конечно, знание того, что вызывает проблему, не решит ее. Итак, как избавиться от ошибки? Что ж, первое, что вам нужно сделать, это сохранять спокойствие и сдержанность. Как только вы вернете себе самообладание, вы можете приступить к попыткам нижеприведенных решений по исправлению ошибки 0x8007016A в Windows 10.
Как исправить ошибку 0x8007016A в Windows 10Мы перечислили несколько возможных исправления ошибки 0x8007016A в Windows 10 ниже:
Исправление №1: перезагрузите компьютер.Иногда все, что требуется вашему компьютеру, - это полная перезагрузка. Многие программы и приложения могут использовать одни и те же файлы Reimg, отсюда и сообщения об ошибках на вашем ПК.
Чтобы перезагрузить компьютер, выполните следующие действия:
Если возникают проблемы с OneDrive, вы можете попробовать исправить Microsoft Office или удалить его со своего компьютера. Однако обратите внимание, что процесс установки или удаления Microsoft Office зависит от вашей операционной системы. Подробное руководство о том, как это сделать, см. Ниже:
Windows 7:Вы также можете выполнить быстрое сканирование, чтобы исправить ошибку. Для этого вы можете использовать утилиту проверки системных файлов (SFC), встроенную в ваш компьютер. Эта утилита широко используется для сканирования, если в вашей системе есть какие-либо поврежденные файлы или папки.
Чтобы запустить быстрое сканирование SFC, выполните следующие действия:
Если первые три исправления не помогли, переустановите OneDrive. Вы можете спросить, как переустановить OneDrive, если его резервное копирование кажется проблематичным.
В более новых версиях Windows ваши данные OneDrive отображаются как файлы, доступные только в Интернете. Эти файлы, хотя и выглядят как обычные файлы, экономят место на локальном жестком диске, поскольку являются просто заполнителями, в которых хранятся эскизы и метаданные о фактических файлах. Настоящих файлов нет на вашем компьютере, пока вы их не откроете.
После открытия и сохранения файла на вашем компьютере он автоматически становится доступным в автономном режиме. Это означает, что он сохраняется локально на вашем компьютере и может использоваться без доступа в Интернет. Для резервного копирования файлов, доступных только в Интернете, можно использовать сторонние приложения, которые можно найти в Google.
Кроме того, вы можете создать резервную копию файлов OneDrive, загрузив их на внешний накопитель.
Чтобы узнать, как это сделать, следуйте приведенным ниже инструкциям:
Создав резервную копию файлов OneDrive, вы можете приступить к переустановке OneDrive. Сделайте это, следуя приведенным ниже инструкциям:
- 32-разрядная версия:% systemroot% \ System32 \ OneDriveSetup.exe / uninstall
- 64 -Bit:% systemroot% \ SysWOW64 \ OneDriveSetup.exe / uninstall
- 32-разрядный:% systemroot% \ System32 \ OneDriveSetup.exe
- 64-разрядный:% systemroot% \ SysWOW64 \ OneDriveSetup. exe
Бывают случаи, когда ненужные файлы, скрытые в вашей системе, могут вызывать ошибки. происходить на вашем компьютере. Так что избавляться от них время от времени - хорошая привычка.
Чтобы удалить системный мусор быстро и легко, используйте надежный и надежный инструмент для ремонта ПК. Всего за несколько щелчков мышью все ненужные файлы в вашей системе будут идентифицированы и удалены.
Исправление №6: обновите Windows 10 до последней сборки.Как упоминалось выше, неправильное обновление может вызвать появление ошибки 0x8007016A. По этой причине Microsoft выпускает исправления и включает их в последние сборки.
Если вы установили обновление KB4457128, вам, возможно, придется запустить Центр обновления Windows вручную, чтобы установить исправление. Вот как:
Сообщается, что некоторым пользователям Windows 10 удалось решить проблему, отключив функцию File On-Demand в OneDrive. После этого они удалили полусинхронизированные файлы (те, которые имеют миниатюры, но имеют размер 0 КБ) на OneDrive и перезапустили свои компьютеры. Это так просто.
Вот краткое руководство, как это сделать:
start% LOCALAPPDATA% \ Microsoft \ OneDrive \ OneDrive.exe / client = Personal
Используется ли на вашем компьютере ограниченная схема электропитания? Вероятно, это виновник ошибки 0x8007016A. К счастью, вы можете легко изменить настройки схемы электропитания, чтобы ничто не блокировало функцию синхронизации OneDrive.
Вот как переключиться на другую схему электропитания на ПК с Windows 10:
Если ни одно из вышеперечисленных исправлений не помогло, пора обратиться за помощью к профессионалам Windows 10. Позвольте им определить и устранить проблему, а также обратитесь за советом к специалисту, как ее исправить. Если решение для вас слишком сложное, оставьте работу им. Они могут решить проблему от вашего имени, чтобы ничего не сломалось в процессе.
Имейте в виду, что самостоятельное исправление может привести к необратимому повреждению вашего компьютера. Если вы не уверены в том, что делаете, мы настоятельно рекомендуем вам последовать нашему совету и следовать этому последнему исправлению.
ЗаключениеНадеемся, что по крайней мере одно из исправлений, описанных выше, помогло вам избавиться от 0x8007016 Ошибка на вашем компьютере с Windows 10. Если ни один из них не помог, всегда можно обратиться за помощью к профессионалам. Таким образом, вы можете избежать необратимого повреждения вашего компьютера, которое может вам дорого обойтись.
Знаете ли вы другие эффективные решения, как исправить ошибку 0x8007016A? Поделитесь ими с нами ниже.
YouTube видео: Обновлено: как исправить ошибку 0x8007016A в Windows 10.
08, 2025

