Как переместить файлы, изображения и приложения на SD-карту (09.15.25)
Одна из распространенных проблем с устройствами Android заключается в том, что они со временем становятся медленнее. Когда они используются прямо из коробки, вам наверняка понравится их лучшая производительность. Но по прошествии нескольких дней файлы, фотографии, приложения и видео начинают накапливаться и занимают все ресурсы вашего устройства, что снижает производительность. Это то, чего мы пытаемся избежать.
Хотя такие приложения, как Android Clean Tool, могут решать проблемы замедления на устройствах Android, избавляясь от приложений и программ, которые запускаются без разрешения в фоновом режиме, и очищая кеш приложений и мусор. файлов, ничто не сравнится с влиянием, которое освобождение места для хранения может иметь на производительность вашего устройства Android.
Есть три распространенных способа освободить и увеличить пространство для хранения вашего Android-устройства. Сначала переместите файлы на SD-карту. Во-вторых, переместите приложения на SD-карту. И последнее, но не менее важное: измените память камеры по умолчанию на SD-карту.
Прежде чем мы научим вас использовать эти три метода, мы хотели бы подчеркнуть, что нет определенного или установленного объема внутренней памяти, которую вы должны предоставить на своем устройстве Android, чтобы оно работало быстрее. Однако вы никогда не ошибетесь, если у вас будет больше места. В конце концов, чем больше, тем лучше.
Как переместить файлы на SD-картуФайлы считаются одной из причин, по которой на вашем устройстве недостаточно места для хранения. Эти файлы имеют форму документов, PDF-файлов, изображений и т.п. Вместо того, чтобы сохранять их в памяти устройства, почему бы не перенести их на SD-карту?
Быстрый и эффективный метод 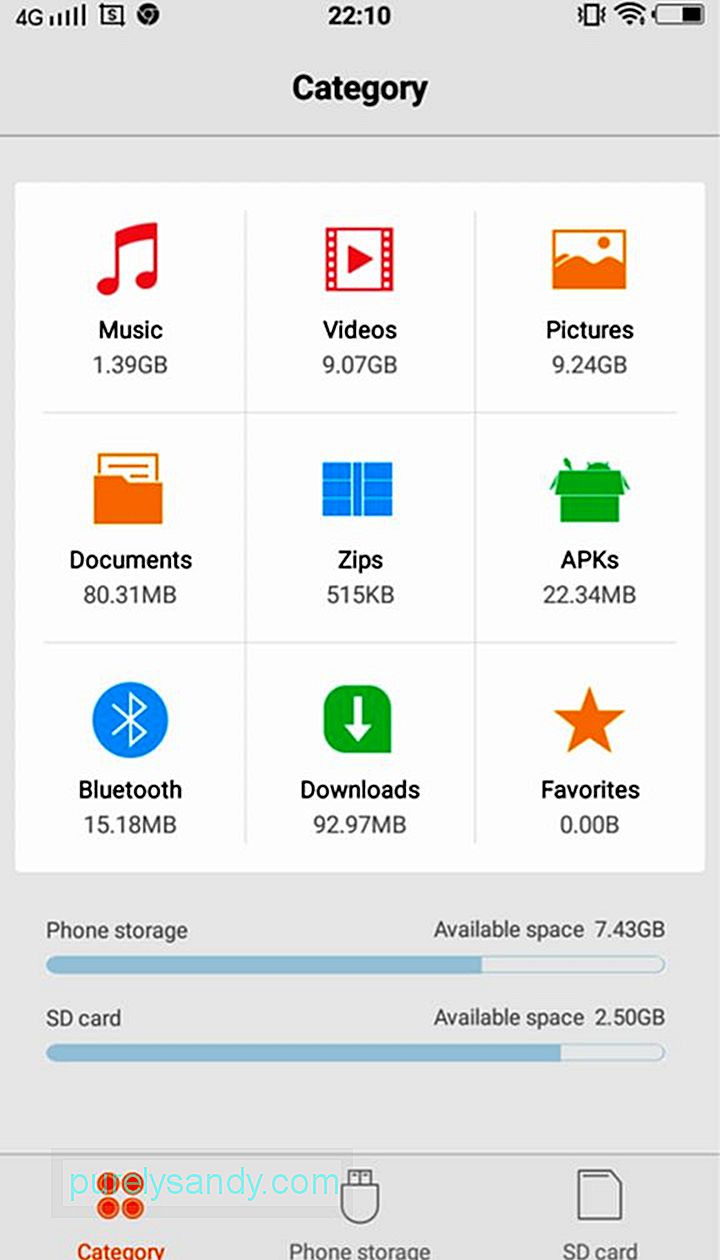
В этом методе вы можете переместить все выбранные вами типы файлов в выбранную вами папку назначения. Это применимо ко всем устройствам Android. Вот как это сделать:
- Нажмите кнопку запуска, чтобы открыть панель приложений. Должен отобразиться список всех приложений, доступных на вашем устройстве Android.
- Прокрутите список вниз и выберите Диспетчер файлов. В зависимости от модели и марки вашего устройства это может называться Проводник, Файлы, Проводник, Мои файлы или что-то подобное. Если у вас нет файлового менеджера, вы можете загрузить его из Google Play Store.
- В разделе "Категория" нажмите на папку с типом файла, который вы хотите переместить. Вы можете перемещать музыку, видео, изображения, документы, ZIP, APK, Bluetooth, загрузки и избранное.
- Нажмите значок меню, который обычно находится в правом верхнем углу экрана, чтобы просмотрите список действий, которые вы можете выполнить.
- Нажмите «Выбрать все» или «Выбрать» в списке действий. После нажатия вверху появится пустой флажок. Он часто обозначается как «Выбрать все» или «0 выбранных».
- Установите флажок «Выбрать все».
- Снова нажмите значок «Меню», чтобы отобразить список действий, которые вы можете выполнить.
Выберите "Переместить". - Перемещайтесь по папкам и выберите папку назначения на SD-карте. Если папка не существует, вы можете создать новую, нажав «Создать папку» в нижней части экрана или в раскрывающемся меню. Нажмите, чтобы выбрать папку.
- В раскрывающемся меню нажмите «Переместить сюда». Если вы хотите остановить перемещение файлов или передумали, нажмите «Отмена».
- Подождите, пока ваше устройство не закончит перемещение всех ваших файлов.
- Если вы хотите переместить другой файл. типов, повторите шаги с 1 по 11.
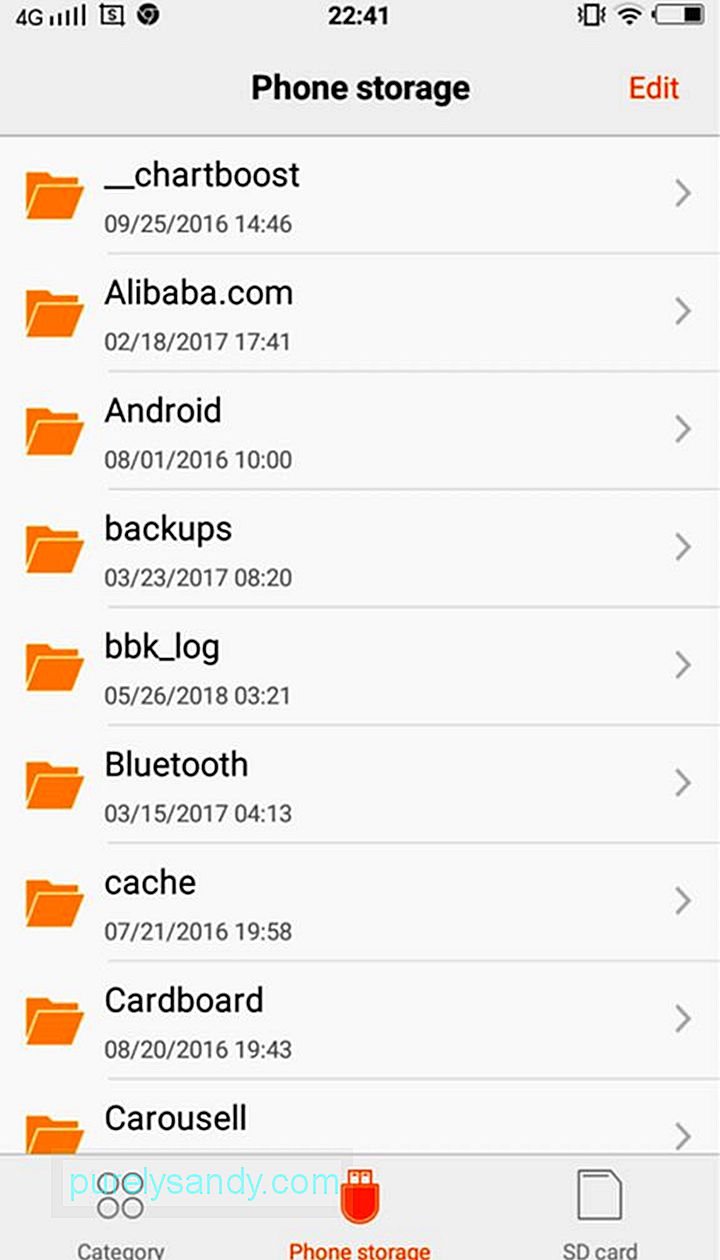
Этот метод помогает сохранить ваши папки и файлы максимально организованными. Вот как это делается:
- Нажмите кнопку запуска, чтобы открыть панель приложений.
- Прокрутите список приложений и выберите Диспетчер файлов. В зависимости от модели и марки вашего устройства файловый менеджер может называться Проводник, Файлы, Проводник, Мои файлы или что-то подобное. Если на вашем устройстве нет диспетчера файлов, его можно загрузить в магазине Google Play.
- Нажмите "Локальное хранилище". На других устройствах это называется «Память телефона», «Внутренняя память» или «Память устройства».
- Продолжайте прокручивать, пока не найдете файлы и папки, которые хотите передать.
- Нажмите значок меню, чтобы отобразить список действий, которые вы можете выполнить.
- Нажмите "Выбрать из списка". После этого вы должны увидеть пустые флажки рядом с файлами и папками и один пустой флажок вверху, который часто обозначается как «Выбрать все» или «0 выбранных».
- Выберите файл или папку, которые вы хотите переместить. Просто установите рядом с ними пустые флажки. Вы также можете установить флажок "Выбрать все" в верхней части экрана.
- Нажмите значок меню, чтобы отобразить список действий. Выберите "Переместить".
- Перемещайтесь, пока не найдете папку назначения на SD-карте. Если вы еще не создали папку, создайте ее, нажав «Создать папку» в меню. Коснитесь целевой папки, чтобы выбрать ее.
- В меню выберите «Переместить сюда».
- Подождите, пока ваше устройство полностью переместит выбранные файлы и папки.
- Повторите шаги с 1 по 11, чтобы переместить другие файлы и папки с вашего устройства на SD-карту.
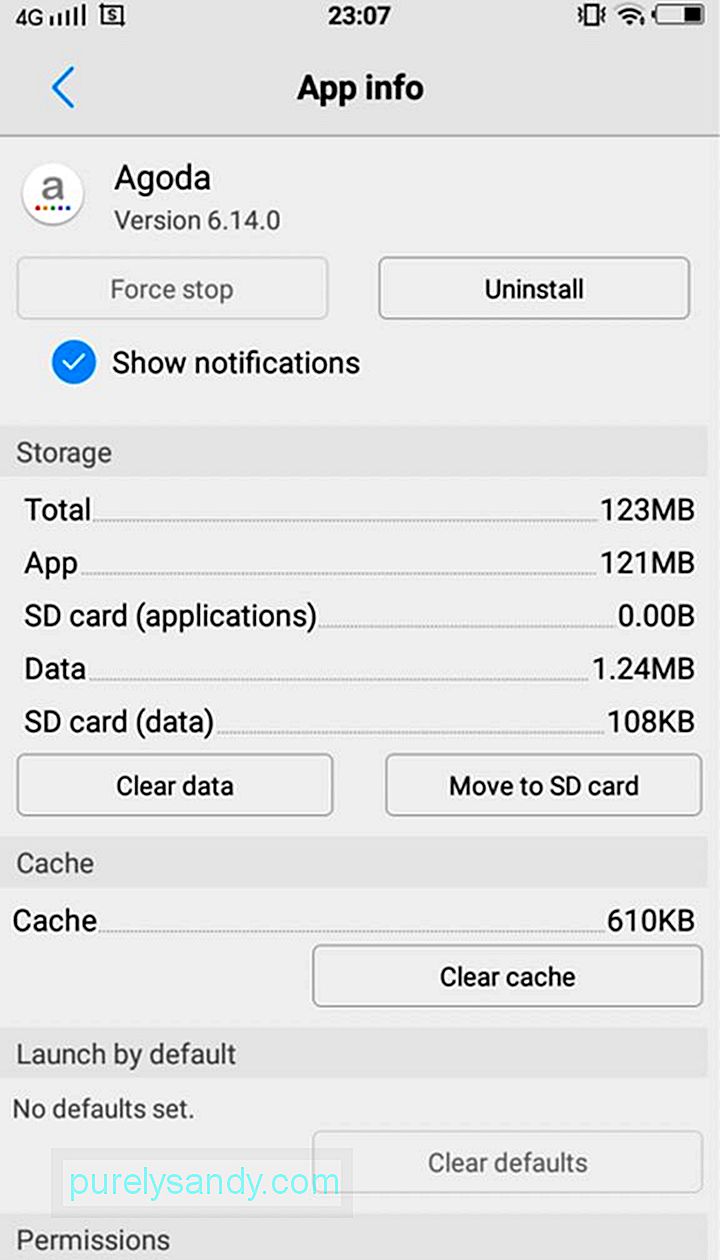
Несколько приложений для Android не потребует огромного места для хранения, но если вы загрузите их много, требования к пространству для хранения могут сложиться. К счастью, ОС Android позволяет переносить приложения из памяти устройства на SD-карту и наоборот. Однако примите к сведению. Некоторые приложения не могут быть сохранены извне, включая системные и предварительно загруженные приложения. Следовательно, они должны оставаться такими, как есть. Выполните следующие действия, чтобы переместить приложения на SD-карту:
- Нажмите кнопку запуска, чтобы открыть панель приложений и отобразить список приложений, установленных на вашем устройстве.
- Перейдите в "Настройки". Выберите Диспетчер приложений или Приложения. После этого отобразится список приложений, доступных на вашем устройстве, в алфавитном порядке.
- Просмотрите список приложений и выберите то, которое вы хотите переместить. На этом этапе вам будут представлены действия и сведения о приложении.
- Нажмите кнопку «Переместить на SD-карту». Если кнопка уже неактивна, это означает, что приложение не может быть перенесено. Если вместо кнопки «Переместить на SD-карту» есть кнопка «Переместить в хранилище устройства», значит, приложение уже сохранено на SD-карте.
- Следуйте всем появляющимся инструкциям.
- Подождите, пока ваше устройство завершает перемещение приложения.
- Повторите шаги с 1 по 6, чтобы переместить другие приложения из памяти вашего устройства на SD-карту.
Вы обычно делаете много снимков с помощью устройства Android, когда каждый раз перемещать изображения утомительно и требует много времени? Не бойся. Лучшее решение для вас - изменить память камеры по умолчанию на SD-карту. Чтобы изменить хранилище камеры по умолчанию, выполните следующие действия:
- Запустите приложение камеры по умолчанию на вашем устройстве.
- Нажмите значок меню или настроек, чтобы открыть настройки камеры.
- Выберите место хранения.
- Нажмите "Карта памяти". Иногда этот вариант называется SD-карта или внешнее хранилище.
- Вы знаете, что в следующий раз, когда вы будете делать фотографии, они будут автоматически сохранены на SD-карту.
В долгосрочной перспективе на вашей SD-карте закончится свободное место независимо от того, для какого устройства вы ее используете, например SD-карту для видеорегистратора. Чтобы этого не происходило, вы можете регулярно переносить файлы и приложения с SD-карты на свой компьютер с помощью устройства чтения карт памяти. Оттуда вы можете удобно перемещать или загружать файлы в более надежное хранилище, такое как внешний жесткий диск или онлайн-хранилище, такое как Google Диск и Dropbox.
Что ж, если позволяет бюджет или вы этого не делаете. Не хочется открывать компьютер, вы также можете купить больше SD-карт для своего Android-устройства. Но учтите, что это не практичный и экономичный вариант.
YouTube видео: Как переместить файлы, изображения и приложения на SD-карту
09, 2025

