Что такое MoUSOCoreWorker.exe (09.14.25)
MoUSOCoreWorker.exe - это исполняемый файл Microsoft, связанный с Центром обновления Windows. Если ваша система постоянно выходит из спящего режима без вашего участия, возможно, виноват этот файл USO Core Worker. Кроме того, с этим файлом связаны другие аналогичные службы, такие как USOClient.exe и USOCoreWorker.exe.
Файл MoUSOCoreWorker.exe - что это такое?Файл MoUSOCoreWorker.exe доступен в Windows 10 в качестве программы замены для команды wuauclt.exe. Он часто хранится в папке C Windows System32. Основная функция этой программы - постоянная проверка обновлений системы в фоновом режиме. Из-за своей функциональности он также называется клиентом автоматического обновления Windows Update.
Поскольку MoUSOCoreWorker.exe - новая программа, не знакомая с большинством пакетов безопасности, она может вызывать предупреждение при попытке подключиться к сторонним серверам. Поэтому важно внести программу в белый список в системе безопасности Windows или в антивирусном ПО.
Оркестратор сеанса обновления (USO) появляется в диспетчере задач при каждом сканировании WU обновлений. Программа отображается как файл MoUsoCoreWorker.exe или USOCoreWorker.exe в списке диспетчера задач.
Совет для профессионалов: просканируйте свой компьютер на наличие проблем с производительностью, ненужных файлов, вредоносных приложений и угроз безопасности
, которые может вызвать системные проблемы или снизить производительность.
Когда процессу не удается получить информацию, связанную с обновлением Windows, он продолжает просыпаться вывести компьютер из спящего режима. Когда вы даете команду системе проверять наличие обновлений, она автоматически запускает USOCoreWorker.exe в фоновом режиме. Теперь, если ему не удается найти ничего, связанного с обновлением Windows, он продолжает работать и пробуждает систему.
Система, которая продолжает просыпаться в спящем режиме, может, мягко говоря, раздражать и мешать работе. Как только эта проблема возникает, нужно разобраться с любым пользователем. К счастью, у нас есть возможное решение. Обратите внимание: несмотря на то, что проблема имеет разумную причину, она может быть каким-то образом связана с вирусной инфекцией. Вредоносное программное обеспечение имеет тенденцию подделывать священные системные файлы, что приводит к ошибкам, сбоям и сбоям в работе жизненно важных программ. Поэтому всякий раз, когда возникает сбой, ошибка или странное поведение, например, ваш компьютер автоматически выходит из спящего режима, вы не должны списывать со счетов возможность заражения вирусом.
Как исправить MoUSOCoreWorker.exe Продолжайте перезапускать Пробуждение ПК из спящего режимаНиже приведены некоторые решения для решения проблемы, связанной с продолжением перезапуска MoUSOCoreWorker.exe и выводом ПК из спящего режима:
Исправление №1: Выполните полное сканирование системы с помощью защиты от вредоносных программ ЛюксПринимая во внимание все, что было упомянуто выше, первый подход к решению этой проблемы - выполнить полное сканирование системы на предмет заражения с помощью надежного пакета защиты от вредоносных программ. Хотя USOClient.exe - безопасная программа, вредоносные программы могут клонировать ее, чтобы заставить пользователя думать, что это законная программа.
Чтобы просканировать компьютер на вирусы с помощью стороннего средства защиты от вредоносных программ, просто запустите программу и нажмите кнопку Сканировать. Дождитесь завершения процесса сканирования и примените рекомендованные действия. 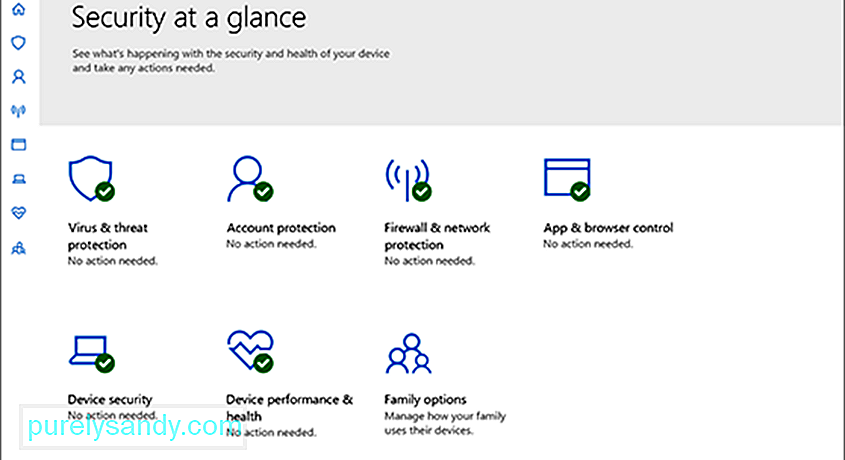
Кроме того, вы можете использовать Защитник Windows, встроенный пакет безопасности на устройствах с Windows 10. Чтобы использовать его, выполните следующие действия:
После того, как вы завершили полное сканирование системы и удалили все подозрительные программы, вы можете перезапустить службу Windows Update. Для этого следуйте приведенным ниже инструкциям:

Бывают случаи, когда ваша система может перейти в спящий режим, если одно из ваших приложений загружает процесс MoUSO Core Worker. Итак, если проблема возникает при использовании определенного приложения, рассмотрите возможность его временного удаления.
Вот как это сделать:
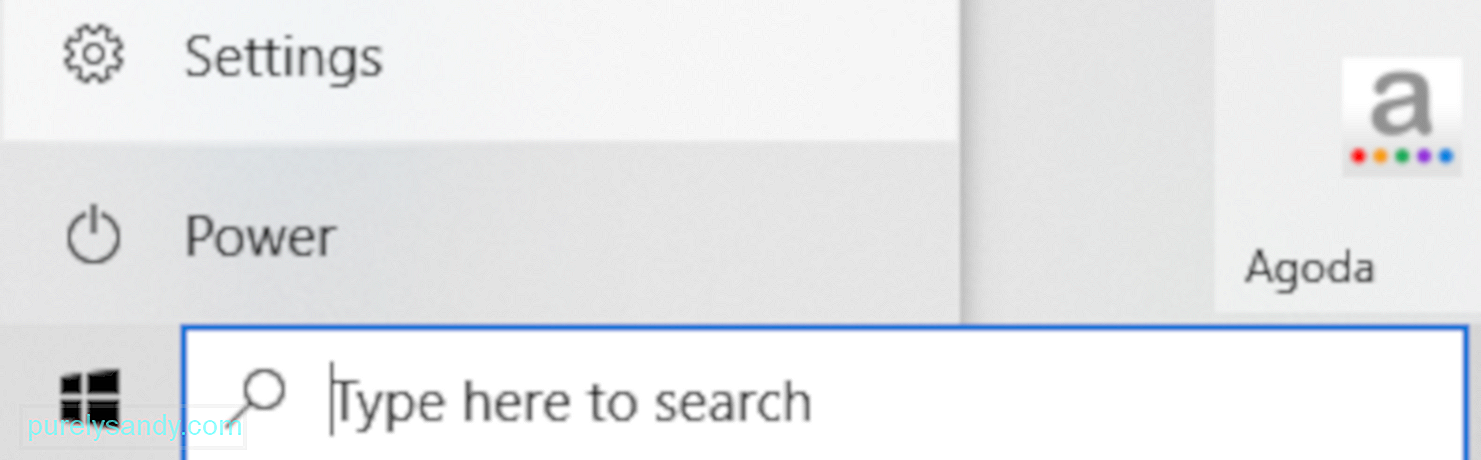
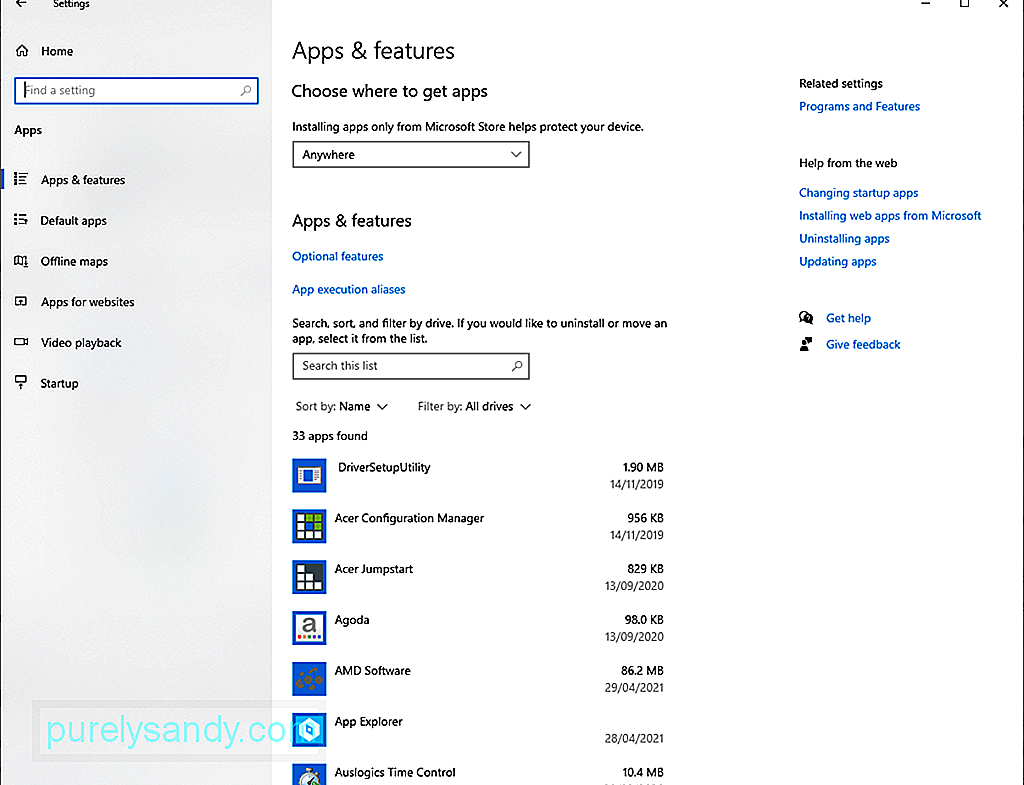
Ваша система не перейдет в спящий режим, если таймеры пробуждения не позволяют ей сделать это. Итак, отключите эти таймеры, чтобы решить вашу проблему.
Вот инструкция, как это сделать:
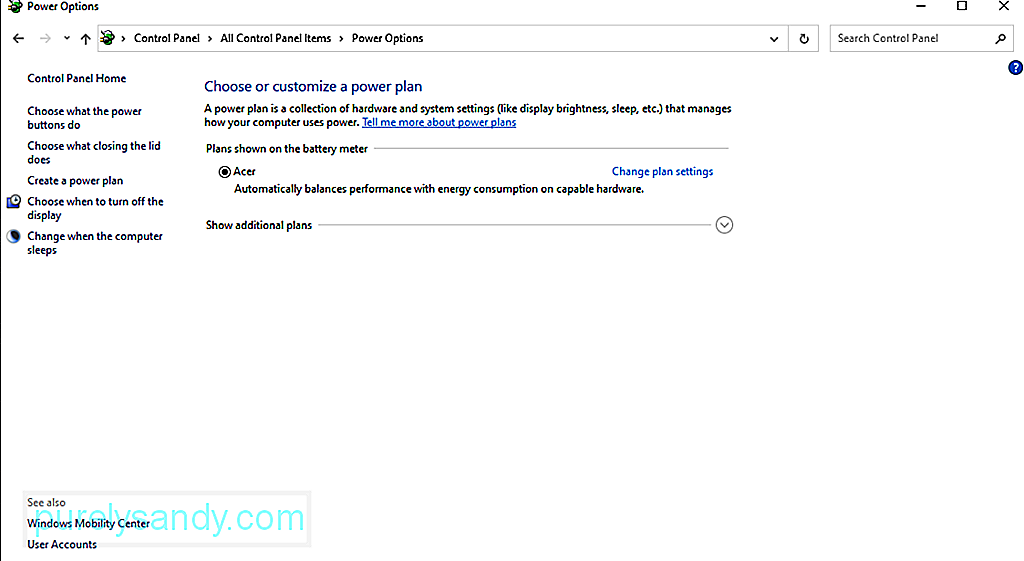
Служба Update Orchestrator или UOS - еще один возможный виновник, который может вызвать возникшую ошибку. Для некоторых затронутых пользователей отключение службы решило проблему. Однако, прежде чем приступить к исправлению, обратите внимание, что вам необходимо снова включить службу, если вы хотите установить обновление.
Если вы хотите попробовать это исправление, выполните следующие действия:
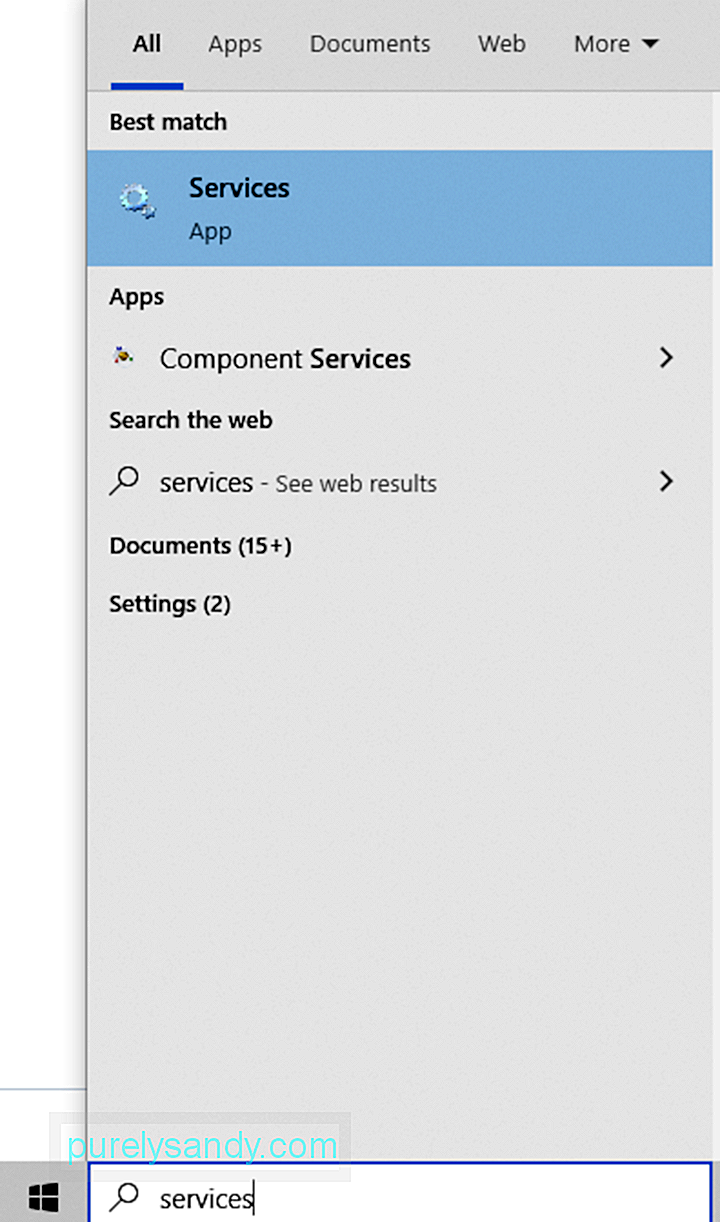
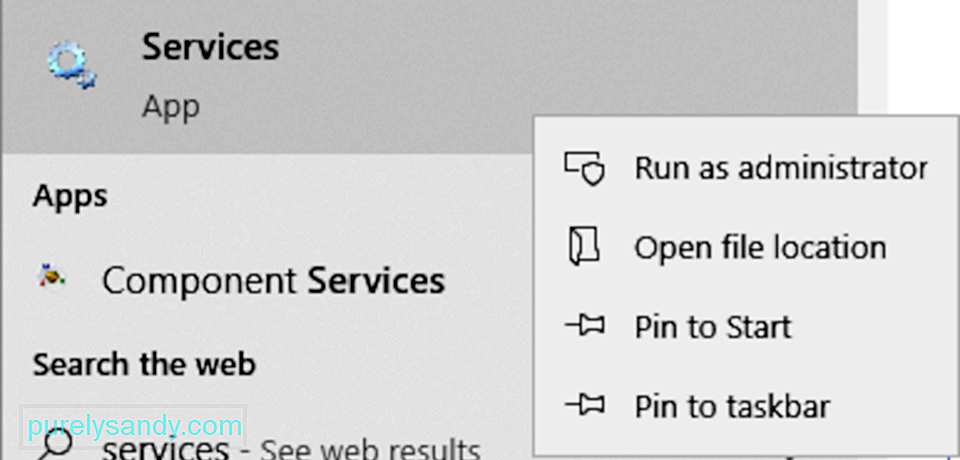
Ваша система может не перейти в спящий режим, если Служба Центра обновления Windows настроена на запуск вручную. В этом случае установка автоматического запуска службы решит проблему.
Вот как:
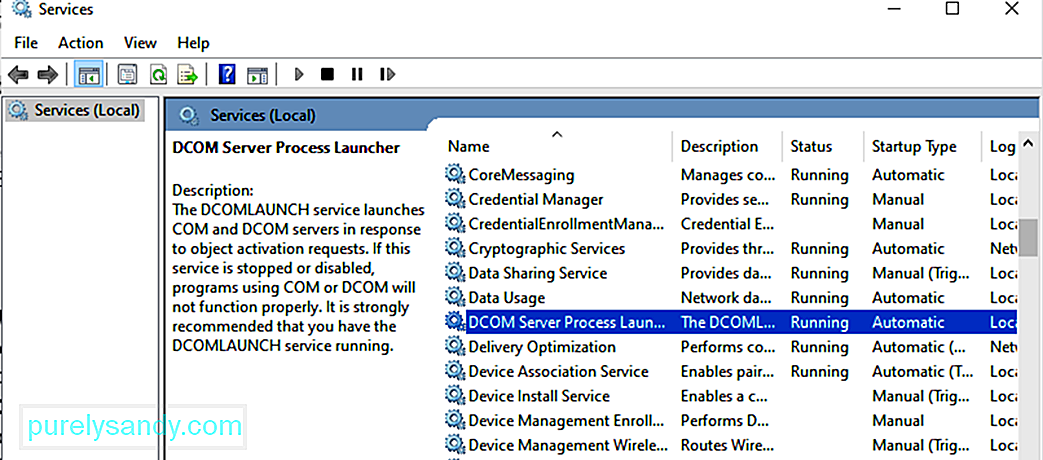
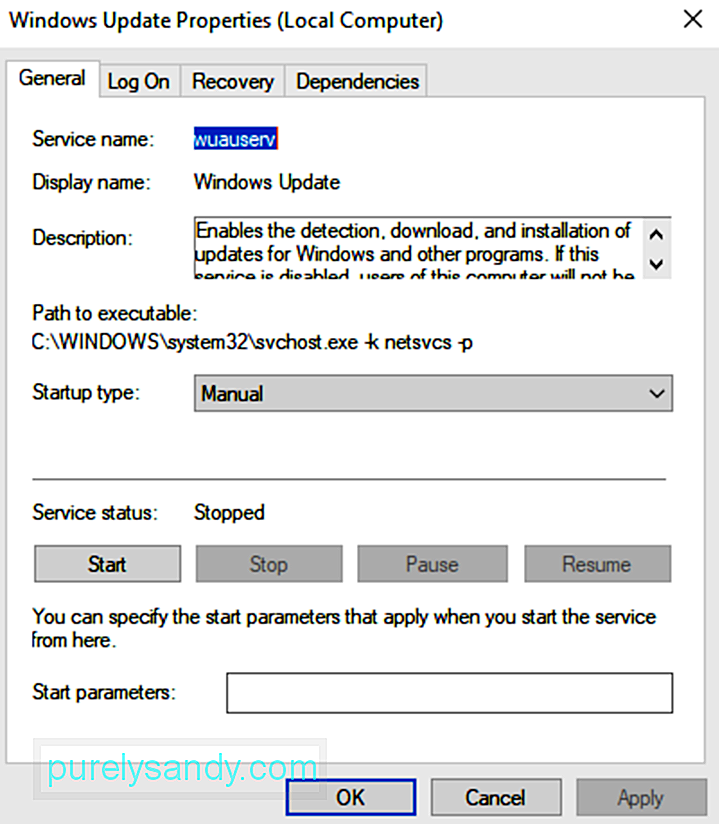
Вы можете столкнуться с ошибкой, связанной с mousocoreworker.exe, если необходимые процессы обновления не работают. Кроме того, ваша система может не перейти в спящий режим, если ее параметры питания неправильно настроены. Чтобы исправить это, вам нужно использовать средство устранения неполадок Центра обновления Windows. 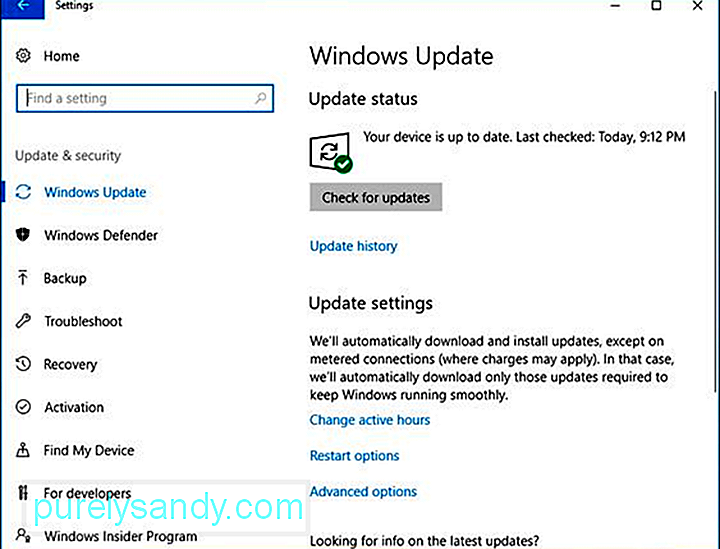
Вот пошаговое руководство по его использованию:
Еще одна причина, по которой вы можете столкнуться с проблемой, связанной с mousocoreworker.exe, заключается в неправильной настройке параметров питания. Итак, сбросьте настройки питания до значений по умолчанию, чтобы решить проблему с основным рабочим процессом, MoUSOCoreworker.exe.
Следуйте инструкциям ниже:
Теперь, если вы все еще видите ошибка, возможно, необходимо изменить конфигурацию питания вашей системы. А поскольку это исправление кажется сложным, лучше всего обратиться за советом к специалистам.
Однако вы должны справиться, если выполните следующие шаги:
Microsoft регулярно выпускает обновления для Windows 10, чтобы решать проблемы, с которыми сталкивается операционная система. Таким образом, если выполнение запросов powercfg или проверка подлинности процесса MoUSOCoreWorker в папке Windows system32 не решает проблему, вы можете установить любые доступные обновления Windows 10.
Для этого вы можете использовать встроенный инструмент Windows Update, созданный Microsoft. Чтобы продолжить установку доступных обновлений Windows 10, сделайте следующее:
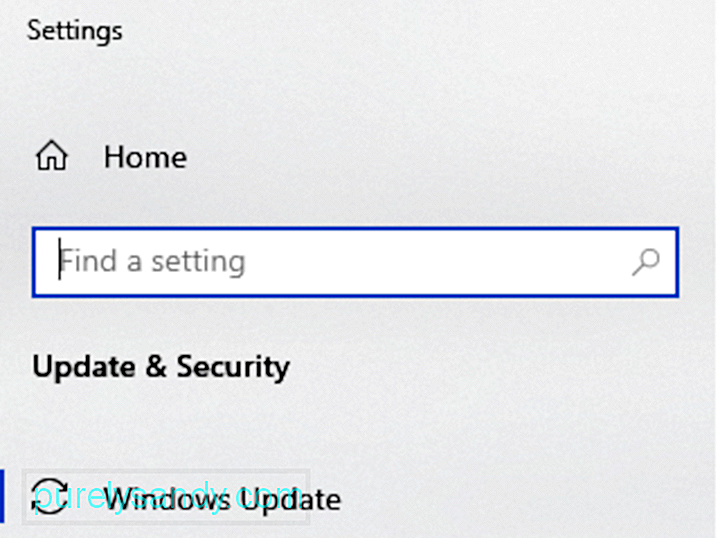
В качестве решения можно отключить этот процесс Windows, но мы не рекомендуем этого делать, поскольку это может сделать вашу систему уязвимой. Это может помешать любым будущим обновлениям Windows для ваших устройств с Windows 10, которые могут содержать важные исправления безопасности.
Кроме того, отключение системных процессов может вызвать проблемы с нестабильностью. Если вы считаете, что этот процесс потребляет много энергии, перезапустите систему или службу обновления Windows. Вы также можете поддерживать высокий уровень производительности своего компьютера, используя одни из лучших утилит для ремонта ПК. Имея компетентный инструмент для ремонта, вам не нужно беспокоиться об устранении системных проблем через день.
Знаете ли вы другое решение этой проблемы со спящим режимом на устройствах с Windows 10? Напишите нам в комментариях!
YouTube видео: Что такое MoUSOCoreWorker.exe
09, 2025

