Что такое LiveKernelEvent Code: 141 и как с ним бороться (09.13.25)
Когда дело доходит до игр, компьютер под управлением Windows является популярным выбором среди геймеров из-за гибкости этой настройки. Вы можете оснастить свой игровой ПК лучшим графическим драйвером и добавить больше памяти для повышения производительности. По сравнению с другими компьютерами, ПК с Windows легче настроить и обновить в соответствии с требованиями любого программного обеспечения или игры, которые вы хотите запустить.
Чем выше характеристики ПК, тем мощнее он становится и вы должны столкнуться с меньшими проблемами производительности. К сожалению, это не всегда так. Иногда ошибки случаются даже тогда, когда вы используете лучший компьютер. Одна из этих ошибок, с которой вы можете столкнуться, - это код LiveKernelEvent: 141 в Windows 10. 
Ошибка LiveKernelEvent Code: 141 не характерна для устройств Windows, независимо от версии ОС Windows. И что сбивает с толку многих пользователей Windows 10, столкнувшихся с этой ошибкой, так это то, что она появляется внезапно без предупреждения. Сообщается, что затронутые пользователи только что увидели это сообщение об ошибке:
Проблема с вашим оборудованием привела к тому, что Windows перестала работать правильно.
Совет для профессионалов: просканируйте свой компьютер на наличие проблем с производительностью, ненужных файлов, вредоносных приложений , и угрозы безопасности
, которые могут вызвать системные проблемы или снижение производительности.
- Сигнатура проблемы
- Имя проблемного события: LiveKernelEvent
- Код: 141
- Параметр 1: ffffba08b4e4a010
- Параметр 2: fffff8054373c188
- Параметр 3: 0
- Параметр 4: 120c
- Версия ОС: 10_0_19041
- Пакет обновления: 0_0
- Продукт: 256_1
- Версия ОС: 10.0.19041.2.0.0.256.48
- Идентификатор языка: 1033
Эффект от этой ошибки также зависит от устройства. Некоторые пользователи страдали от слабого мерцания экрана, в то время как у других были более серьезные проблемы с отображением, когда они больше не могли определить, что находится на их экране. Есть также пользователи, чей экран стал серым или стал зеленым после обнаружения ошибки LiveKernelEvent Code: 141. Бывают также случаи, когда компьютер перезагружается сам по себе после возникновения ошибки.
Эта ошибка доставила много разочарований пользователям Windows, столкнувшимся с ней, поскольку причина проблемы неизвестна. Обычные методы устранения неполадок также не работают, оставляя этих затронутых пользователей в бессознательном состоянии.
Если вы один из тех немногих, кто столкнулся с ошибкой LiveKernelEvent Code: 141 в Windows 10, то это гид должен быть вам полезен. Мы объясним, что такое LiveKernelEvent Code: 141 в Windows 10, каковы возможные причины ошибки и как ее исправить.
Что такое LiveKernelEvent Code: 141?LiveKernelEvent Code: 141 - это ошибка Windows, связанная с одним из аппаратных компонентов вашего компьютера. Трудно определить, какое оборудование вызывает проблему, потому что сообщение об ошибке мало говорит о том, что вызвало ошибку.
Уведомление о сообщении обычно гласит:
Проблема с вашим из-за оборудования Windows перестала работать правильно.
Сигнатура проблемы
Имя события проблемы: LiveKernelEvent
Код: 141
В некоторых случаях ошибка сопровождается более подробным сообщением и информацией, подобной приведенной ниже:
Проблема с вашим оборудованием привела к прекращению правильной работы Windows.
Сигнатура проблемы
Имя проблемного события: LiveKernelEvent
Код: 141
Параметр 1: ffff9f88ee238460
Параметр 2: fffff80479d5b938
Параметр 3: 0
Параметр 4: 6b4
Версия ОС: 10_0_18363
Пакет обновления: 0_0
Продукт: 768_1
Версия ОС : 10.0.18363.2.0.0.768.101
Идентификатор языкового стандарта: 4105
Для этой ошибки нет конкретных симптомов, но некоторые затронутые пользователи сообщали о вялости и отсутствии ответа до появления кода LiveKernelEvent Code: 141. Среди тех, кто столкнулся с ошибкой, обычно бывает то, что они играют в игру, когда произошла ошибка.
Однако большинство игр, в которые они, как сообщается, играли, когда произошла ошибка, не имеют высоких требований к оборудованию и программному обеспечению. . Некоторым даже удавалось без проблем играть в игры с большим количеством файлов reimg, только чтобы столкнуться с ошибкой при воспроизведении менее интенсивных игр.
Что вызывает код LiveKernelEvent Code: 141?Поскольку ошибка связана с оборудованием, она Важно учитывать аппаратные компоненты компьютера, такие как видеокарта, память, жесткий диск и вентиляторы. Разгон и перегрев также следует перечислить в списке возможных виновников. Также возможно, что ошибка вызвана неисправными, устаревшими или конфликтующими драйверами устройств.
Нет конкретной причины ошибки LiveKernelEvent Code: 141, что затрудняет решение этой проблемы. Что вы можете сделать, так это просмотреть наше руководство по устранению неполадок, приведенное ниже, и продвигаться вниз по списку решений, пока не найдете то, что вам подходит.
Как исправить Windows 10 LiveKernelEvent Code: 141Как упоминалось выше, есть не является абсолютным исправлением ошибки LiveKernelEvent Code: 141 в Windows 10, поскольку она может быть вызвана разными факторами. Следовательно, важно выполнить общесистемную оценку, чтобы точно определить картину проблемы. Давайте начнем с этих простых советов по устранению неполадок, чтобы попытаться устранить ошибку:
- Установите все доступные обновления системы и безопасности. Нажмите Пуск & gt; Настройки (значок шестеренки) & gt; Обновить & amp; Безопасность , затем нажмите Проверить наличие обновлений . При этом автоматически будут проверены все ожидающие обновления, которые необходимо установить.
- Обновите все драйверы устройств. Иногда не все обновления драйверов включены в средство обновления Windows, поэтому вам необходимо обновить каждый из драйверов вашего устройства вручную. Введите «Диспетчер устройств» в поле «Начать поиск», а затем в результатах нажмите Диспетчер устройств . Найдите любую запись со знаком вопроса и обновите драйвер для этого конкретного оборудования. Щелкните запись правой кнопкой мыши и выберите Обновить драйвер.
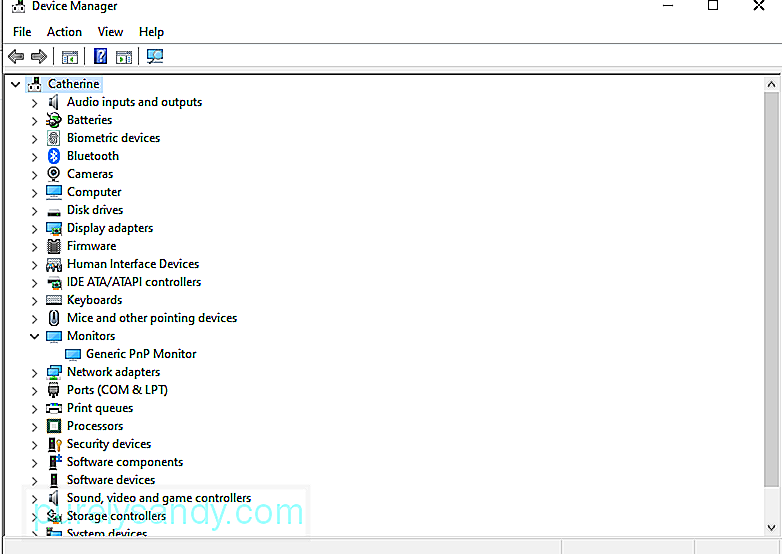
- Временно выключите антивирусное программное обеспечение. Программа для обеспечения чрезмерной защиты также может вызвать несоответствия в вашей системе, что приведет к компьютерным ошибкам.
- Избавьтесь от ненужных файлов на вашем компьютере с помощью приложения для очистки ПК под названием Outbyte PC Repair . Очистка вашей системы поможет максимизировать перезагрузку компьютера, оптимизировать системные процессы и свести к минимуму такие ошибки, как LiveKernelEvent Code: 141.
Выполнив все вышеперечисленное, перезагрузите компьютер и проверьте, устранен ли код LiveKernelEvent Code: 141. Если нет, попробуйте решения, указанные ниже.
Исправление №1: Запустите проверку диска.Одним из первых аппаратных компонентов, которые необходимо проверить, является жесткий диск. Жесткий диск с поврежденным компонентом или файлом может вызвать различные проблемы для вашего компьютера, и возможно, что это приведет к ошибке LiveKernelEvent Code: 141. К счастью, Windows 10 оснащена инструментом под названием CHKDSK, созданным для автоматического сканирования и исправления жестких дисков.
Чтобы выполнить проверку диска, следуйте инструкциям ниже:
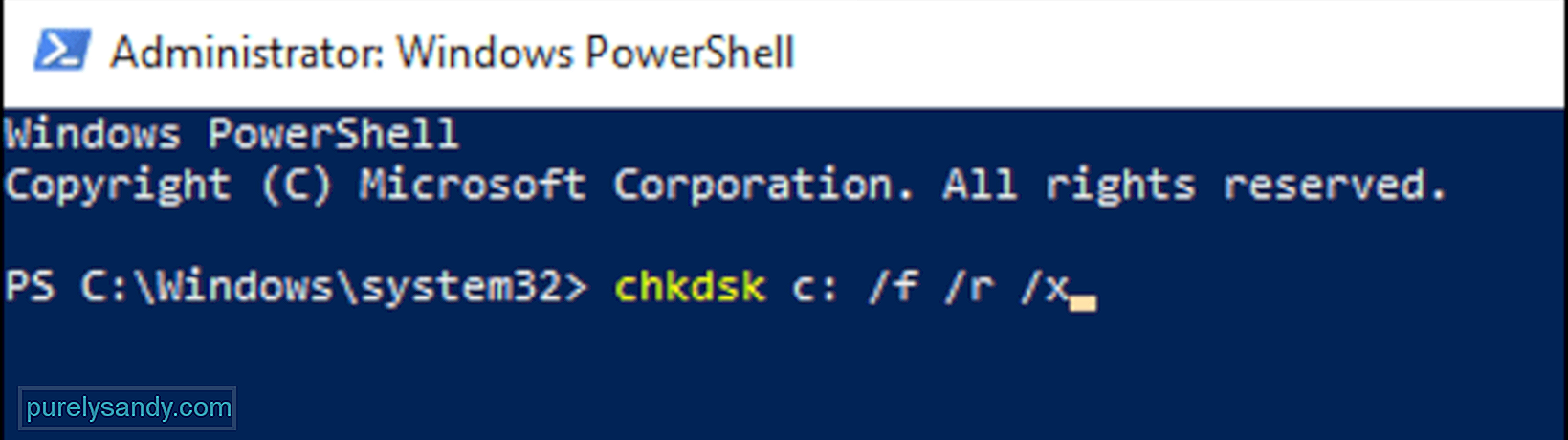
Дайте программе запустить диагностический процесс и дождитесь результатов. CHKDSK должен исправить любую обнаруженную ошибку, в противном случае он предоставит вам дополнительную информацию или дальнейшие инструкции в конце.
Исправление №2: проверьте память.Следующим компонентом, который вам нужно проверить, является ОЗУ компьютера или оперативная память. Вы можете использовать инструмент диагностики памяти Windows, чтобы определить, есть ли на вашем компьютере неисправная карта памяти. Чтобы запустить эту программу, сделайте следующее:

Ваш компьютер перезагрузится и загрузится среда диагностики памяти Windows. Дождитесь завершения сканирования, чтобы проверить наличие проблем с памятью вашего компьютера. Если с вашей оперативной памятью проблем нет, перейдите к следующему решению.
Исправление №3: установите максимальную скорость вращения вентилятора.Перегрев - одна из возможных причин ошибки LiveKernelEvent Code: 141 в Windows 10. Чтобы убедиться, что ваша система хорошо вентилируется и не перегревается, вы можете установить максимальную скорость вращения вентилятора ЦП.
Для этого можно использовать стороннее приложение, например SpeedFan. Или вы можете изменить скорость вращения вентилятора в настройках BIOS. Хотя производители могут называть эту функцию по-другому, всегда есть параметр скорости вентилятора, скрытый где-то в BIOS.
Чтобы изменить скорость вращения вентилятора с помощью настроек BIOS, выполните следующие действия:
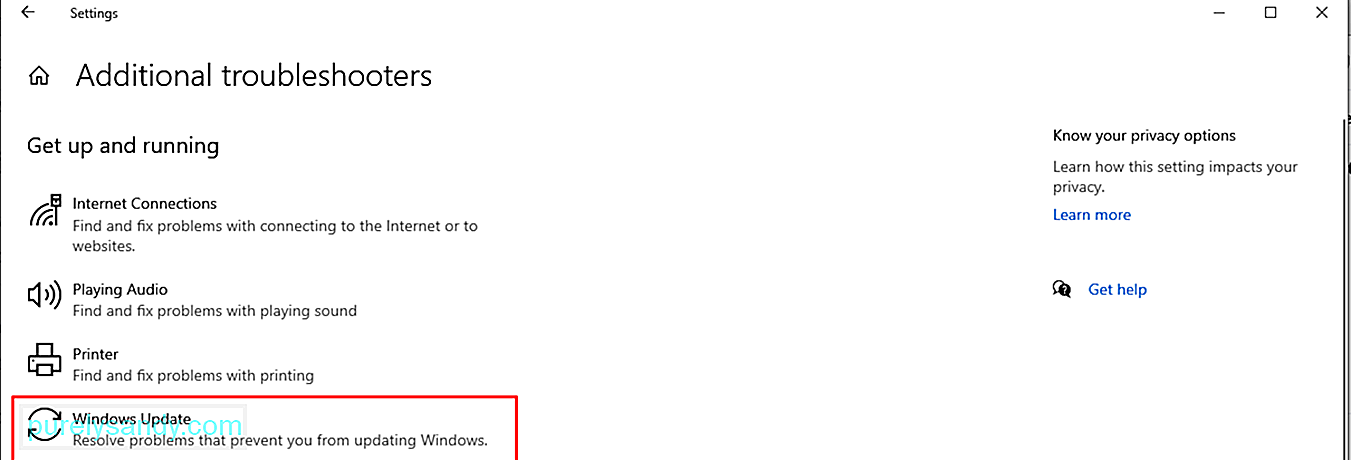
Разгон - это очень распространенная тенденция геймеров для повышения производительности устройства. Разгон ускоряет работу процессора, поэтому пользователи могут наслаждаться интенсивными играми или активными действиями на компьютере.
Однако разгон сопряжен с некоторыми рисками, включая повышение температуры, шум вентиляторов и компьютерные ошибки, такие как LiveKernelEvent Code: 141. Если разгон вызывает проблемы с производительностью вашего ПК, решение состоит в том, чтобы просто разогнать или снизить частоту вашего компьютера.
Вот шаги, чтобы сделать это:
После настройки параметров вы можете вернуться к своей обычной деятельности и посмотреть, появляется ли ошибка снова.
Исправление № 5: переустановите драйверы графического процессора.В большинстве случаев код LiveKernelEvent: 141 обычно относится к графическому процессору компьютера. Самый простой способ исправить это - удалить файл графического драйвера, а затем установить чистую и обновленную копию программного обеспечения. Для этого:
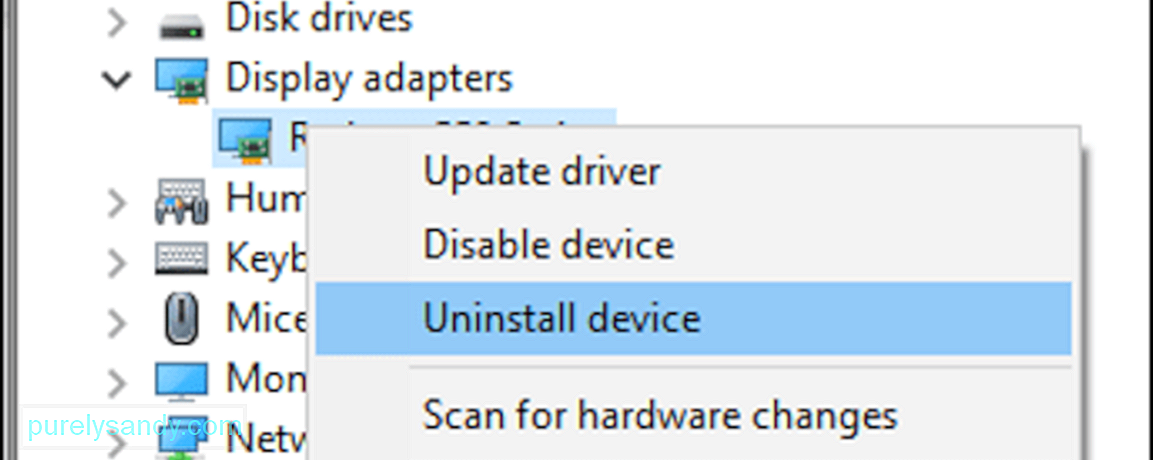
После этого файл драйвера для вашей видеокарты будет удален с вашего компьютера. Следующим шагом является загрузка последней версии драйвера для вашей видеокарты с веб-сайта производителя и установка ее на свой компьютер. Для этого вам нужно будет узнать модель и версию вашей видеокарты, а также версию Windows 10, которую вы используете.
Исправление № 6: переустановите драйверы графического процессора с помощью DDU.Иногда после удаления переустановки драйверов графического процессора недостаточно, поскольку предыдущая версия драйвера не была полностью удалена. В этом случае вы можете использовать программу удаления драйвера дисплея или DDU для выполнения этой задачи.
DDU - это служебная программа драйвера, которая позволяет удалить все следы ваших предыдущих драйверов дисплея и аудио в Windows. Это работает для NVIDIA, AMD и INTEL. Этот инструмент полезен, если у вас возникли проблемы с переустановкой файлов драйвера из-за конфликта со старой установленной версией.
Все, что вам нужно сделать, это загрузить и установить программу DDU и выбрать драйвер, который вы хотите удалить. После удаления драйвера перезагрузите устройство, а затем переустановите обновленную версию файла драйвера.
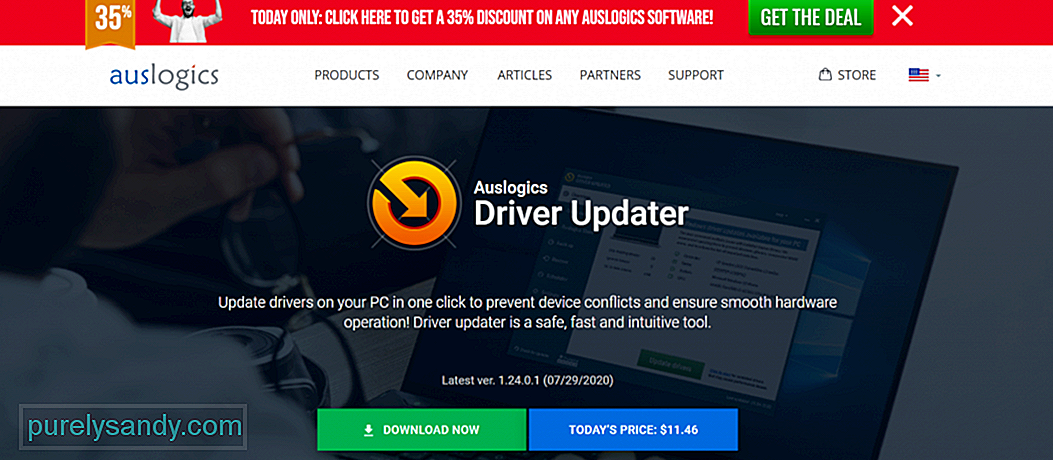 Если вам не нравится идея использования программы DDU, вы можете вместо этого использовать другой инструмент обновления драйверов. . Мы можем предложить одно программное обеспечение: Auslogics Driver Updater . Этот инструмент обновляет все драйверы вашего ПК одним щелчком мыши. И это предотвращает конфликт драйверов и помогает добиться плавной и простой работы оборудования.
Если вам не нравится идея использования программы DDU, вы можете вместо этого использовать другой инструмент обновления драйверов. . Мы можем предложить одно программное обеспечение: Auslogics Driver Updater . Этот инструмент обновляет все драйверы вашего ПК одним щелчком мыши. И это предотвращает конфликт драйверов и помогает добиться плавной и простой работы оборудования.
Возможно, существует конфликт между любыми драйверами вашего устройства. Итак, стоит попробовать отключить внешние периферийные устройства. А затем повторно подключите их по одному, чтобы выяснить, не вызывает ли какой-либо из них ошибку кода livekernelevent с именем проблемы.
После этого вы можете попробовать переустановить или обновить любые связанные драйверы устройств. Чтобы переустановить файл драйвера устройства, сделайте следующее:
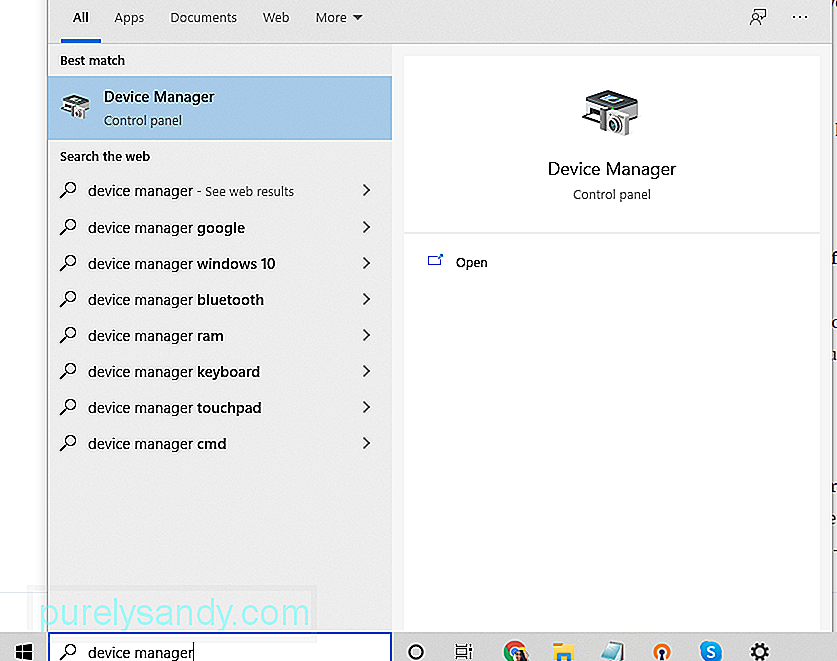
Кроме того, вы можете использовать средство обновления драйверов. Это более быстрый и безопасный вариант, позволяющий избежать проблем совместимости с архитектурой вашего ЦП.
Исправление №8: Установите любое ожидающее обновлениеЕсли в вашей системе не установлено последнее обновление Windows, вы можете столкнуться с сообщением о проблеме с именем livekernelevent code 141. Поэтому всегда проверяйте наличие доступных обновлений Windows и применяйте их как можно скорее.
Вот как выполнить эту задачу:
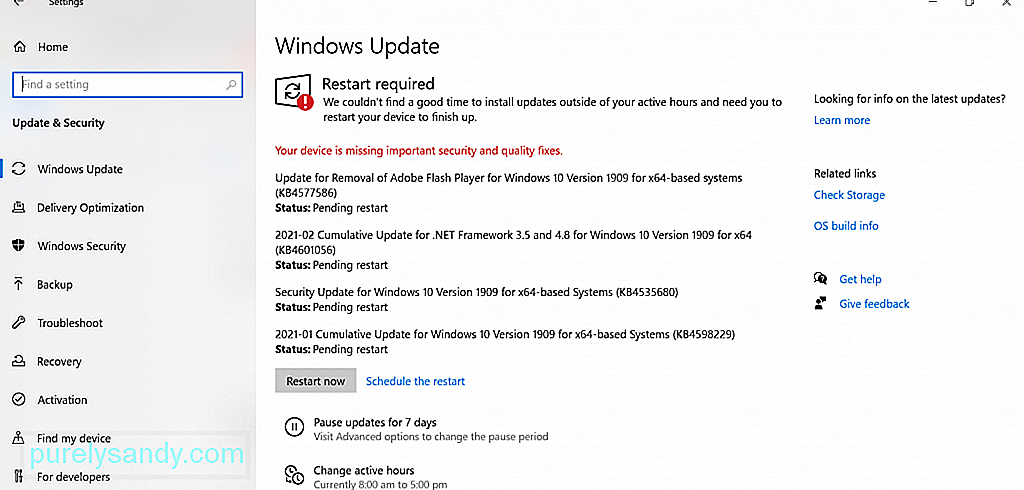
Когда вы инициируете чистую загрузку, Windows будет работать только с минимальными функциями и процессами . Итак, если вы подозреваете, что сообщение об ошибке вызывает стороннее приложение, вы можете быстро исключить такую возможность.
Чтобы выполнить чистую загрузку, сделайте следующее:
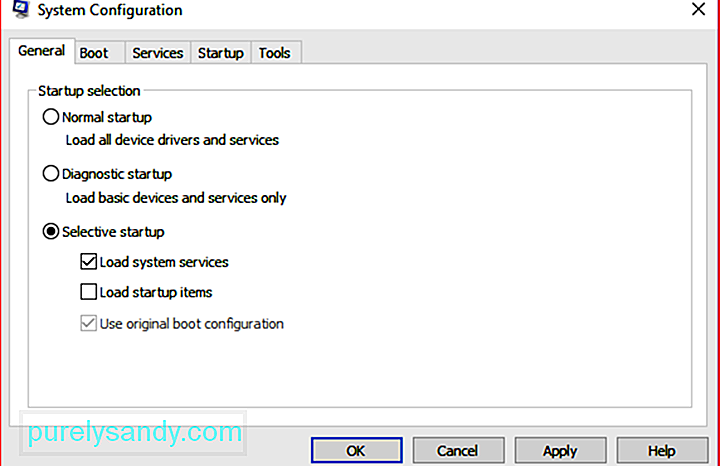
В вашем устройстве с Windows 10 есть встроенное средство устранения неполадок, которое можно использовать для устранения проблем с вашими аппаратными компонентами. Он обнаружит любые существующие проблемы и предложит адекватные решения. Вы можете использовать его, если у вас возникли проблемы с ошибкой кода livekernelevent.
Вот как его использовать:
Если вы попробовали все вышеперечисленные решения, но по-прежнему видите livekernelevent с кодом продукта пакета обновления 0_0, вы можете попытаться обратиться за помощью к профессионалам. Вы можете передать свое устройство техническому специалисту, который лучше осведомлен о тонкостях аппаратного обеспечения вашего компьютера.
Исправление №12: Выполните чистую установкуЭто исправление - последнее средство. Но прежде чем приступить к чистой установке, лучше всего подготовить резервную копию своих файлов. В процессе чистой установки все содержимое вашего жесткого диска будет удалено. Так что, если в процессе что-то случится, вы сможете быстро восстановить свои файлы.
Вы можете создавать резервные копии файлов на внешнем запоминающем устройстве. Это гораздо лучший вариант, если у вас много файлов, так как их синхронизация с облаком займет много времени.
Чтобы создать резервную копию на внешнем запоминающем устройстве, выполните следующие действия:
После того, как вы подготовили файл резервной копии , вы можете продолжить процесс чистой установки. Не волнуйтесь, это простой процесс. Вот как:
После выполнения вышеуказанных шагов будет установлена новая копия Windows 10. .
ИтогКод LiveKernelEvent: ошибка 141 в Windows 10 может стать серьезной головной болью, особенно если вы не знаете, какое оборудование вызывает проблему. Надеюсь, вы сможете использовать приведенное выше руководство, чтобы сузить круг причин и предпринять некоторые шаги для решения проблемы.
В следующий раз, когда вы столкнетесь с кодом ошибки, сначала выполните базовое устранение неполадок. Установите любое доступное обновление системы с помощью утилиты Windows Update. Если не работает, обновите все драйверы устройств. Вы также можете попробовать временно отключить антивирусное программное обеспечение, а затем включить его, как только избавитесь от ошибки.
Еще один метод устранения неполадок, который вы можете рассмотреть, - это избавление от нежелательных файлов на вашем компьютере. Это позволит устранить любые вредоносные объекты, маскирующиеся под системные файлы, и в то же время освободить значительную часть системного пространства.
Теперь, если устранение неполадок не помогает, выполните проверку диска. Это может быть случай повреждения жесткого диска, который необходимо отремонтировать. Вы также можете попробовать выполнить проверку памяти, чтобы узнать, есть ли в вашем компьютере неисправная карта памяти. Еще одно решение, которое вы можете попробовать, - установить максимальную скорость вентилятора. Это полезно, если вы подозреваете, что ошибка вызвана перегревом.
Если все остальное не помогло, вы можете попробовать выполнить чистую установку Windows 10 и надеяться, что она навсегда исправит ошибку LiveKernelEvent Code: 142.
YouTube видео: Что такое LiveKernelEvent Code: 141 и как с ним бороться
09, 2025

