Что делать, если приложение Spotlight не работает (09.14.25)
Ищете ли вы файл или приложение на своем Mac, проще всего это сделать с помощью Spotlight. Вы можете искать не очень доступные приложения с помощью Spotlight, чтобы быстро запускать их.
Например, вместо того, чтобы нажимать Finder & gt; Перейти & gt; Утилиты & gt; Терминал, просто щелкните значок увеличительного стекла для Spotlight, введите Терминал в поле поиска (вам даже не нужно завершать ввод, потому что Spotlight автоматически заполнит поле поиска), затем нажмите Enter. Вместо того, чтобы делать три-четыре щелчка, вам просто нужно сделать один, чтобы перейти к нужному файлу или приложению. Приложение Spotlight сэкономит вам много времени при поиске контакта, документа или любого другого материала на вашем Mac.
Однако в последнее время было несколько сообщений о том, что приложение Spotlight не работает. По какой-то причине поиск в центре внимания не дает ожидаемых результатов. При поиске результаты не соответствуют поисковому запросу. В некоторых случаях результаты поиска не меняются независимо от поискового запроса. Например, результаты поиска для одного документа совпадают с результатами поиска, которые вы получаете при поиске других документов.
Некоторые пользователи вообще не могут получить какие-либо результаты поиска, даже если документ или контакт, которым они являются поиск был явно сохранен на их Mac. Есть также пользователи, у которых произошел сбой приложения Spotlight сразу после ввода нескольких букв.
Почему приложение Spotlight не работает? 
Одна из возможных причин некорректного поведения приложения Spotlight, вероятно, связана с проблемами индексации. Все элементы на вашем Mac должны быть проиндексированы с помощью Spotlight путем сбора информации о каждом из них, такой как местоположение, дата создания, дата последнего изменения и другие.
Другая причина связана с настройками приложения Spotlight. . Если файл .plist, связанный с приложением, был поврежден или поврежден тем или иным образом, это приведет к множеству проблем с производительностью, таких как зависание, частые сбои, несогласованные результаты поиска или отсутствие результатов поиска.
Если Spotlight не работает, вам также следует подумать о проверке диска на наличие ошибок раздела или физических повреждений. Другие факторы, которые необходимо учитывать, включают заражение вредоносным ПО, устаревшее приложение Spotlight или простую ошибку.
Как исправить Spotlight, когда он не работаетСуществует множество возможных причин, по которым ваше приложение Spotlight не работает или не дает правильных результатов поиска. Попытки выяснить причину проблемы могут занять много времени, поэтому мы просто пропустим их и перейдем к решениям. Если ваше приложение Spotlight не работает, вы можете попробовать следующие исправления:
Исправление №1: перезагрузите Mac.Если ваша проблема вызвана временным сбоем в операционной системе, перезагрузите компьютер. компьютер должен сделать свое дело. После загрузки очистите систему с помощью приложения для очистки Mac , чтобы оптимизировать Mac. Это должно удалить любой кеш или ненужные файлы, которые мешают работе вашего приложения Spotlight.
Исправление №2: сканирование на наличие вредоносных программ.Пока вы работаете, рекомендуется также запустить антивирус или программу защиты от вредоносных программ, чтобы обнаружить присутствие вредоносного ПО. Если вы их обнаружите, удалите вредоносное ПО с помощью программного обеспечения безопасности и избавьтесь от всех связанных с ним файлов. После всего этого не забудьте перезагрузить компьютер.
Исправление №3: перестройте индекс Spotlight.Если вы не получаете последовательных или правильных результатов при поиске через Spotlight, возможно, проблема связана процесс индексации Spotlight. Это также могло быть причиной нулевых результатов поиска.
Есть два способа перестроить индекс Spotlight - через системные настройки и через терминал. Мы перечислили шаги для каждого процесса ниже:
через Системные настройки 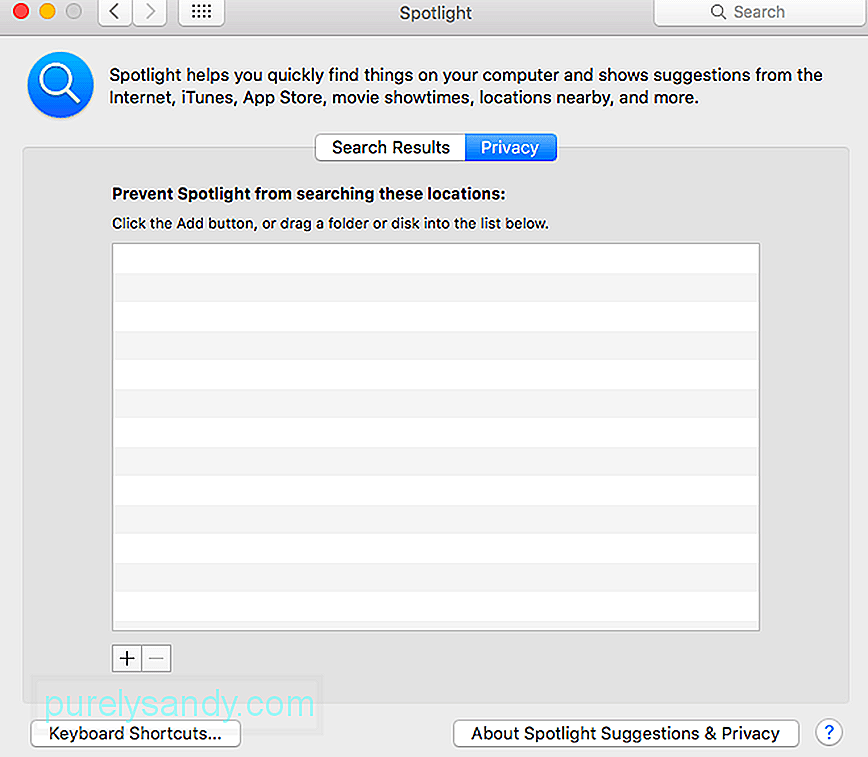 Этот процесс должен заставить Spotlight повторно проиндексировать все содержимое диска Macintosh HD или других папок, которые вы добавили, а затем удалили из списка.
Этот процесс должен заставить Spotlight повторно проиндексировать все содержимое диска Macintosh HD или других папок, которые вы добавили, а затем удалили из списка.
SystemUIServer - это фоновый процесс, который контролирует или управляет несколькими аспектами macOS. Завершение процесса SystemUIServer заставит его перезапустить и, надеюсь, решит вашу проблему. Выполните следующие действия, чтобы выйти из процесса SystemUIServer:
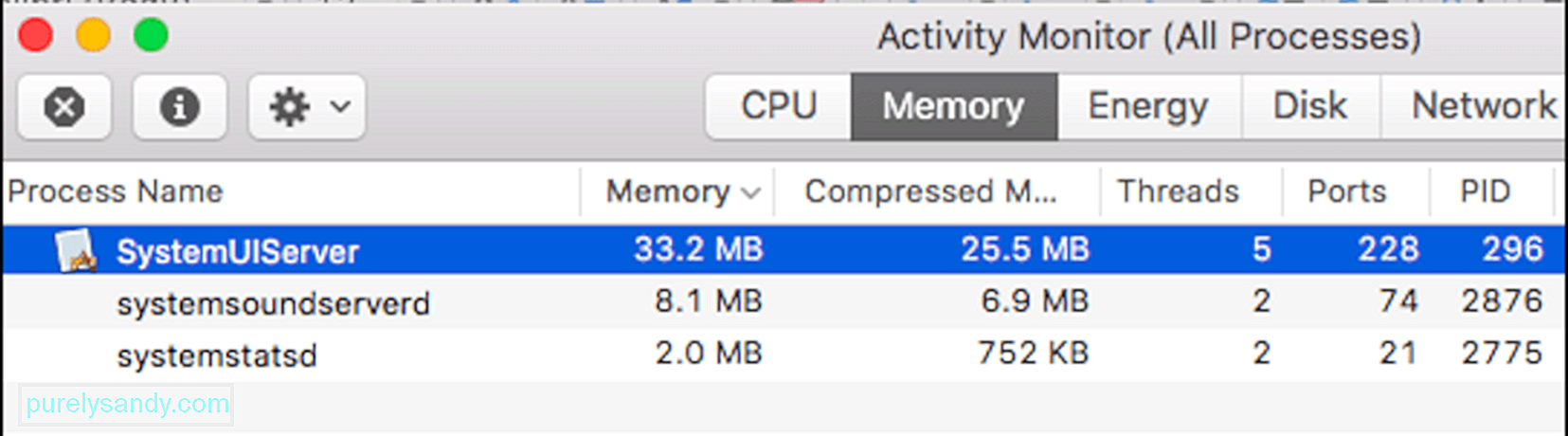
Если у вас возникли проблемы с использованием приложения Spotlight, и приложению требуется много времени для выполнения поиска или вы получаете неверные результаты, удаление некоторых категорий результатов поиска должно помочь.
Чтобы сделайте это:
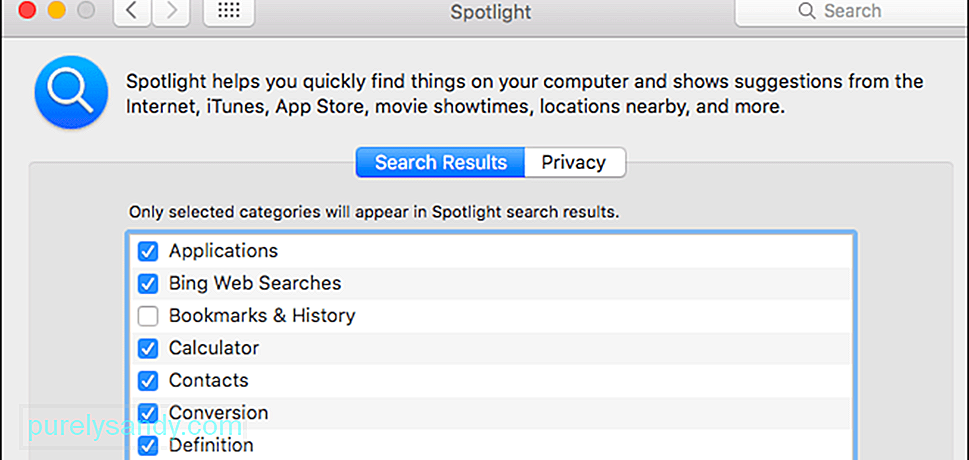
Если вы попробовали все вышеперечисленное исправлены ошибки, и, похоже, ничего не работает, вам может потребоваться проверить состояние вашего жесткого диска. Возможно, ваш жесткий диск начинает выходить из строя или есть некоторые сектора, которые стали нечитаемыми, из-за чего Spotlight сходит с ума.
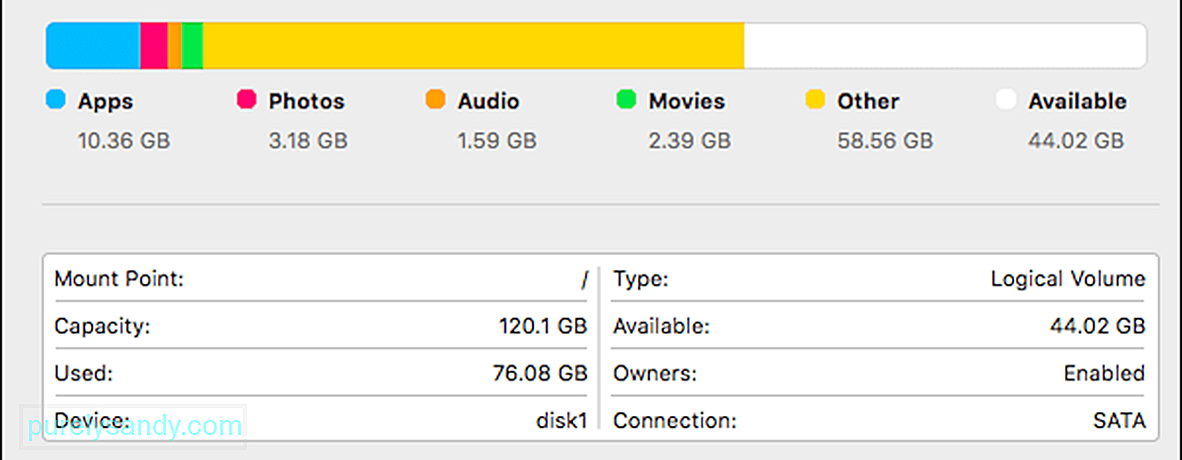
Выполните следующие действия, чтобы проверить состояние жесткого диска:
Этот процесс должен проверить наличие ошибок на вашем диске, отмеченных красным текстом. Если вы видите сообщение: «Карта разделов в порядке, это означает, что вам не о чем беспокоиться, потому что ваш диск исправен. Но если вы увидите красное сообщение «Ошибка: этот диск необходимо отремонтировать», нажмите кнопку «Восстановить диск», чтобы начать процесс восстановления. Если кнопка «Восстановить диск» неактивна или неактивна, вам необходимо выполнить восстановление с помощью Дисковой утилиты.
ЗаключениеЭто может быть очень неудобно, если вы не можете открыть приложение Spotlight или не можете найти нужный документ, контакт или приложение на своем Mac. Если ваше приложение Spotlight не работает по какой-либо причине, не беспокойтесь, потому что эта ошибка не является чем-то серьезным. Возможно, вам просто нужно перестроить индекс или снять флажки с некоторых опций. У нас есть все возможные решения перечисленных выше проблем Spotlight. Просто пройдите вниз по списку и посмотрите, какой из них решит вашу проблему.
YouTube видео: Что делать, если приложение Spotlight не работает
09, 2025

