У вас нет достаточного доступа для удаления ошибки программы в Windows 10 (09.14.25)
В Windows 10 есть множество удивительных функций, одна из которых - контроль учетных записей пользователей или UAC. Эта функция предназначена для того, чтобы пользователи могли устанавливать административные функции для некоторых учетных записей и ограничивать доступ учетной записи пользователя, даже если это администратор. Кроме того, он также предотвращает заражение компьютера вредоносными объектами и вирусами.
Итак, как это работает?
Когда пользователь пытается удалить или установить программу, повышенный доступ может быть обязательным. И даже если у учетной записи есть права администратора, вполне вероятно, что эта функция выдаст сообщение об ошибке «У вас недостаточно прав для удаления».
Даже в этом случае нет причин для паники . В следующих разделах мы расскажем об обходных путях, которые помогли другим затронутым пользователям. Мы также обсудим, почему появляется сообщение об ошибке.
Совет для профессионалов: просканируйте свой компьютер на наличие проблем с производительностью, ненужных файлов, вредоносных приложений и угроз безопасности
, которые могут вызвать системные проблемы или замедлить работу. производительность.
Специальное предложение. Об Outbyte, инструкции по удалению, лицензионное соглашение, политика конфиденциальности.
Что вызывает ошибку «У вас недостаточно доступа для удаления программы» в Windows 10?Хотя сообщение об ошибке довольно простое и указывает на то, что пользователь не имеет достаточного доступа для удаления программы, это сообщение об ошибке появляется в редких и случайных случаях. Один из них - когда вредоносное ПО заразило устройство. Другой возможной причиной является повреждение ключа реестра.
Независимо от того, что вызывает ошибку, знайте, что решения быстрые и простые.
Как исправить ошибку «У вас недостаточно доступа». для удаления программы »ОшибкаИтак, что делать с ошибкой« У вас недостаточно прав для удаления программы »? В этом разделе мы перечисляем несколько возможных исправлений, которые стоит рассмотреть. Попробуйте их в рекомендованном порядке для достижения наилучших результатов.
Исправление №1: восстановление поврежденных ключей реестра.Реестр Windows служит базой данных для данных, необходимых для оптимального функционирования операционной системы Windows, а также приложений и программ, которые в ней работают. Технически эти данные структурированы в виде дерева с узлами. Каждый узел называется ключом.
Теперь каждое приложение на компьютере имеет запись в реестре. Когда приложение запускается, Windows ищет соответствующий ключ, чтобы оно могло работать со ссылкой на него.
Как только эти ключи будут повреждены, они могут вызвать сообщения об ошибках, такие как «У вас недостаточно доступа для удаления. Программа ». Кроме того, это может сделать весь процесс удаления бесполезным.
Но повезло пользователям Windows, потому что Microsoft создала инструмент для решения проблем с поврежденными и поврежденными ключами реестра. Чтобы использовать его, выполните следующие действия:
Очевидно, что ошибка возникает из-за того, что контроль учетных записей пользователей ограничивает действия пользователя по защите его / ее от потенциального ущерба. В этом случае временное отключение функции UAC может решить проблему.
Чтобы отключить UAC и проверить, решает ли ошибка, выполните следующие действия:
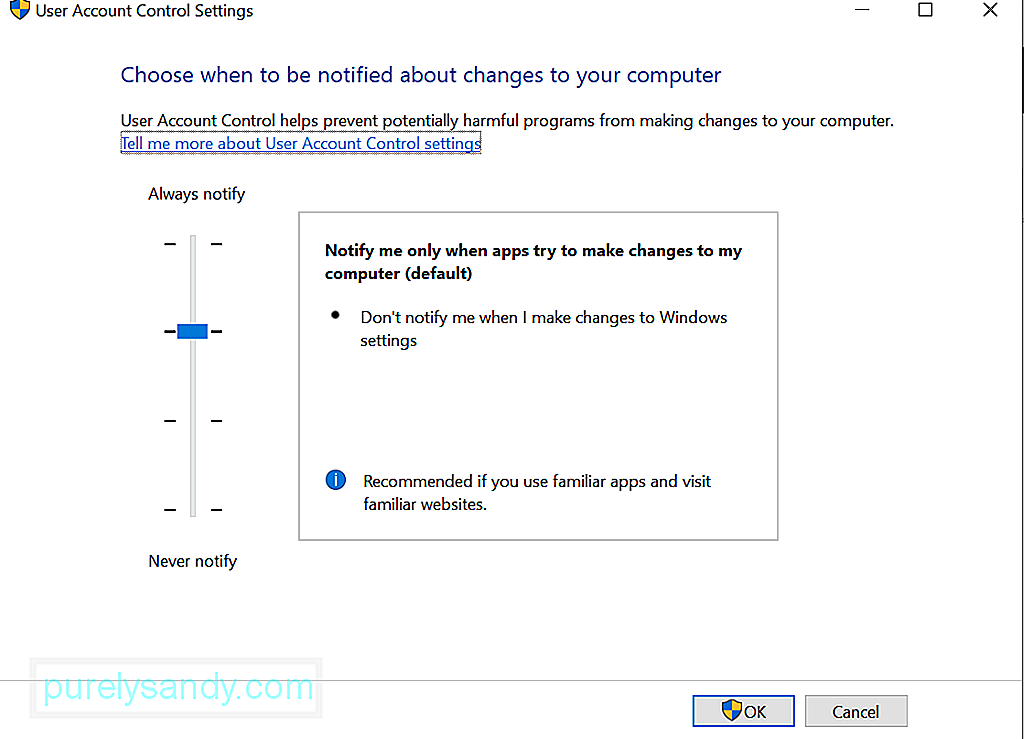
Если вам действительно нужно удалить программу, вы можете использовать команду с повышенными привилегиями. Подскажите вместо этого. Но опять же, для выполнения этого исправления вам потребуются права администратора.
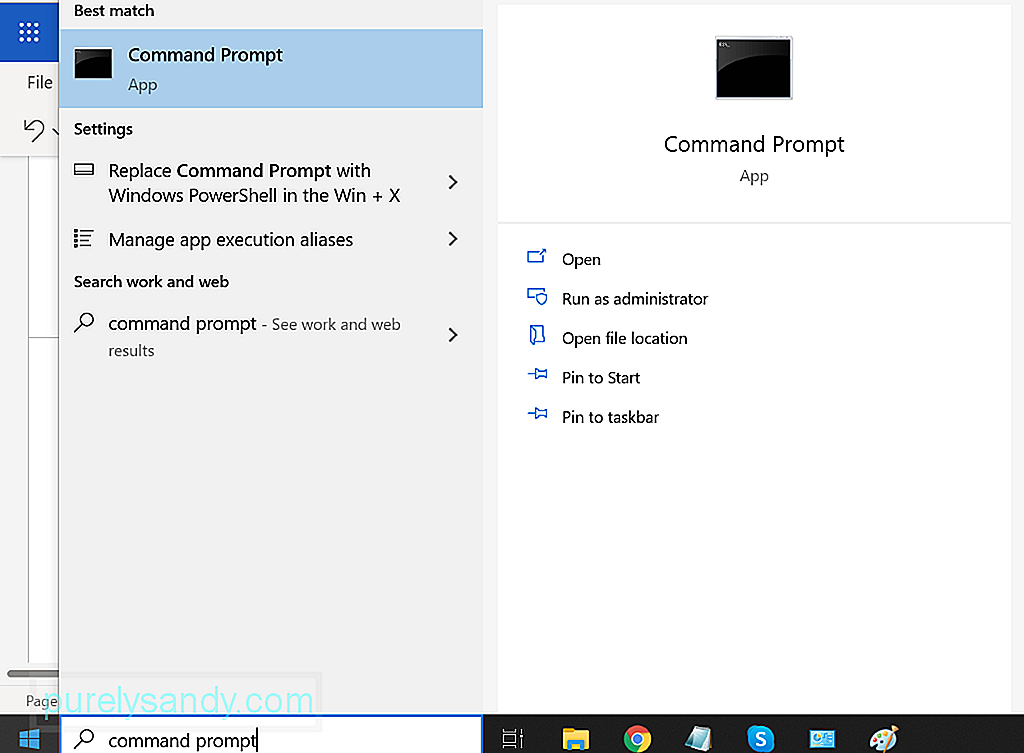
Чтобы использовать командную строку с повышенными привилегиями для удаления проблемной программы, выполните следующие действия:
Это еще одно решение, которое стоит попробовать. Вы можете удалить программу, находясь в безопасном режиме. В этом режиме нет UAC. Это означает, что вы можете использовать его для удаления приложений без ограничений.
Стоит отметить, что установщик Windows по умолчанию отключен в безопасном режиме. Хотя не все приложения используют эту утилиту для удаления, те, которым она нужна, не могут быть удалены успешно. И в этом случае будет использоваться редактор реестра, а установщик Windows должен быть включен в безопасном режиме.
Для получения пошагового руководства о том, что делать, см. Следующие шаги:
- REG ADD «HKLM \ SYSTEM \ CurrentControlSet \ Control \ SafeBoot \ Minimal \ MSIServer» / VE / T REG_SZ / F / D «Сервис»
- REG ADD «HKLM \ SYSTEM \ CurrentControlSet \ Control \ SafeBoot \ Network \ MSIServer ”/ VE / T REG_SZ / F / D« Служба »
- net start msiserver
Если вы не знали, каждый файл имеет свой набор разрешений, которые указывают приложению, как он будет использоваться и какие группы пользователей могут его изменять. Вы можете изменить эти разрешения и проверить, решает ли это проблему. Опять же, для выполнения этого исправления вам потребуются права администратора.
Вот руководство о том, что делать:
Если первые пять решений не помогли устранить проблему, вам ничего не остается, кроме как принудительно удалить файлы. Прежде чем сделать это, подготовьте резервную копию своих файлов, поскольку нет гарантии, что это позволит вам правильно удалить приложение.
Если вы хотите продолжить исправление, следуйте этим инструкциям:
Иногда вирусы и вредоносные объекты повреждают файлы реестра и влияют на системные процессы, которые часто приводят к таким проблемам, как сообщение об ошибке «У вас недостаточно прав для удаления». В этом случае достаточно выполнить сканирование на вирусы.
Есть два способа выполнить антивирусное сканирование: вручную и автоматически. Однако это не означает, что вам нужно выбирать из обоих. Вы всегда можете использовать оба варианта для достижения лучших результатов.
Если вы хотите выбрать последний вариант, вам нужно будет только установить надежное антивирусное программное обеспечение. Получив его, выполните полное сканирование системы. После этого оставьте его работать в фоновом режиме для защиты в реальном времени.
Если вы предпочитаете ручной метод, вам нужно будет использовать встроенное программное обеспечение безопасности на устройствах с Windows 10: Защитник Windows . Затем выполните следующие три простых шага:
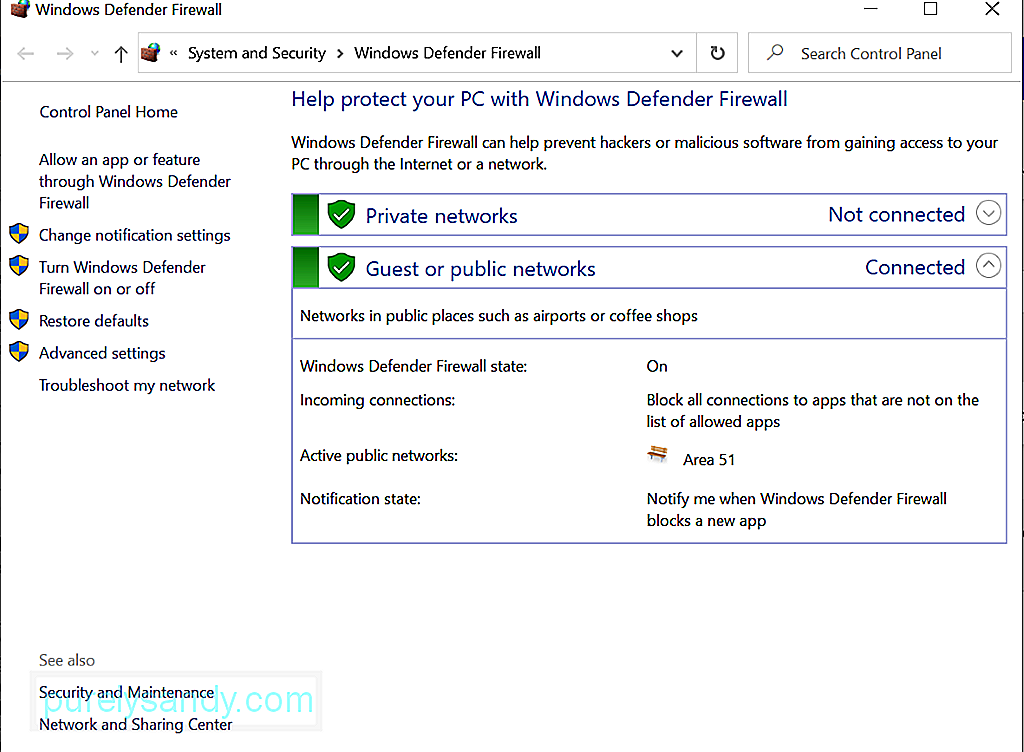
Для дополнительной защиты вы также можете использовать другие инструменты безопасности Windows.
РезюмеКонтроль учетных записей пользователей мощный инструмент, который можно использовать для повышения безопасности вашего устройства. Однако, как и другие инструменты, он уязвим для проблем и проблем. Но мы надеемся, что с помощью перечисленных выше исправлений вы сможете исправить проблемы, связанные с UAC.
Дайте нам знать, что вы думаете об этой статье. Комментарий внизу.
YouTube видео: У вас нет достаточного доступа для удаления ошибки программы в Windows 10
09, 2025

