3 распространенных проблемы с цзин на Mac Mojave (09.15.25)
Есть много способов сделать снимок экрана на Mac. Однако самый популярный способ - использовать Цзин. Этот инструмент делает снимок или снимает видео с экрана компьютера и загружает его в Интернет или сохраняет локально на Mac пользователя. При загрузке онлайн автоматически создается URL-адрес, который затем можно использовать для обмена. Что делает этот инструмент еще лучше, так это то, что в нем есть базовые инструменты для редактирования изображений, которые позволяют добавлять текст, фигуру или стрелку или даже выделять существующий текст. Очевидно, что с Jing делать скриншоты проще и быстрее.
Но опять же, не всегда удается использовать Jing. В связи с недавним обновлением macOS Mojave некоторые пользователи жаловались на проблемы с его использованием.
Известные проблемы Jing на Mac MojaveЧтобы помочь пользователям Mac Mojave с их проблемами Jing, мы создали это сообщение в блоге. Надеюсь, мы сможем решить ваши проблемы с обновлением Jing Mac. Готово:
В мае было выпущено новое обновление Jing для Mac. Хотя многие были в восторге от этого, другие были разочарованы, потому что функция Проверить наличие обновлений не работает. Для пользователей Jing на Mac это означает, что они должны вручную загружать и устанавливать будущие обновления.
Чтобы решить эту проблему, все, что вам нужно сделать, это вручную загрузить это обновление Jing здесь, и вы должны быть всем набор. Любые будущие обновления Jing не будут иметь никаких проблем.
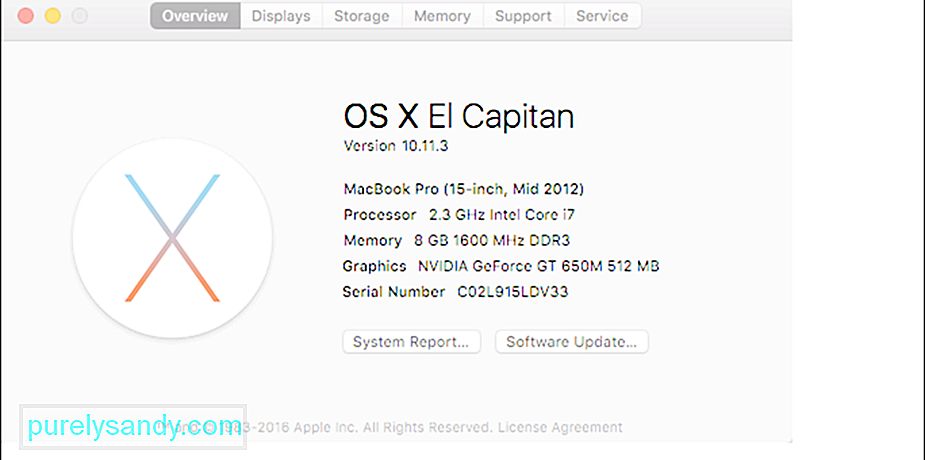 Фотография img: https://support.techsmith.com/hc/en -us / article_attachments / 206392118 / 3e6ee078-e087-11e5-82c6-b47ce16906e9.png
Фотография img: https://support.techsmith.com/hc/en -us / article_attachments / 206392118 / 3e6ee078-e087-11e5-82c6-b47ce16906e9.png Если вам нравится копировать и вставлять изображения, то вы должны принять во внимание эту проблему Mac Mojave Jing. Некоторые пользователи сообщили, что всякий раз, когда изображение копируется, а затем вставляется в инструмент, изображение становится размытым.
Чтобы решить эту проблему, вам просто нужно загрузить самую последнюю версию Jing здесь.
Do у вас есть установка нескольких мониторов? Вы используете Mac Mojave? Если вы ответили на оба вопроса «да», то вы должны знать, что Jing может не работать с вашей текущей настройкой монитора. В некоторых Mac Mojaves Цзин искажает захваченные изображения. Иногда он мгновенно отключается при нажатии кнопки Захват .
Решение? Что ж, пользователям Mac Mojave придется подождать еще несколько месяцев. Проблема будет решена в следующем обновлении Jing. Пока проблема не будет решена, попробуйте закрыть и снова открыть Jing для захвата изображений и видео с нескольких мониторов.
Другой способ сделать снимок экрана на Mac MojaveЕсли вы уже сделали все, но Jing по-прежнему не работает, мы предлагаем вам попробовать использовать встроенные средства управления снимками экрана Mojave. Apple ввела эти элементы управления, чтобы упростить захват и захват изображений во время работы. Чтобы использовать их, вы можете сначала ознакомиться с этими элементами управления:
- ⌘ + ⇧ + 3 - используйте этот элемент управления, чтобы захватить весь экран и сохранить его в виде файла. .
- ⌘ + ⇧ + 4 - используйте этот элемент управления, чтобы захватить определенную перетаскиваемую область и сохранить ее как файл.
- ⌘ + ⇧ + 4 + Пробел - используйте этот элемент управления для захвата меню, значка на рабочем столе, окна или строки меню и сохранения их в виде файла.
- ⌘ + ⇧ + 5 - это совершенно новый элемент управления захватом экрана, который используется для доступа к новым инструментам создания снимков экрана в Mojave. При выполнении это вызовет указатель перекрестия, который вы используете для выделения или выбора частей экрана. Также откроется другое меню, в котором есть широкий набор инструментов.
Вот инструменты, к которым вы можете получить доступ после выполнения элемента управления ⌘ + ⇧ + 5:
- Значок экрана - При нажатии на него будет сделан снимок всего экрана.
- Значок окна - Нажмите здесь, чтобы сделать снимок экрана с окном на экране.
- Пунктирный контур - Используйте это для захвата определенной части экрана.
- X - Если вы нажмете эту кнопку, меню закроется.
- Значок экрана с точка - будет записано видео с вашего текущего экрана. Видео можно воспроизводить через QuickTime.
- Пунктирный значок экрана с точкой - Этот инструмент позволяет записывать видео с определенной части экрана.
- Параметры - Нажмите здесь, чтобы выбрать, где вы хотите сохранить новое изображение. Вы можете сохранить его в Документах рабочего стола, почте, предварительном просмотре, буфере обмена или сообщениях. Вы также можете использовать это, чтобы установить таймер и решить, показывать или не показывать курсор мыши на снимаемом изображении.
Как правило, для использования этих инструментов, вам нужно нажать клавиши ⌘ + ⇧ + 5, нажать Параметры , чтобы выбрать место для сохранения изображения. Наконец, нажмите на любой из оставшихся параметров захвата изображения. Это так просто.
Но если вы хотите отредактировать захваченное изображение, продолжайте читать.
Редактирование предварительного просмотра изображенияЗахват изображения прост, но его редактирование может быть немного отличается.
Новый процесс немного похож на тот, который используется при использовании iPhone или iPad, где, когда вы делаете снимок экрана, его небольшой предварительный просмотр появляется в крошечном окне в нижней части экрана.
Если вы его проигнорируете, снимок экрана будет автоматически сохранен в самом последнем месте, где вы сохраняли снимок экрана. Опять же, вы также можете сохранить изображение, проведя по превью изображения вправо. Если вы хотите использовать его в документе, вам просто нужно перетащить предварительный просмотр изображения.
Кроме того, вы также можете улучшить и отредактировать изображение с помощью приложения Apple Preview. Начните с нажатия крошечного окна предварительного просмотра. Затем он должен расшириться. В этом представлении у вас будет доступ к инструментам разметки, которые вы можете найти в приложении предварительного просмотра, таким как редактирование, ввод текста, аннотации, инструменты обрезки, а также размещение и выбор объектов. Вы даже можете поделиться изображением с другими людьми и приложениями через панель «Поделиться».
Заключительные мыслиДа, Jing - отличный инструмент для съемки изображений и видео на Mac Mojave, просто он не всегда работает должным образом. Поскольку разработчики Jing все еще работают над устранением проблем, мы предлагаем вам использовать встроенные средства управления снимками экрана Mac Mojave. Обещаем, они вам очень пригодятся.
Кроме того, мы также рекомендуем установить Outbyte Mac Repair на Mac Mojave. Хотя это не имеет ничего общего с захватом изображений на вашем экране, он отлично справляется с оптимизацией вашего Mac и очисткой ненужных файлов, чтобы освободить место для большего количества снимков экрана.
Photo img: https: // i. ytimg.com/vi/XDIgnETTZyo/maxresdefault.jpg
YouTube видео: 3 распространенных проблемы с цзин на Mac Mojave
09, 2025

