AirDrop: как безопасно передавать файлы между продуктами Apple (09.15.25)
Существует несколько способов передачи файлов с одного Mac на другой, а также копирования файлов на любые устройства iOS и с них, но самый новый и простой способ - через AirDrop. Airdrop - это функция iOS, которая была встроена в iOS 7 и Mac OS X 10.7 или Lion, устройства, выпущенные с 2012 года, поддерживают AirDrop. Он перемещает файлы быстро и безопасно.
Кроме того, AirDrop предназначен не только для фотографий. Вы можете передать любой файл, который вам нужен и который вам нужен, например, интересный веб-сайт, список дел, заметки, местоположение, которое вы закрепили в Apple Maps, и контактную информацию, и это лишь некоторые из них. Но хотя AirDrop - очень крутая и удобная функция, она редко используется многими пользователями, не из-за ее сложности, а потому, что большинство людей не думают о ней, когда люди хотят копировать или перемещать файлы. Обычно, когда люди хотят поделиться фотографиями или видео, они отправляют их через текстовое сообщение, мессенджеры или загружают на веб-сайты для обмена файлами. В этой статье вы узнаете, как использовать AirDrop и как настроить его параметры, чтобы не получать вредоносные файлы от людей, которых вы не знаете - без необходимости в Интернете.
Как использовать AirDropAirDrop использует уникальное сочетание технологий для быстрой и безопасной передачи файлов, даже если у обоих устройств нет доступа в Интернет. Это метод прямой передачи от устройства к устройству, позволяющий обмениваться файлами по беспроводной сети. Он использует Bluetooth для сканирования и поиска устройств, с которыми вы можете подключаться или отправлять файлы. Затем отправляющее устройство создает безопасное одноранговое беспроводное соединение с получателем. Но для использования этой функции в обоих лагерях должны быть включены Bluetooth и Wi-Fi. Однако вам не нужно использовать Интернет или подключаться к локальной сети Wi-Fi для отправки файлов через AirDrop, что делает его практичным вариантом для обмена файлами.
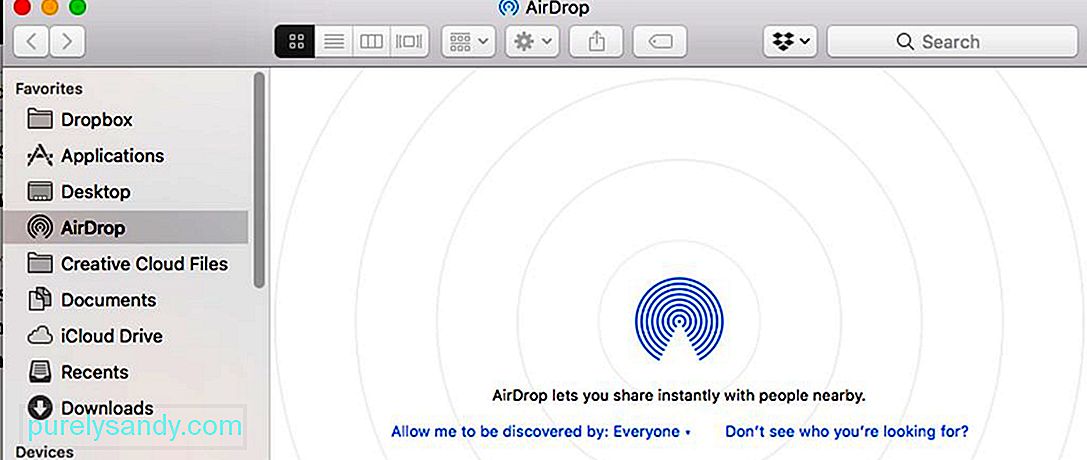
Еще одна замечательная особенность AirDrop заключается в том, что здесь нет ограничения на размер файла, и вы можете передавать его. Поскольку вы не обмениваетесь файлами по сети, вам не нужно ни с кем делить пропускную способность. Вы можете отправлять огромные файлы (например, фильмы) за секунды, однако учтите, что на скорость передачи влияет расстояние между устройствами (чем ближе, тем быстрее передача), и помехи. Имейте в виду, что AirDrop работает только с устройствами в радиусе действия вашего Bluetooth, который составляет около 10 метров или 30 футов. Еще один совет при получении больших файлов на Mac: убедитесь, что у вас достаточно места для хранения, удалив ненужные файлы с помощью приложения для восстановления Mac. Он очищает ценное пространство, позволяя передавать большие файлы быстрее и плавнее.
Как включить AirDropAirDrop - самый удобный способ передачи файлов для Mac и устройств iOS. Чтобы использовать эту функцию, на обоих устройствах должны быть включены Bluetooth и Wi-Fi, и ни одно из них не должно использоваться в качестве личной точки доступа. Чтобы включить AirDrop с iPhone или iPad, выполните следующие действия:
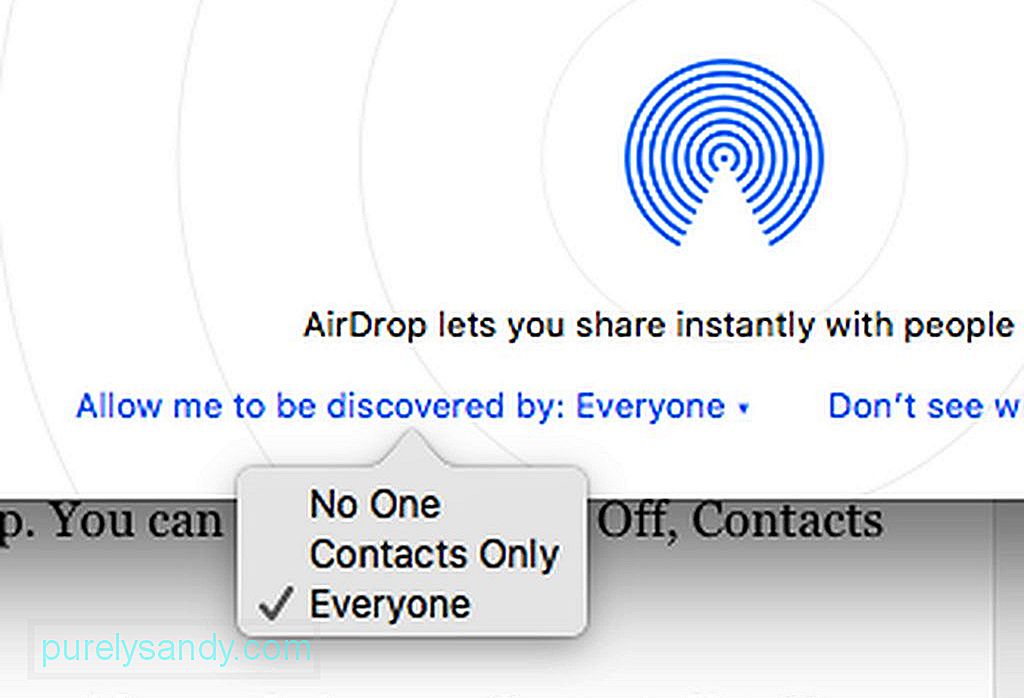
- Проведите пальцем вверх от нижней части экрана, чтобы открыть Центр управления.
- Убедитесь, что Bluetooth и Wi-Fi находятся в верхней части панели.
- Нажмите AirDrop, и появится всплывающее меню. Вы можете выбрать «Выкл.», «Только контакты» или «Все».
- Примечание . Выбор «Только контакты» позволяет обмениваться файлами с людьми из вашего списка контактов. Вам будет предложено войти в свою учетную запись iCloud, поэтому вам необходимо быть подключенным к Интернету. Выбор «Все», с другой стороны, позволяет передавать файлы практически любому, у кого нет Интернета или учетной записи iCloud. Бывают случаи, когда при выборе «Все» вам также предлагается войти в свою учетную запись iCloud, но нажмите «Отмена», и вы все равно сможете поделиться со всеми.
Если вы используете Mac , есть два способа получить доступ к AirDrop. Вы можете перейти в Finder и нажать Перейти & gt; AirDrop или нажмите Cmd + Shift + R . Появится окно со списком устройств, доступных для приема файлов.
Как передать файлы с помощью AirDropЧтобы передать файлы с вашего устройства iOS:
- Получите доступ к приложению, которое может делиться фотографиями, Safari, Картами, страницами, Заметками, Keynote, iMovie, iPhoto, Numbers, Photo Booth или контактами.
- Выберите файл, которым хотите поделиться.
- Выбрав файл, коснитесь значка «Поделиться». Появится меню обмена со списком устройств, на которых включен AirDrop, и находящихся в пределах досягаемости от вас.
- Нажмите значок устройства, на которое вы хотите отправить файл, и файл будет отправлен по пути на приемник.
Чтобы отправить файлы с Mac на другой Mac или устройство iOS:
- Откройте AirDrop и перетащите файл на значок принимающее устройство.
- Вы также можете щелкнуть файл правой кнопкой мыши и выбрать Поделиться & gt; AirDrop и выберите устройство, на которое вы хотите отправить файл.
- На другом устройстве появится уведомление с предложением отклонить или принять перевод. Если вы отправляете фотографию на Mac через AirDrop, получатель может сохранить ее в приложении «Фотографии» или в папке «Загрузки». Если изображение было отправлено на устройство iOS, оно будет автоматически сохранено в приложении «Фотографии».
- Для других файлов получатель может выбрать, в каком приложении открыть файл, в зависимости от типа файла. Вы можете отправить любой файл через AirDrop, если у вас есть опция «Поделиться». После успешной отправки файла вы увидите подтверждение, отображаемое на отправляющем устройстве.
AirDrop позволяет передавать файлы всем, у кого эта функция включена, и внутри ваш диапазон. Устройства, которые могут принимать AirDrop, могут быть вашими собственными устройствами, принадлежащими вашим друзьям, членам семьи, соседям или незнакомцам. По этой причине важно убедиться, что ваш AirDrop в безопасности.
Чтобы изменить настройки AirDrop на Mac, откройте AirDrop, нажав Cmd + Shift + R или перейдя в Finder & gt; Вперед & gt; AirDrop . Внизу окна нажмите "Разрешить мне быть обнаруженным:", и вы увидите три варианта:
- Никто - отключает Airdrop.
- Только контакты - показывает ваше устройство только людям в контактах.
- Все - показывает ваше устройство всем остальным.
- Примечание. Если вы используете устройство iOS, вы можете изменить этот параметр, перейдя в Настройки & gt; Общие & gt; AirDrop
Не устанавливайте значение "Все", потому что в этом случае повышается вероятность получения нежелательных и даже вредоносных файлов. Вы можете установить для него значение «Все» только в том случае, если вам нужно получить файл от кого-то, кого нет в вашем списке контактов, но не забудьте изменить его после этого.
YouTube видео: AirDrop: как безопасно передавать файлы между продуктами Apple
09, 2025

