Как исправить неактивное разрешение экрана Windows 10 (08.11.25)
Разрешение экрана, также известное как количество пикселей на дюйм (PPI), означает количество пикселей в области. Между двумя экранами одинакового размера, но с разным разрешением, экран с более высоким PPI позволяет вам видеть больше того, над чем вы работаете.
Вот общие разрешения экрана, с которыми вы часто сталкиваетесь, и их значение :- 1366 x 768 - высокое разрешение
- 1920 x 1080 - полное высокое разрешение
- 1920 x 1200 - широкий ультра расширенный графический массив
- 3840 x 2160 - сверхвысокое разрешение, также известное как 4K.
Изменение разрешения экрана компьютера должно быть несложным процессом. Просто щелкните правой кнопкой мыши Рабочий стол , затем выберите Настройки дисплея & gt; Расширенные настройки дисплея & gt; Разрешение экрана . Выберите, какое разрешение экрана вы хотите выбрать из вариантов, затем нажмите ОК . Ваш компьютер покажет вам предварительный просмотр того, как будет выглядеть выбранное вами разрешение экрана, и вы сможете выбрать, оставить ли его или вернуться к предыдущему разрешению.
Однако несколько пользователей Windows сообщили, что они не могут измените разрешение экрана, потому что параметры неактивны. Согласно отчетам, разрешение экрана Windows 10 затемняется после того, как пользователи установили обновление. Они больше не могут нажимать на параметры, поэтому они не могут изменить разрешение экрана в Windows 10.
Другие пользователи, с другой стороны, сообщали, что у них нет даже доступа к раскрывающемуся списку, потому что окно внезапно зависает или вылетает из строя. Есть также некоторые странные случаи, когда пользователь мог завершить процесс изменения разрешения, только чтобы экран вернулся к старому разрешению.
Совет профессионала: просканируйте свой компьютер на предмет проблем с производительностью, мусора файлы, вредоносные приложения и угрозы безопасности
, которые могут вызвать системные проблемы или снизить производительность.
Специальное предложение. Об Outbyte, инструкции по удалению, лицензионное соглашение, политика конфиденциальности.
Эта проблема не является критической проблемой системы, поскольку она не влияет на работу операционной системы. Но это огромная проблема для тех, кто занимается графическим дизайном, редактированием видео или другой работой, требующей интенсивного использования визуальных элементов.
Почему разрешение экрана в Windows 10 неактивно?Судя по отчетам, большинство пользователей, столкнувшихся с этой ошибкой, недавно обновились до Windows 10 или установили обновления системы. Это вызывает несовместимость между вашим драйвером и операционной системой, в результате чего ваш компьютер отключает некоторые функции, связанные с неправильно настроенными драйверами.
Хотя это наиболее вероятный сценарий, мы не можем игнорировать другие нежелательные элементы, которые могут вызывать параметры разрешения экрана будут недоступны. К этим факторам относятся:
- Вредоносное программное обеспечение
- Поврежденный драйвер
- Нежелательные файлы
- Поврежденные системные файлы
- Сбой системы
Чтобы исключить эти факторы из уравнения, давайте сначала попробуем следующие основные шаги по устранению неполадок:
Выполнив все эти действия, перезапустите компьютер еще раз и проверьте, можете ли вы теперь изменить разрешение экрана. Если нет, попробуйте следующие методы:
Метод №1: обновите драйвер адаптера дисплея. 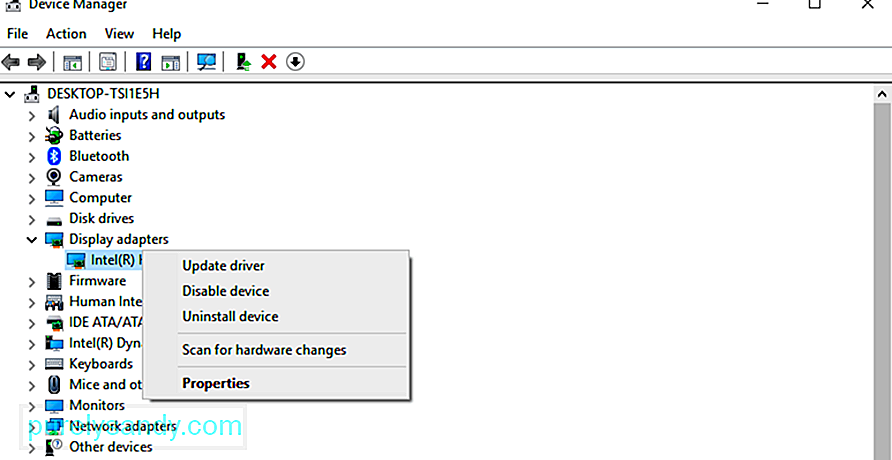 Поскольку эта проблема в основном связана с устаревшим или поврежденным драйвером адаптера дисплея, первое, что вам нужно сделать, это обновить его. Сначала необходимо удалить драйвер, а затем переустановить последнюю версию.
Поскольку эта проблема в основном связана с устаревшим или поврежденным драйвером адаптера дисплея, первое, что вам нужно сделать, это обновить его. Сначала необходимо удалить драйвер, а затем переустановить последнюю версию.
Для этого:
Если на вашем компьютере не удается установить последнюю версию драйвера дисплея, вы можете посетить веб-сайт производителя и загрузить его оттуда. Установите драйвер вручную на свой компьютер и проверьте, устранило ли обновление драйвера проблему с разрешением экрана.
Метод № 2: Включите масштабирование графического процессора.Графический процессор позволяет компьютерам масштабировать изображения на экране, чтобы они соответствовали дисплей по вертикали и горизонтали. Большинство видеокарт, таких как Intel, NVIDIA и AMD, поддерживают эту опцию. Однако вам необходимо получить доступ к панели управления видеокартой, чтобы включить эту функцию.
Intel: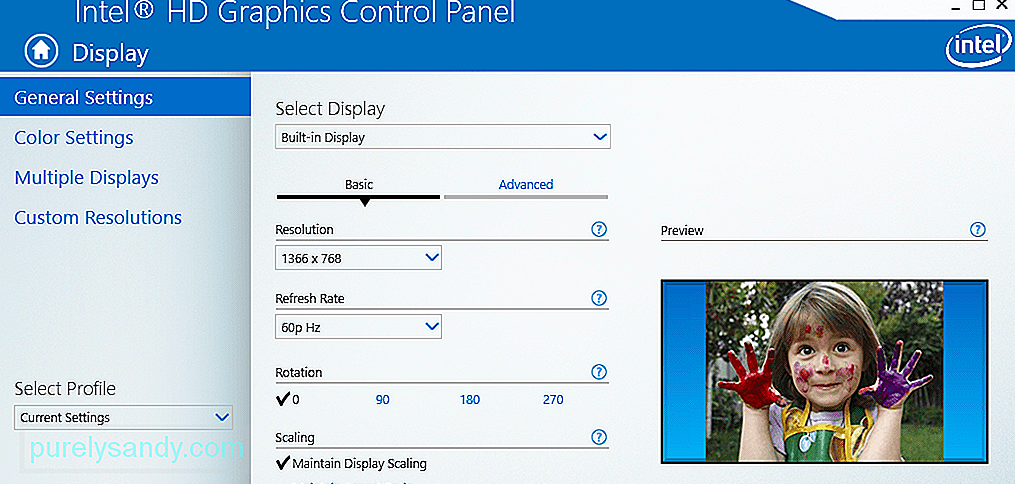
Если ничего не помогает, последний вариант - переустановить Windows, чтобы сбросить все настройки. Вам не нужно беспокоиться о своих файлах, потому что использование параметра «Сбросить этот компьютер» не удаляет ваши данные. Вам также не нужно полагаться на установочный носитель для выполнения сброса, хотя этот процесс может занять некоторое время.
Чтобы выполнить сброс до заводских настроек:
Дождитесь завершения процесса сброса, который может занять некоторое время. После этого все компоненты вашего компьютера должны работать должным образом, включая экран.
Заключительные примечанияПравильное разрешение экрана играет огромную роль в том, как все отображается на вашем экране. Регулировка разрешения экрана должна быть простым процессом, который можно выполнить прямо на рабочем столе. Однако иногда вы не можете изменить разрешение экрана, потому что окно зависает, вылетает из строя или параметры отображаются серым цветом. В этом случае просто следуйте нашему руководству по устранению неполадок, приведенному выше, чтобы решить эту проблему.
YouTube видео: Как исправить неактивное разрешение экрана Windows 10
08, 2025

