Как исправить ошибку приложения камеры 0xA00F4288 в Windows 10 (09.03.25)
Давно прошли те времена, когда нам приходилось вручную делать снимки с помощью наших камер. Сегодня фотографировать проще простого. Используя наше устройство с Windows 10, мы можем делать фотографии в мгновение ока!
На устройствах с Windows 10 есть встроенное приложение под названием «Камера», которое позволяет использовать веб-камеру для съемки фотографий и записи видео. И это приложение намного лучше, чем другие приложения для камеры, содержащие вредоносное ПО. Итак, как это называется? Это приложение Камера !
О приложении камеры 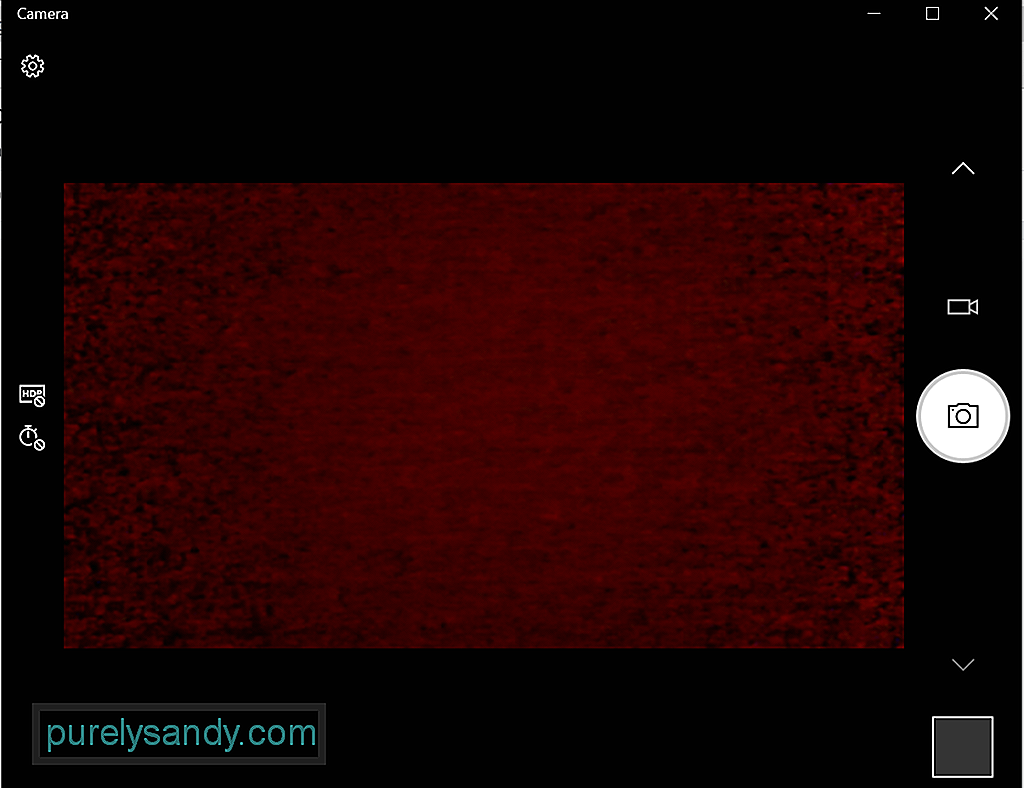 Приложение камеры на вашем устройстве с Windows 10 позволяет вам наводить и снимать для автоматической фотосъемки на вашем устройстве. Для его работы ваше устройство должно соответствовать всем минимальным системным требованиям.
Приложение камеры на вашем устройстве с Windows 10 позволяет вам наводить и снимать для автоматической фотосъемки на вашем устройстве. Для его работы ваше устройство должно соответствовать всем минимальным системным требованиям.
- Операционная система: Xbox One, Windows 10 версии 17763.0 или выше, Windows 10 Mobile версии 14393.0 или выше
- Архитектура: ARM, x64, x86
Хотите делать фотографии с помощью этой встроенной функции? Ниже приведены 4 простых способа открыть встроенное в Windows 10 приложение «Камера»:
Совет для профессионалов: просканируйте свой компьютер на наличие проблем с производительностью, нежелательных файлов, вредоносных приложений и угроз безопасности
, которые могут вызвать системные проблемы. или низкая производительность.
Специальное предложение. Об Outbyte, инструкции по удалению, лицензионное соглашение, политика конфиденциальности.
Метод №1: через поиск CortanaЩелкните поле поиска Cortana и введите камеру. После этого вы найдете приложение «Камера» в результатах поиска. Нажмите на нее.
Способ № 2: через меню «Пуск»Нажмите кнопку Пуск , чтобы открыть меню Пуск . В списке приложений найдите Камера
. Способ № 3: с помощью служебной программы «Выполнить».Нажмите клавиши Windows + R , чтобы запустить утилиту Выполнить . В текстовое поле введите microsoft.windows.camera и нажмите Enter . Откроется приложение «Камера».
Метод №4: через командную строкуЗапустите командную строку , введя cmd в поле поиска Cortana. Введите команду start microsoft.windows.camera в командную строку и нажмите Enter , чтобы открыть приложение Камера .
Как использовать приложение камерыСейчас что вы знаете, как запустить приложение, как вы им пользуетесь? Как и большинство приложений для Windows 10, приложение «Камера» простое в использовании. У него простой интерфейс, который позволяет легко определить, на что нужно щелкнуть при съемке фотографий и видео.
Фотосъемка или видеоФотосъемка и запись видео с помощью Приложение камеры можно сделать всего за несколько кликов. Сделайте следующее:
Чтобы изменить настройки приложения, например качество фотографии или сетку кадрирования, перейдите в Пуск и выберите Камера . Затем перейдите в Настройки и внесите необходимые изменения.
Увеличение или уменьшение масштабаОбратите внимание, что приложение «Камера» не поддерживает цифровое масштабирование, но вы можете испытать то же самое. эффект при съемке фотографий путем кадрирования. Чтобы получить четкое руководство о том, что делать, выполните следующие действия:
Вы можете указать, какие приложения могут получать доступ к приложению "Камера". Но если вы хотите заблокировать доступ к нему для всех приложений, выполните следующие действия:
Если вы хотите полностью отключить приложение камеры, сделайте следующее:
Как и другие приложения для Windows, приложение «Камера» может столкнуться с такими проблемами, как неработающая камера Discord. Другой пример - ошибка приложения «Камера» 0xA00F4288.
Эта ошибка может возникать на всех устройствах, работающих в Windows 10, особенно на тех, на которых установлено последнее обновление Windows. Часто это сопровождается сообщением об ошибке «Закройте другие приложения». Похоже, камеру уже использует другое приложение. Если вам это нужно, вот код ошибки: 0xA00F4288.
Но что вызывает ошибку приложения камеры 0xA00F4288 в Windows 10?
Согласно отчетам, эта ошибка может появиться из-за отсутствия драйвер камеры. Это также может быть вызвано тем, что сторонние приложения мешают работе приложения "Камера". Но помимо этого есть и другие потенциальные триггеры этой ошибки. К ним относятся:
- неисправное обновление Windows
- вредоносное ПО или вирусная атака
- сбои ОС
- повреждение файлов
- проблемы совместимости
- отсутствие или изменение системных файлов
Вы тоже получаете эту ошибку приложения камеры? Мы знаем, насколько это неприятно, особенно если это мешает вам продуктивно работать. Итак, позвольте нам помочь вам разобраться с этим.
Во-первых, давайте попробуем несколько основных шагов по устранению неполадок:
- Подключите внешнюю веб-камеру к другому USB-порту. Если ваше устройство с Windows 10 не может обнаружить вашу веб-камеру, попробуйте другой порт.
- Перезагрузите устройство. Уловка стара как время, но все еще работает. Если вы не знали, перезагрузка устройства может решить множество проблем, включая проблемы с веб-камерой.
- Отключите и перезапустите устройство. В этом методе устранения неполадок попробуйте отключить внешнюю веб-камеру и перезагрузить компьютер. После этого снова подключите его и посмотрите, решит ли он проблему.
- Проверьте веб-камеру. Код ошибки может возникнуть, если ваша веб-камера повреждена и требует ремонта. Если видимых признаков нет, следующим шагом будет подключение веб-камеры к другому совместимому устройству. Если это не работает на другом устройстве, возможно, ваша веб-камера нуждается в замене.
- Проверьте наличие ожидающих обновлений Windows. Иногда обновление Windows 10 может исправить проблемы, связанные с веб-камерой. Чтобы установить ожидающее обновление Windows, перейдите в меню «Пуск», выберите «Настройки» и нажмите «Обновление и безопасность». Если доступно обновление, нажмите кнопку Windows Update.
- Проверьте, не виновато ли приложение, которое вы используете. Бывают случаи, когда веб-камера работает нормально, но проблема возникает из-за приложения. Чтобы проверить это, используйте приложение "Камера" в другом приложении Windows, например Skype.
- Проверьте настройки программного обеспечения веб-камеры. Некоторые производители веб-камер разрабатывают свои продукты с определенными настройками устройства. Например, в приложении Lenovo Settings есть параметр режима конфиденциальности, который полностью блокирует использование веб-камеры.
- Если вы используете веб-камеру Bluetooth, проверьте ее соединение. Убедитесь, что на вашем устройстве включен Bluetooth, чтобы ваша веб-камера могла его обнаружить.
Если описанные выше действия по устранению неполадок не помогли, воспользуйтесь обходными путями, описанными ниже. Большинство из них работали для других затронутых пользователей, поэтому их тоже стоит попробовать:
Решение №1: проверьте доступ к приложению камерыВо-первых, вам нужно проверить, включен ли доступ приложения камеры или нет. Ниже приведены инструкции по проверке и разрешению доступа к приложению «Камера»:
Вы также можете устранить наиболее распространенные ошибки приложения "Камера", сбросив настройки самого приложения. Вот как сбросить настройки приложения «Камера»:
Как упоминалось выше, устаревший драйвер камеры может вызвать код ошибки на вашем устройстве с Windows 10. Итак, убедитесь, что драйвер камеры обновлен. Вы можете легко обновить драйвер камеры в Windows 10, выполнив следующие действия:
Теперь, поскольку обновление драйверов устройств - непростая задача, не говоря уже о рисках, связанных с установкой неправильного драйвера, мы настоятельно рекомендуем вместо этого использовать стороннее средство обновления драйверов устройств. Всего за несколько кликов вы можете обновить драйверы вашего ПК, не беспокоясь о конфликте устройств. Кроме того, вы можете обеспечить плавный процесс обновления.
Решение №4: Используйте редактор реестра 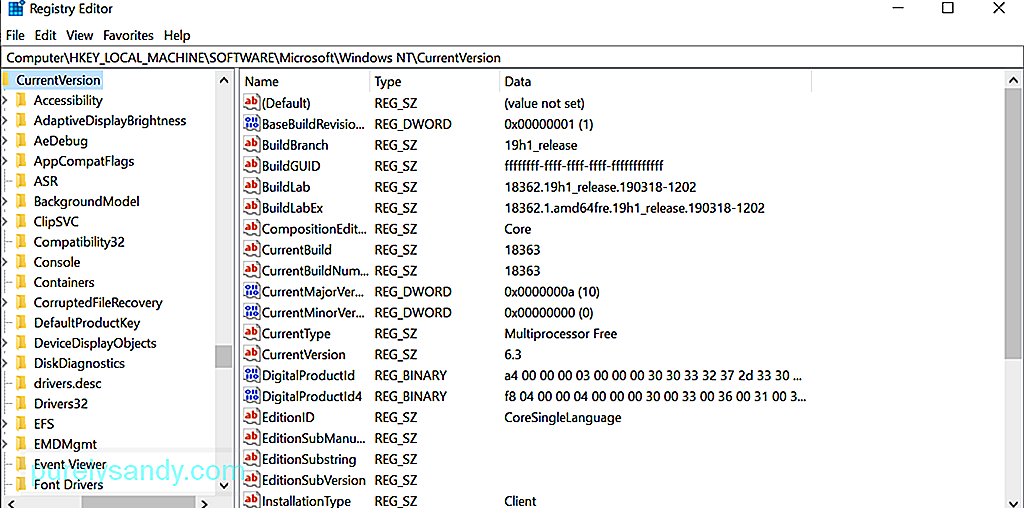 Если ни один из вышеперечисленных методов не помог в вашем случае, попробуйте использовать редактор реестра. Это иерархическая база данных Windows, которая отвечает за хранение низкоуровневых настроек для операционной системы и других приложений.
Если ни один из вышеперечисленных методов не помог в вашем случае, попробуйте использовать редактор реестра. Это иерархическая база данных Windows, которая отвечает за хранение низкоуровневых настроек для операционной системы и других приложений.
Учитывая важные настройки, которые хранятся в редакторе реестра, мы рекомендуем сначала создать резервную копию. Имея под рукой резервную копию, вы можете легко восстановить свои настройки, если что-то не так в процессе устранения ошибки приложения «Камера».
Чтобы создать резервную копию реестра, перейдите в меню Пуск и введите regedit.exe в поле поиска. Затем нажмите Enter . Вам будет предложено ввести пароль администратора на этом этапе. Введите его, чтобы продолжить. Теперь должен открыться редактор реестра . Щелкните раздел реестра, резервную копию которого нужно создать, нажмите Файл - & gt; Экспорт и выберите место, где вы хотите сохранить копию резервной копии. Наконец, дайте ему имя и нажмите кнопку Сохранить .
Предполагая, что у вас уже есть резервная копия реестра, вы можете использовать ее, чтобы исправить ошибку приложения камеры, которую вы сталкиваюсь. Вот как:
В некоторых случаях изменение камеры настройки конфиденциальности приложения сделают свое дело. Вот руководство о том, как это сделать:
Ваше устройство может вызывать ошибку приложения "Камера" из-за заражения вредоносным ПО или вирусом. В этом случае просканируйте свое устройство на наличие вредоносных программ с помощью Защитника Windows . Выполните следующие действия: 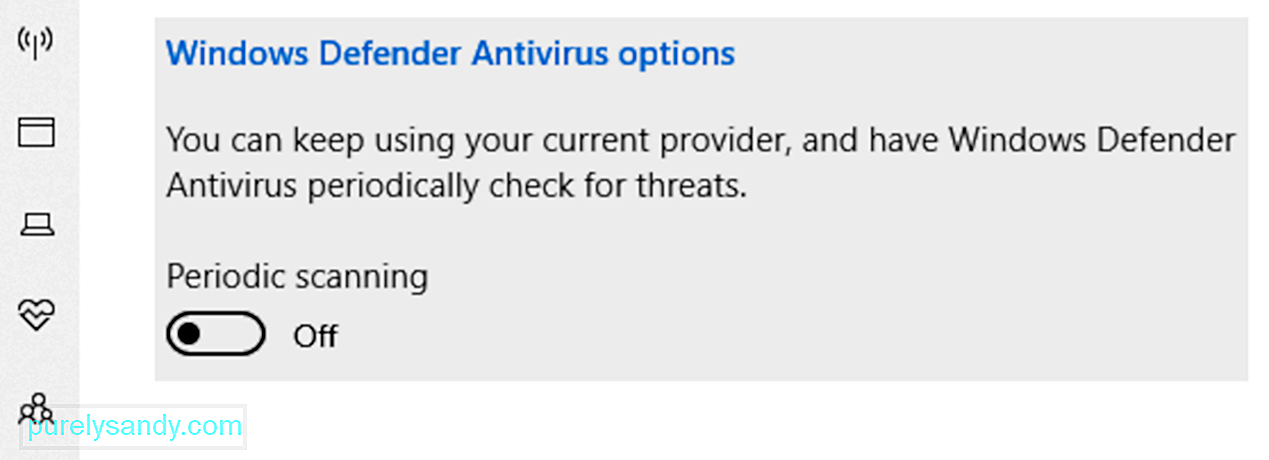
Теперь, если настоящим виновником ошибки является вредоносное ПО или вирус, это решение должно оказаться эффективным. Но если он все еще отображается, проблема может быть в самом антивирусном ПО. Чтобы исправить это, вам может потребоваться временно отключить антивирусное программное обеспечение, чтобы проверить, отображается ли сообщение об ошибке.
После того, как ошибка была исправлена после отключения антивируса, обязательно включите его снова. Таким образом, ваше устройство останется защищенным.
Решение № 7. Запустите средство устранения неполадок приложения Магазина Windows 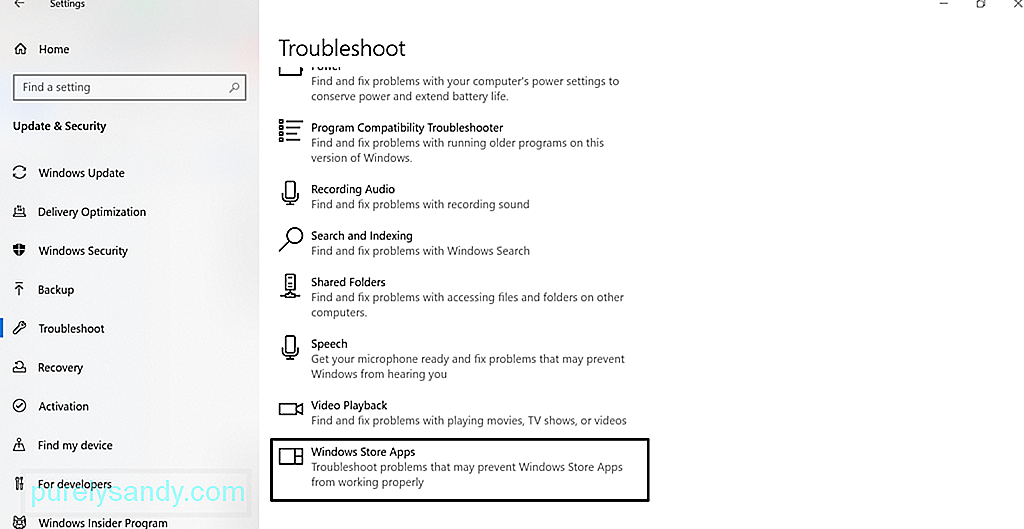 Запуск средства устранения неполадок приложения Магазина Windows может иногда решить проблему. Средство устранения неполадок приложений Магазина Windows - это приложение, которое сканирует и решает любые проблемы, которые могут препятствовать правильной работе приложений, загруженных из Магазина Windows. Сюда входит приложение "Камера".
Запуск средства устранения неполадок приложения Магазина Windows может иногда решить проблему. Средство устранения неполадок приложений Магазина Windows - это приложение, которое сканирует и решает любые проблемы, которые могут препятствовать правильной работе приложений, загруженных из Магазина Windows. Сюда входит приложение "Камера".
Чтобы запустить его, выполните следующие действия:
Иногда переустановка приложения «Камера» может исправить ошибку, поскольку оно восстанавливает все до состояния по умолчанию. Чтобы удалить приложение Камера , щелкните правой кнопкой мыши кнопку Пуск , выберите Windows PowerShell (Admin) и введите следующую команду: Get-AppxPackage. * Microsoft.WindowsCamera * | Удалить-AppxPackage. Затем загрузите приложение Камера из Магазина Windows и установите его. Посмотрите, устранена ли проблема.
Решение № 9: откатите драйвер веб-камеры Несовместимый драйвер может вызывать некорректную работу приложения "Камера". Если вы заметили, что ошибка начала появляться после обновления Windows, попробуйте откатить драйвер камеры до предыдущей версии. Вот как это сделать: 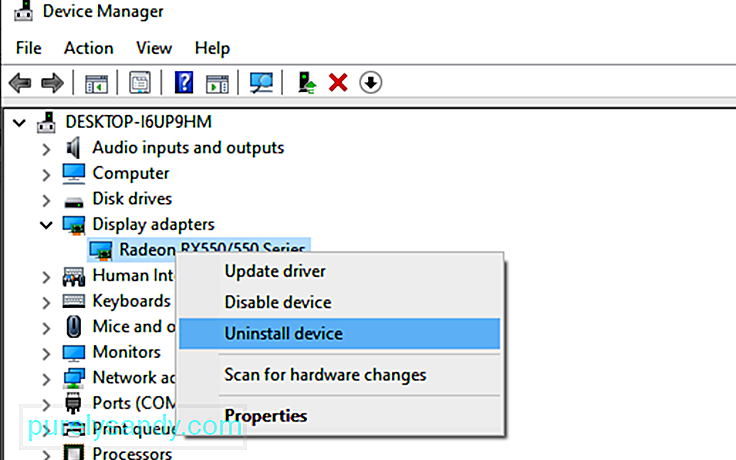
Если ни одно из вышеперечисленных решений не оказалось достаточным, мы можем предложить только другую альтернативу. приложения для камеры. Вот рекомендуемые приложения для камеры:
1. Logitech CaptureLogitech Capture - это бесплатное программное обеспечение для записи с веб-камеры, разработанное для Windows 10. В нем есть функция студийного управления, которая позволяет настраивать изображения, создавать кадры, настраивать переходы и включать ChromaKey.
Плюсы:
- Богатые эффекты и переходы.
- Оптимизация портретной ориентации для мобильных устройств.
- Обеспечивает прямую потоковую передачу на YouTube через Приложение "Захват"
- Принимает неподвижные изображения и паспорта
< sizesМинусы :
- Необходима учетная запись.
- Ограниченные каналы YouTube.
Если вам нравится видеочат и сеансы видеозаписи, CyberLink YouCam - это приложение для вас. В нем более 200 забавных эффектов, которые позволят вам сделать ваши видео в реальном времени максимально увлекательными. Это также обеспечивает бесшовную интеграцию приложений, позволяющую вести потоковые чаты в реальном времени без необходимости буферизации.
Плюсы:
- Множество анимированных смайликов
- Лучше всего подходит для видеоконференций.
- Множество интерактивных цветных искажений и частиц.
- Инструмент улучшения лица
Минусы :
- Только для ОС Windows.
- Бесплатный план имеет ограниченные возможности.
SplitCam - одна из самых популярных программ для веб-камер для Windows 10. Он хорошо конкурирует с другими инструментами веб-камеры, поскольку позволяет транслировать, делать фотографии и записывать видео для Skype, YouTube и Windows Live Messenger. Он также обладает фантастическими эффектами веб-камеры.
Плюсы:
- Понятный и простой интерфейс.
- Поддерживает широкий спектр разрешений
- Может быть легко интегрирован с приложениями для обмена сообщениями.
Минусы :
- Неопределенные поддерживаемые форматы файлов
Для плавной потоковой передачи и безупречной записи видео ManyCam - приложение для вас. Поскольку его интерфейс интуитивно понятен и удобен для пользователя, его лучше всего использовать для потоковой передачи игр, онлайн-обучения, телемедицинской связи и мобильных прямых трансляций.
Плюсы :
< ul>Минусы:
- Нет функции улучшения освещения.
- Дорогие планы подписки для предприятий.
- Большинство функций выполняются вручную.
YAWCAM, бесплатная программа для веб-камеры для Windows 10, обладает множеством удивительных функций, таких как обнаружение движения и наложение изображений и текста. Для его использования вам потребуется поддерживаемое устройство, например DV-камера или веб-камеры, совместимые с DirectX.
Плюсы :
- Простота использования
- Дружественный интерфейс.
- Отсутствие водяных знаков.
Минусы :
- Мало эффектов и переходов.
Вопреки своему названию, Fake Webcam не является подделкой. На самом деле у него есть функции, которые позволяют транслировать, добавлять фильтры и эффекты, имитировать свой голос и записывать экран. Его выдающимися особенностями являются бесплатный набор инструментов для видео и бесплатный конвертер видео.
- Поддерживает все аудио и видео. форматы видео
- Функция записи экрана
- Множество инструментов поддержки
- Может быть интегрирована практически со всеми мессенджерами
- Может конвертировать файлы различных форматов
- Разрешает потоковую передачу на любые каналы.
<▪Преимущества
- Некоторые инструменты не бесплатны
Если у вас магазин в супермаркете, то это лучшее программное обеспечение для веб-камеры. Он совместим практически со всеми моделями IP-камер, включая Canon, Toshiba, D-Link, Sony и Panasonic. Некоторые из его лучших функций включают масштабирование или наклон изображений, обнаружение движений и настройку параметров изображения.
Плюсы :
- Простота использования
- Совместимость со многими моделями IP-камер.
- Загружает записанные видео и фотографии на сервер.
Минусы :
- Невозможно настроить качество видео и изображения.
- Нет встроенного медиаплеера.
Предполагая, что вы уже решили код ошибки 0xA00F4288 в приложении камеры, но качество видео с веб-камеры кажется зернистым, тогда у нас есть несколько советов для вас. Это должно резко улучшить качество отснятого материала и изображения, получаемого веб-камерой.
Совет №1: измените настройки веб-камеры.Вы можете попробовать отрегулировать настройки веб-камеры, в частности насыщенность, контраст и яркость, в соответствии с освещением комнаты. Чтобы получить доступ к настройкам веб-камеры, откройте Пуск и выберите Панель управления . Затем перейдите в раздел Оборудование и выберите в меню внутреннюю веб-камеру. Перейдите на вкладку Свойства , чтобы открыть настройки управления . Перемещайте каждую полоску, пока не будете удовлетворены визуальными настройками.
Совет № 2: увеличьте освещение позади вас.Во время видеочата или фотографирования попробуйте увеличить освещение позади вас. Но убедитесь, что вы не увеличиваете освещение возле веб-камеры. Недостаточное заднее освещение создаст темное изображение, близкое к зернистости. Слишком много света только растворит изображение.
Совет №3: отрегулируйте разрешение экрана.Если качество изображения, проецируемого на ваш экран, искажено или размыто, попробуйте отрегулировать разрешение экрана. Чтобы уменьшить его, щелкните правой кнопкой мыши на рабочем столе и выберите Свойства . Затем выберите Разрешение экрана . Вносите необходимые корректировки, пока не добьетесь желаемого качества изображения.
Совет №4. Проверьте настройки пропускной способности.Если трафик в вашей сети высок, это повлияет на вашу пропускную способность, что приведет к уменьшению проецирования видео или изображения. качество. Чтобы обеспечить вам отличный сеанс видео, вы должны соответствовать минимальным требованиям к пропускной способности 128 кбит / с.
Совет № 5: улучшите фон.Изменение фона может сильно повлиять на то, как изображение проецируется на камеру. приложение. По возможности используйте пастельный фон. Также убедитесь, что его размер составляет около 5 x 7 футов. Если он меньше, то будет видна стена позади.
ЗаключениеВот и все! Это почти все, что касается ошибки приложения камеры 0xA00F4288. Помимо предоставления вам основной информации, которую вы должны знать об ошибке, мы надеемся, что предоставили вам эффективные решения, чтобы избавиться от нее.
Эта ошибка приложения «Камера» может возникать по разным причинам - конфиденциальности настройки, заражение вредоносным ПО или вирусом, устаревший драйвер устройства или неисправные обновления Windows.
Хорошо, что вы наткнулись на эту статью, поэтому вам не нужно беспокоиться, когда в следующий раз вы столкнетесь с ошибкой приложения камеры код 0xA00F4288. Вы можете просканировать свое устройство на наличие вредоносных программ или вирусов, изменить его настройки конфиденциальности, сбросить настройки, обновить драйвер, использовать средство устранения неполадок приложений Магазина Windows, вернуться к предыдущей версии драйвера или настроить параметры реестра.
Если вам действительно нужно сделать снимок, но приложение "Камера" по-прежнему выдает код ошибки, мы предлагаем вместо этого использовать сторонние приложения для камеры. Среди рекомендуемых нами приложений - Logitech Capture, CyberLink YouCam, SplitCam и ManyCam.
Сообщите нам, помогли ли указанные выше решения избавиться от ошибки. Поделитесь своим опытом или мыслями в комментариях!
YouTube видео: Как исправить ошибку приложения камеры 0xA00F4288 в Windows 10
09, 2025

