Как управлять своим календарем на Mac (09.15.25)
Управление временем - часть нашей повседневной жизни, особенно на работе. К счастью, Mac поставляется со встроенной функцией календаря, которая позволяет вам идти в ногу со своим плотным графиком, отображая предстоящие дни рождения, запланированные отпуска, командировки, личные поездки, встречи, встречи и другие важные события. Однако, чтобы ваш Календарь Mac был эффективным и полезным, вы должны знать, как им управлять и как им пользоваться. Не волнуйтесь, мы научим вас, как это сделать.
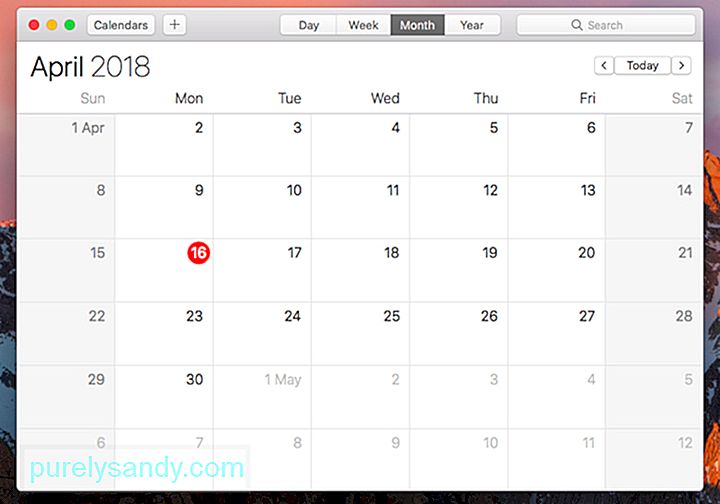
Вы можете заниматься определенными вещами в своей жизни. Вас могут пригласить на серию встреч в течение всего месяца, или вас могут даже попросить выступить на разных форумах и семинарах, но вот что важно, независимо от того, насколько вы заняты, вы можете создать столько календарей, сколько вам нужно. . Так вам будет легче отличать личные дела от деловых встреч и встреч.
Вот как добавить новое событие в свой календарь:
Управление календарем Mac еще никогда не было таким простым благодаря встроенной функции цветового кодирования. Вы можете установить определенный цвет для различных аспектов своей жизни - здоровья, работы, благотворительности или других личных занятий. Поскольку каждая категория жизни имеет свой соответствующий цвет, вы можете легко и удобно просматривать свой календарь и планировать дела.
Как добавить событие
Если вы хотите добавить важное событие в свой Календарь Mac, вот что вам следует сделать:
Как управлять приложением "Календарь" на Mac
Ваше приложение "Календарь" на Mac кажется очень простым, но с интеграцией он может сделать больше. Вот как развернуть приложение "Календарь" на Mac:
1. Обратитесь за помощью к Siri.Одной из лучших и полезных функций Mac является голосовой помощник Siri. Вы можете попросить ее сообщить вам, есть ли у вас предстоящие встречи или встречи. Вам не нужно открывать приложение "Календарь". Просто задавайте ей вопросы вроде: "Когда у Джона день рождения?" Или «Я что-нибудь планировал на 5 декабря?».
2. Воспользуйтесь преимуществами мультитач.Знаете ли вы, что с помощью трекпада Mac можно выполнять потрясающие трюки с проведением пальца по календарю Mac? Вот некоторые из них:
- При использовании обзора месяца проводите двумя пальцами вверх или вниз для перехода от одного месяца к другому.
- При использовании просмотра недель проводите двумя пальцами влево или вправо, чтобы перемещаться по разным неделям.
- При использовании представления дней проводите двумя пальцами влево или вправо, чтобы перемещаться между днями.
Все ваши предстоящие события можно перечислить в виде списка. Просто нажмите на поле Поиск и дважды нажмите клавишу ”. Нажмите Вернуть. Должен отобразиться список всех ваших предстоящих событий.
4. Получайте уведомления, когда вам нужно отправиться на мероприятие.Да, вы можете указать приложению "Календарь" сообщать вам, когда пора уходить на мероприятие. Каждый раз, когда вы создаете оповещение, убедитесь, что вы указали местоположение, а затем нажмите Пора уходить. Теперь выберите способ передвижения в разделе Время в пути . Затем Календарь попытается проинформировать вас, когда пора отправляться на встречу.
5. Организуйте свои дела.Не многие пользователи Mac используют функцию Календаря для открытия файлов и документов, необходимых на определенную дату. Благодаря редко используемым настройкам предупреждений Календаря любой документ, который может вам понадобиться для мероприятия, будет открыт и предоставлен вам в этот день.
- Когда вы создаете новое событие Календаря, нажмите кнопку Оповещения и нажмите значок Плюс (+) рядом с любым существующим оповещением. После этого должно появиться новое предупреждение.
- Выберите Элемент времени , чтобы увидеть раскрывающееся меню, в котором показано, какие параметры времени у вас есть.
- Выберите Пользовательский , чтобы увидеть следующие параметры: Сообщение, Сообщение со звуком, Электронная почта и Открыть файл.
- Выберите Открыть файл , чтобы указать, что файлы, которые нужно открыть на этом конкретном мероприятии.
Ваш успех как в бизнесе, так и в личном качестве во многом зависит от вашей способности уложиться в сроки, организовать встречи и не сбиться с пути. Но ничего из этого не будет проблемой, пока у вас есть Календарь на Mac.
Опять же, нет смысла организовывать все в своей жизни, если ваш Mac не поспевает за вами. Убедитесь, что он сохраняет максимальную производительность в любое время и в любом месте. Установите Outbyte MacRepair, сторонний инструмент для очистки, чтобы легко избавиться от файлов и приложений, замедляющих работу вашего устройства.
YouTube видео: Как управлять своим календарем на Mac
09, 2025

