Как настроить точку доступа с помощью устройства Android (09.15.25)
Хотя для выхода в Интернет часто используются DSL-соединения и выделенные точки доступа Wi-Fi, бывают случаи, когда возникает необходимость превратить ваше устройство Android в мобильную точку доступа. Например, вы работаете над чем-то важным, и внезапно ваша основная сеть выходит из строя. Это время, когда точка доступа Wi-Fi на мобильном телефоне может пригодиться.
Вам может быть интересно, как небольшое устройство, которое мы используем для звонков и фотографирования, можно использовать для подключения к миру Интернет? Как бы впечатляюще это ни казалось, мобильная точка доступа Wi-Fi позволяет устройству Android делиться своим сотовым подключением для передачи данных с другими устройствами с поддержкой Wi-Fi - планшетами, ноутбуками и компьютерами, среди прочего. В этом посте мы научим вас, как создать точку доступа Wi-Fi на вашем устройстве Android.
Несколько напоминаний, на которые стоит обратить вниманиеПрежде чем мы научим вас настраивать точку доступа Wi-Fi для мобильных устройств, найдите время и изучите тарифные планы для передачи данных, предоставляемые вашим оператором мобильной связи. Существуют планы передачи данных, которые не позволяют использовать точки доступа или модем. Отсутствие расследования может привести к дополнительным расходам на передачу данных.
Также обратите внимание на версию Android вашего устройства. Если он работает в версии до KitKat, скорее всего, у него нет возможностей мобильной точки доступа Wi-Fi. Не волнуйтесь, потому что есть сторонние приложения, которые вы можете скачать и установить бесплатно, чтобы дать вашему устройству такие возможности. Подробнее об этих сторонних приложениях мы поговорим позже.
Настройте точку доступа Wi-Fi для мобильных устройств с помощью устройства AndroidЕсли на вашем устройстве Android есть точка доступа Wi-Fi, выполните следующие действия, чтобы включить ее :
Вы также можете настроить точку доступа Wi-Fi, используя ярлык в быстром панель настроек. Вот как:
3 приложения, которые можно использовать, чтобы превратить ваше устройство в точку доступа Wi-Fi
Если на вашем устройстве Android нет встроенная функция точки доступа Wi-Fi, вы можете загрузить и установить любое из следующих приложений:
1. Wi-Fi Hotspot Free 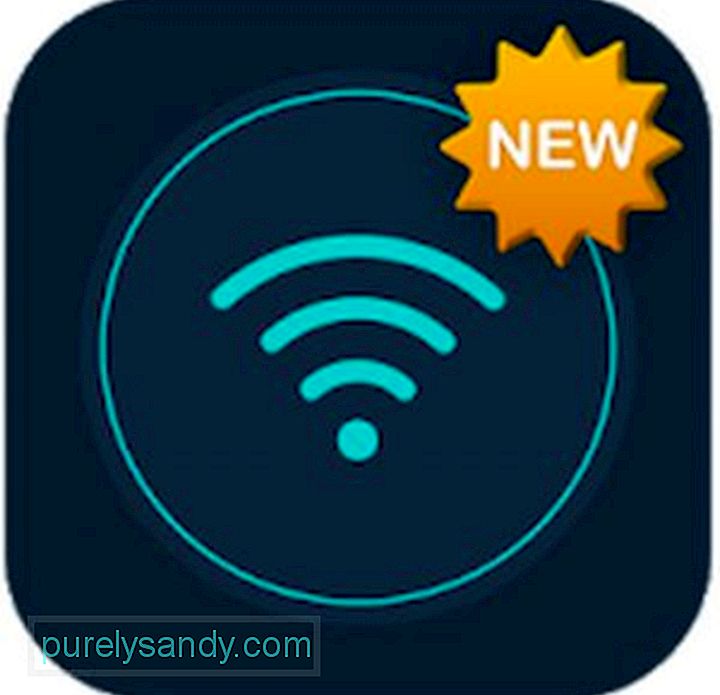
Вы можете получить это приложение бесплатно в Google Play Store. Установив его на свое устройство Android, включите мобильную передачу данных, откройте это приложение, укажите имя для своей точки доступа Wi-Fi, введите пароль и нажмите кнопку Пуск . . Это оно. Это просто, как пирог!
2. Портативная точка доступа Wi-Fi67955
Менее чем за 1 доллар вы можете превратить свое устройство в точку доступа Wi-Fi с помощью приложения Портативная точка доступа Wi-Fi. Просто установите и откройте его, нажмите кнопку Включить , и ваше устройство уже может использовать свое мобильное соединение для передачи данных с другими устройствами с поддержкой Wi-Fi. Вы также можете изменить имя точки доступа и защитить паролем, чтобы другие не могли украсть ваши данные.
3. WiFi Automatic 
Хотя это приложение немного новое, оно способно предоставить все необходимые функции, необходимые для превращения вашего устройства в портативную точку доступа Wi-Fi. Он даже позволяет отслеживать сетевой трафик и другую связанную информацию. Загрузите его бесплатно из Google Play Store.
Подключение к точке доступа Wi-Fi AndroidПосле успешного создания точки доступа Wi-Fi Android вы можете разрешить другим Wi-Fi- включенные устройства подключаются к нему, как к обычному маршрутизатору Wi-Fi. Вот как:
Заключение
Превратить Android-устройство в точку доступа Wi-Fi не составит труда. Мы надеемся, что с помощью шагов, описанных выше, вы сможете начать совместное использование своего мобильного подключения для передачи данных с другими устройствами всего за несколько минут. Но прежде чем вы это сделаете, мы предлагаем вам сначала загрузить и установить инструмент очистки Android. Это приложение должно заботиться о производительности вашего Android-устройства, поддерживать его в лучшем виде, пока к нему подключены другие устройства.
YouTube видео: Как настроить точку доступа с помощью устройства Android
09, 2025

