Устранение ошибок типа "синий экран" в FWPKCLNT.SYS (09.15.25)
Вас разочаровывает сообщение об ошибке FWPKCLNT.SYS? Что ж, знайте, что вы не одиноки. Некоторые пользователи сообщают, что синий экран связан с файлом FWPKCLNT.SYS. В этом посте мы узнаем, как это исправить. 
Файл FWPKCLNT.SYS известен как файл API режима ядра IPsec Microsoft Windows. Как следует из расширения файла, FWPKCLNT.SYS представляет собой тип файла SYS и является важной частью операционной системы Windows. Этот файл fwpkclnt.sys должен быть безопасным и не считается угрозой для Windows.
Этот файл обычно находится в любом из следующих каталогов:
- Windows 10 : C: \ Windows \ Temp \ 527D94AF-D053-4381-B105-0D815D53791E \ amd64_microsoft-windows-tcpip-driver_31bf3856ad364e35_10.0.16299.1087_none_df7524aee8d9d74f \
- Windows > C: \ Windows \ WinSxS \ amd64_microsoft-windows-tcpip-driver_31bf3856ad364e35_10.0.16299.1087_none_df7524aee8d9d74f \
- Windows 10: C: \ Windows \ WinSxS \ amd64_microsoft-windows-tcpip-driver_31bf3856ad364e35_10.0.16299.15_none_fae4b1a428530d41 \
- Windows 10: C : \ Windows \ System32 \ drivers \
- Windows 8.1: C: \ Windows \ System32 \ drivers \
Другая информация о FWP / IPsec Kernel-Mode API или файл FWPKCLNT.SYS:
Совет для профессионалов: просканируйте свой компьютер на наличие проблем с производительностью, ненужных файлов, вредоносных приложений и угроз безопасности
, которые могут вызвать проблемы в системе или снизить производительность .
Специальное предложение. Об Outbyte, инструкции по удалению, лицензионное соглашение, политика конфиденциальности.
- Размер: 183,38 КБ (187776 байт)
- MD5: 56e5c9b62bad9ec85bc76940d28b6c11
- SHA1: a53ca8bba5e6c288c5ea / li>
- Путь: C: \ Windows \ System32 \ drivers \ FWPKCLNT.SYS
- Юридическое авторское право: © Microsoft Corporation. Все права защищены.
- Внутреннее имя: fwpkclnt.sys
- Название компании: Microsoft Corporation
- Название продукта: Операционная система Microsoft® Windows®
- Описание файла: API режима ядра FWP / IPsec
- Исходное имя файла : fwpkclnt.sys
Этот файл FWPKCLNT.SYS имеет рейтинг безопасности НЕИЗВЕСТНО и рейтинг популярности 1 звезда. По отзывам пользователей, FWPKCLNT.SYS вызывает синий экран.
В большинстве случаев файлы SYS содержат код, необходимый для загрузки и настройки ОС Windows. Эти файлы также могут быть частью драйверов оборудования и обычно содержат несколько инструкций, которые позволяют Windows безупречно работать с устройствами. Без них Windows выдаст ошибку.
Обычно файлы SYS запускаются в режиме ядра (наивысшая привилегия в ОС Windows), поэтому при отсутствии важных файлов SYS, таких как FWPKCLNT.SYS, они будут сложно для вашей операционной системы или выполнить простую задачу, например, печать документа.
Что вызывает ошибку синего экрана FWPKCLNT.SYS? 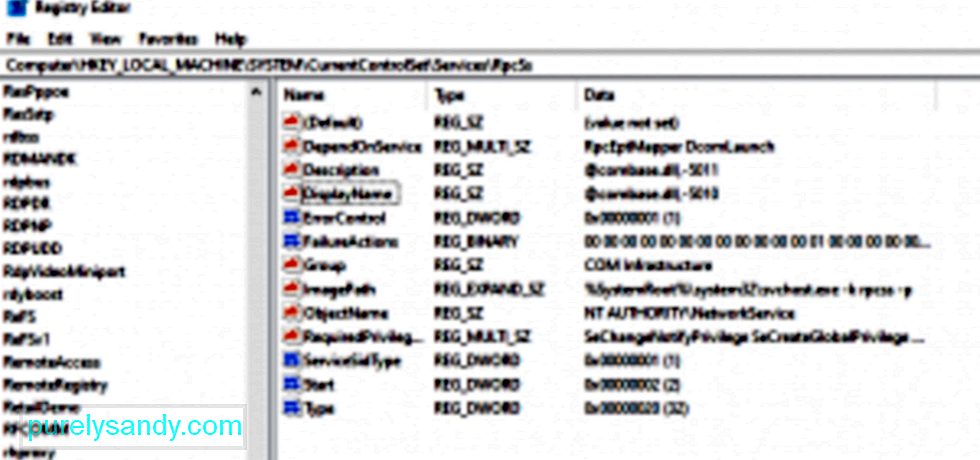 Ошибка Windows FWPKCLNT.SYS - это непредвиденная ошибка ввода-вывода, которая обычно вызвана неправильными записями в реестре Windows или неправильной настройкой параметров системы. Обычно это происходит после установки нового программного или аппаратного обеспечения. Ошибка связана с Windows 8, но может возникать и в других версиях Windows.
Ошибка Windows FWPKCLNT.SYS - это непредвиденная ошибка ввода-вывода, которая обычно вызвана неправильными записями в реестре Windows или неправильной настройкой параметров системы. Обычно это происходит после установки нового программного или аппаратного обеспечения. Ошибка связана с Windows 8, но может возникать и в других версиях Windows.
Есть несколько причин, по которым вы можете столкнуться с проблемами с файлом FWPKCLNT.SYS. Большинство проблем, связанных с файлами SYS, связаны с ошибками синего экрана смерти (BSOD). Эти ошибки FWPKCLNT.SYS могут быть вызваны аппаратными проблемами, поврежденными драйверами, устаревшей прошивкой или другими проблемами, связанными с программным обеспечением, такими как обновления Windows.
Некоторые из других версий ошибки включают:
- Не удалось найти FWPKCLNT.SYS.
- Не удалось загрузить FWPKCLNT.SYS.
- Файл FWPKCLNT.SYS отсутствует или поврежден.
- Windows не удалось запустить - FWPKCLNT.SYS.
Помимо неверных или поврежденных настроек реестра, существует множество других причин, которые могут вызвать ошибку синего экрана FWPKCLNT.SYS. Это может произойти, если:
- драйверы устройств FWPKCLNT.SYS установлены неправильно или несовместимы.
- Компьютерный вирус атаковал и повредил ваш FWPKCLNT.SYS файл.
- Имеются устаревшие, неправильно настроенные или поврежденные драйверы устройств.
- Проблема с вашей памятью или оборудованием.
- Другие системные файлы повреждены или поврежден после установки программного обеспечения, использующего FWPKCLNT.SYS.
Теперь, когда вы знаете, что FWPKCLNT.SYS вызывает ошибку синего экрана, ваш следующий шаг - изолировать каждую из вышеуказанных причин как причину проблемы.
Как исправить ошибку синего экрана FWPKCLNT.SYS?Если у вас BSOD из-за файла FWPKCLNT.SYS, выполните следующие действия по устранению неполадок, чтобы решить эту проблему. Но перед началом процесса создайте резервную копию всех важных файлов.
Первый вариант заключается в устранении ошибки синего экрана FWPKCLNT.SYS вручную. Другой вариант включает использование специализированной программы для выявления и исправления проблемных участков вашего ПК, а затем настройку параметров системы для повышения производительности и восстановления стабильности.
Вариант 1: Ручной метод Шаг 1: Обновите драйверы вашего ПКВероятность того, что устаревшие или поврежденные драйверы устройств вызвали ошибку синего экрана FWPKCLNT.SYS. В этом случае самый простой способ решить проблему - обновить драйверы вашего устройства. Но вы должны быть осторожны при обновлении затронутых драйверов. Установка несовместимой версии или неправильного драйвера только усугубит вашу проблему.
Шаг 2. Проверьте оборудование и повреждение ОЗУ.Обычно ошибка "синего экрана" FWPKCLNT.SYS вызывается аппаратными проблемами или низкоуровневым программным обеспечением, работающим в ядре Windows. К счастью, Windows поставляется со встроенной утилитой, которую вы можете использовать для поиска и исправления ошибок на жестком диске. Вот как это сделать:
- Нажмите и удерживайте комбинацию Windows + X , чтобы открыть командную строку с повышенными привилегиями.
- Выберите Командная строка (администратор) .
- Теперь введите следующую команду и нажмите Enter : chkdsk / f.
- Подождите, пока утилита "Проверка диска" просканирует вашу систему. Восстановление поврежденных секторов может занять время.
Проблема также может быть вызвана повреждением памяти (ОЗУ). Если вы недавно добавили новую память в свой компьютер, вы можете временно удалить ее, чтобы убедиться, что это не является причиной проблемы; в противном случае выполните диагностический тест с помощью средства диагностики памяти Windows.
Шаг 3. Отключите периферийные устройства компьютера.Ошибки BSOD также могут быть связаны с аппаратным обеспечением. При установке Windows 10 или ее обновлений не забудьте отключить второстепенные периферийные устройства компьютера, такие как внешние мониторы, принтеры, внешние жесткие диски, телефоны и другие USB-устройства. Вам понадобятся только мышь, клавиатура и основной монитор. Вы можете просто повторно подключить компьютерные аксессуары после установки. Если вы по-прежнему получаете ту же ошибку синего экрана, вам может потребоваться обновить драйверы или это может указывать на проблемы совместимости.
Шаг 4. Сканируйте свой компьютер на наличие вредоносных программ. популярные причины компьютерных ошибок. Вредоносное ПО может повредить системные файлы и изменить системные настройки, как только попадет на ваш компьютер. Используйте свою самую надежную антивирусную программу для сканирования и удаления любых обнаруженных вредоносных программ.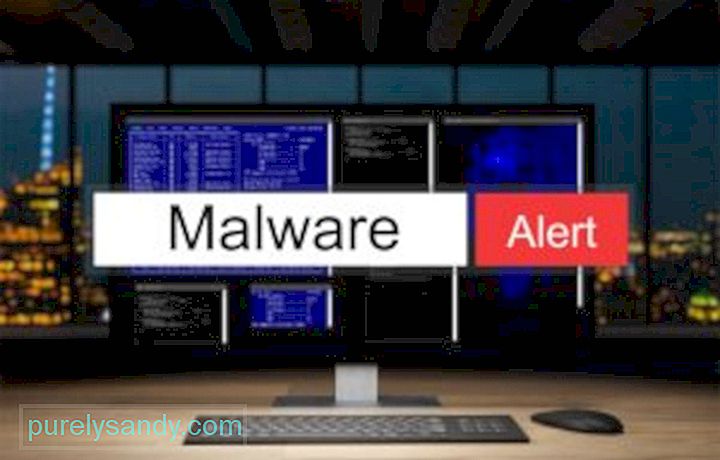 Шаг 5. Загрузитесь в безопасном режиме
Шаг 5. Загрузитесь в безопасном режимеЕсли на вашем компьютере появляется ошибка синего экрана FWPKCLNT.SYS при каждом включении, попробуйте загрузиться в безопасном режиме. Это также идеально подходит для тех, кто застрял в цикле загрузки или тех, у кого нет доступа к рабочему столу. В безопасном режиме Windows загружает только основные службы. Если устаревший или несовместимый драйвер вызывает некорректное поведение Windows, загрузка в безопасном режиме должна помочь вам изолировать проблему. Затем вы можете работать над решением проблемы в безопасном режиме.
Шаг 6. Удалите программу, которая вызвала ошибку FWPKCLNT.SYS.Иногда определенная программа могла вызвать ошибку FWPKCLNT.SYS. Поэтому стоит попробовать переустановить программное обеспечение, связанное с Windows Software Developer. Для Windows 10 выполните следующие действия:
- Щелкните меню Пуск и выберите Панель управления .
- Далее выберите Удалить программу.
- Найдите программное обеспечение от разработчика программного обеспечения Windows, щелкните его правой кнопкой мыши и выберите Удалить , чтобы удалить его из вашей системы.
- После этого перезагрузите компьютер.
Реестр Windows является важным компонентом операционной системы Windows; в нем хранятся системные настройки и информация о вашем программном и аппаратном обеспечении. Проблемный реестр Windows может вызвать такие ошибки, как ошибка FWPKCLNT.SYS. Установка вредоносных программ и программного обеспечения может изменить ваш реестр. Чтобы решить эту проблему, вам необходимо регулярно редактировать реестр, чтобы он оставался аккуратным и стабильным.
Однако ручное редактирование не рекомендуется, если вы не являетесь квалифицированным специалистом по обслуживанию ПК. Неправильное редактирование может нанести непоправимый ущерб. Из-за этого риска мы рекомендуем использовать надежный очиститель реестра или инструмент для восстановления ПК, например Outbyte PC Repair.
Шаг 8. Запустите SFC. 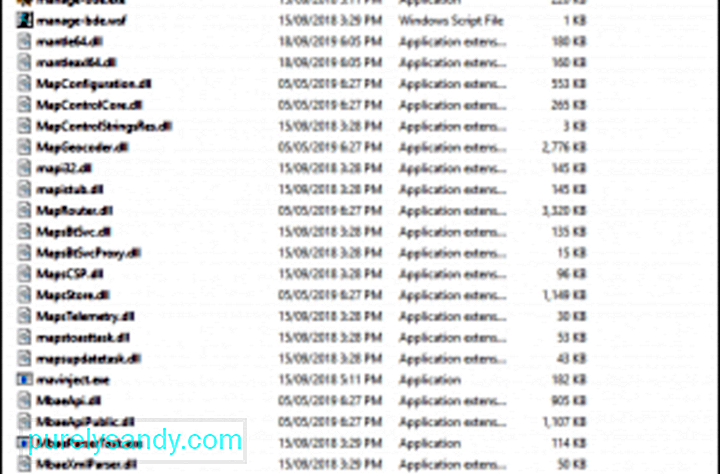 Запуск средства проверки системных файлов поможет сканировать и исправлять повреждения системных файлов Windows, в том числе файлов FWPKCLNT.SYS. Чтобы запустить средство проверки системных файлов, следуйте инструкциям Microsoft.
Запуск средства проверки системных файлов поможет сканировать и исправлять повреждения системных файлов Windows, в том числе файлов FWPKCLNT.SYS. Чтобы запустить средство проверки системных файлов, следуйте инструкциям Microsoft.
Еще один надежный инструмент, который можно использовать для исправления ошибки FWPKCLNT.SYS, с которой вы столкнулись, - это DISM. полезность. Этот инструмент предназначен для устранения проблем с файлами образов Windows.
Вот как запустить инструмент DISM:
- Dism / Online / Cleanup-Image / CheckHealth
- Dism / Online / Cleanup-Image / ScanHealth
- Dism / Online / Cleanup- Изображение / RestoreHealth
После сканирования DISM попробуйте перезагрузить компьютер, чтобы проверить, отображается ли по-прежнему ошибка BSOD.
Шаг 10: Выполните чистую загрузку.Иногда выполнение чистой загрузки помогает. В этом процессе Windows загружает только те процессы, которые необходимы операционной системе для запуска. Это похоже на бег голышом. Это должно выявить, участвуют ли какие-либо сторонние факторы в возникновении этой ошибки.
Но перед тем, как вы выполните чистую загрузку, вам нужно помнить кое-что. Во-первых, убедитесь, что используемая вами учетная запись является учетной записью администратора, чтобы вы могли получить доступ к настройкам чистой загрузки. Во-вторых, сделайте резервную копию ваших файлов на случай, если что-то пойдет не так или если вам не удастся устранить эту ошибку.
Теперь, когда вы готовы к чистой загрузке вашего устройства Windows, выполните следующие действия:
После перезагрузки компьютера загрузятся только основные системные процессы и программы. Теперь, если проблема остается, возможно, ошибка BSOD не вызвана конфликтом программ.
Шаг 11. Выполните обновление Windows. 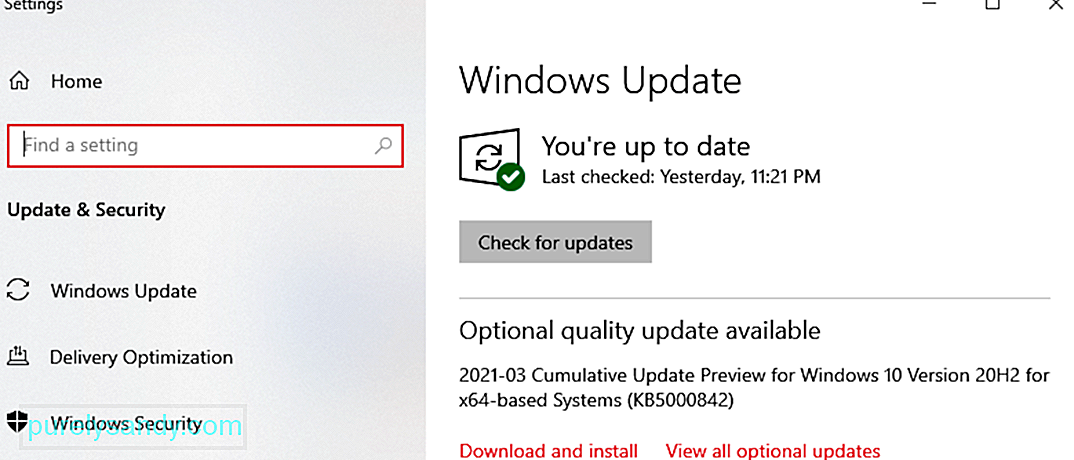 Если предыдущие шаги не помогли решить вашу проблему, было бы неплохо выполнить обновление Windows. Многие сообщения об ошибках FWPKCLNT.SYS могут быть связаны с устаревшей операционной системой Windows.
Если предыдущие шаги не помогли решить вашу проблему, было бы неплохо выполнить обновление Windows. Многие сообщения об ошибках FWPKCLNT.SYS могут быть связаны с устаревшей операционной системой Windows.
Чтобы запустить Центр обновления Windows, выполните следующие простые шаги:
Если Центр обновления Windows не смог устранить сообщение об ошибке FWPKCLNT.SYS, перейдите к следующему шагу.
Шаг 12: Используйте восстановление системы 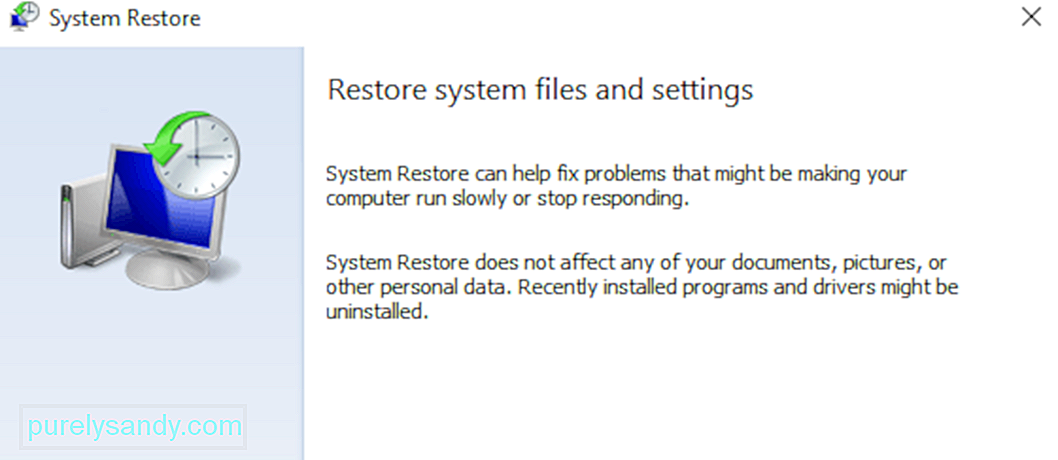 Что, если вы можете вернуться в прошлое со своим компьютером и избежать текущих проблем с системными файлами и программами? Что ж, восстановление системы Windows делает именно это. Использование этой функции Windows может помочь вам избежать долгих и мучительных часов поиска и устранения проблем, связанных с ошибкой FWPKCLNT.SYS.
Что, если вы можете вернуться в прошлое со своим компьютером и избежать текущих проблем с системными файлами и программами? Что ж, восстановление системы Windows делает именно это. Использование этой функции Windows может помочь вам избежать долгих и мучительных часов поиска и устранения проблем, связанных с ошибкой FWPKCLNT.SYS.
Выполните следующие действия, чтобы использовать восстановление системы:
Переустановка Windows должна быть последним вариантом решения проблемы FWPKCLNT.SYS. Хотя процесс удалит все на вашем жестком диске, вы потеряете только те приложения, которые не поставлялись с Windows. Преимущество чистой установки Windows заключается в том, что она удаляет ненужный мусор в вашей системе.
Если у вас все еще есть BSOD из-за файла FWPKCLNT.SYS даже после восстановления Windows, проблема может быть в связанные с оборудованием. В этом случае вам необходимо заменить оборудование, которое вызывает ошибку FWPKCLNT.SYS.
Вариант 2: автоматический методМы должны отметить, что выполнение действий по устранению неполадок, таких как обновление драйверов ПК или очистка и восстановление реестра, раздражает, требует много времени и обычно требует определенных технических навыков. Чтобы сэкономить время и избежать ошибок, например установки неправильных драйверов, мы рекомендуем использовать надежный инструмент для ремонта ПК. Вы можете использовать интуитивно понятный инструмент восстановления, например Outbyte PC Repair, чтобы решить эту проблему.
Вот и все. Мы надеемся, что вам понравилось это руководство по устранению неполадок. Сообщите нам, помогло ли какое-либо из вышеперечисленных решений исправить ваш синий экран, связанный с файлом FWPKCLNT.SYS.
YouTube видео: Устранение ошибок типа "синий экран" в FWPKCLNT.SYS
09, 2025

