Как использовать язык запросов на вашем Mac (09.15.25)
Если вы уже довольно давно используете Mac, вполне вероятно, что у вас скопились тысячи файлов или даже больше. Количество файлов, от обычных документов до изображений и видео, быстро увеличивается. И, если предположить, что вы принадлежите к большинству пользователей Mac, ваши навыки организации файлов будут желательными. Так что, скорее всего, вы полагаетесь на приложения для запросов, такие как «Все мои файлы» или «Недавние». Хотя оба этих приложения - отличные способы найти нужные файлы, на Mac есть еще один гораздо менее используемый вариант, который намного эффективнее с точки зрения поиска именно тех файлов, которые вам нужны, - это собственный Spotlight Mac.
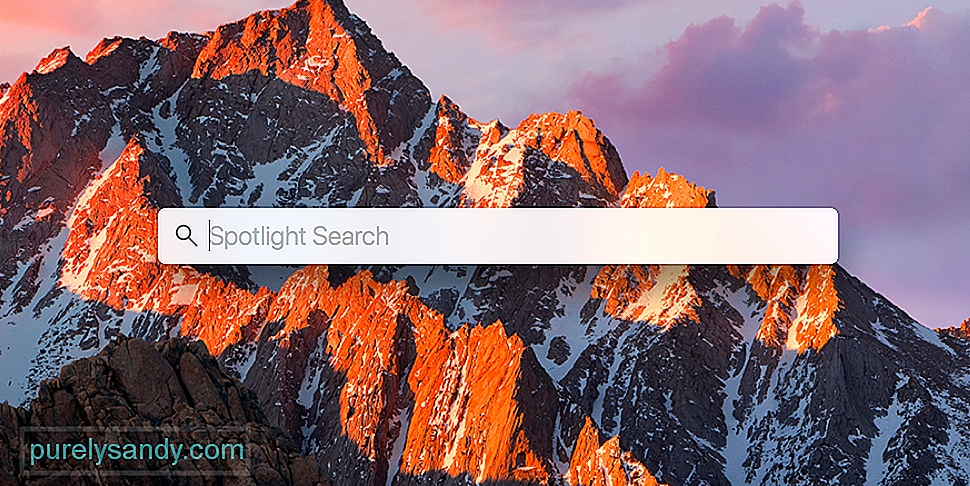
На самом деле Spotlight - это самый мощный инструмент поиска на Mac, особенно если вы знаете, как его использовать в полной мере. Его сила заключается в возможности поиска по метаданным. Метаданные - это вся информация о файле, а не только имя файла. В то время как другие программы поиска могут предоставлять результаты только по именам файлов, Spotlight может предоставлять результаты метаданных для автора, текстового содержимого, типа содержимого, времени, даты, месяца или года, чтобы назвать некоторые из них. Он настолько мощный, что ищет не только файлы на вашем Mac, но и информацию из Интернета.
Как искать с помощью SpotlightЕсть два основных способа использовать поиск Spotlight на Mac. Первый - использовать естественный поиск по словам, а второй - использовать язык запросов Spotlight.
Естественный поиск слов предназначен для тех, кто предпочитает не изучать синтаксис и все более сложные вещи. Все, что вам нужно сделать, это ввести точный запрос. Например, если вы хотите найти изображения, созданные в декабре 2017 года, введите фразу типа «изображения за декабрь 2017 года», и Spotlight отобразит все изображения, созданные за этот период.
Как использовать Mac Spotlight Query. ЯзыкГораздо более эффективный способ поиска - использовать язык запросов, но он потребует изучения правильного синтаксиса поиска, который представляет собой порядок команд в командной строке. Синтаксис команды делится на три основные части:
Attribute == value
Например, если вы хотите найти файлы с «Отметить» в качестве автора, ваша команда поиска будет выглядеть так: kMDItemAuthors == [c] «Отметить»
Вместо авторов вы также можете использовать TextContent для поиска файлов с определенным значением содержимого, ContentType для поиска файлов определенного типа или ContentChangeDate для поиска в пределах определенной даты.
Есть довольно много других параметров поиска, которые вы можете использовать с языком запросов Spotlight на Mac, но, к сожалению, невозможно описать их все в этой короткой статье. Если вы хотите изучить все команды поиска, лучше всего поискать в документации Apple в руководстве для разработчиков.
Использование естественного языка для поиска в ИнтернетеДругой способ использовать поиск Spotlight на Mac, кроме поиска на локальном компьютере искать информацию в Интернете. Вы можете искать погоду в определенном месте, результаты бейсбола или баскетбола или даже определение определенного слова.
Например, если вы хотите узнать погоду в Далласе, штат Техас, просто введите «погода в Далласе, штат Техас» в строке поиска Spotlight. Или, если вы хотите узнать результаты НБА на определенную дату, введите результаты НБА на (дата).
Если вы хотите узнать значение определенного слова, например, составного, вы должны ввести «определить составной», и Spotlight предоставит определение с определенного веб-сайта.
Spotlight настолько мощный, что вы можете использовать его для поиска чего-либо на вашем компьютере или в Интернете, а также для всех вас необходимо щелкнуть увеличительное стекло или нажать Command + пробел, чтобы открыть панель поиска.
Как убедиться, что ваш Mac находится в идеальном рабочем состоянии.Spotlight - один из лучших, если не лучший, способов поиска файлов на вашем Mac, но приложение работает ровно настолько, насколько хорошо состояние самого устройства. Если ваш Mac неорганизован или находится не в оптимальном рабочем состоянии, то даже у Spotlight будут проблемы с поиском именно тех файлов, которые вам нужны. Чтобы ваш Mac всегда был в идеальном рабочем состоянии, лучше периодически запускать инструмент для очистки Mac. Этот инструмент предназначен для очистки вашего Mac и обеспечения оптимизации файлов для поиска.
YouTube видео: Как использовать язык запросов на вашем Mac
09, 2025

