Что такое статус SMART и как его проверить на Mac (08.23.25)
Есть ли у вашего Mac проблемы с оборудованием? Он по-прежнему в хорошей форме? Единственный способ ответить на эти вопросы - проверить состояние SMART вашего внутреннего дискового хранилища и жестких дисков. Но подождите, что такое статус SMART?
SMART - это сокращение от Self-Monitoring Analysis and Reporting Technology System. Это механизм, используемый для сообщения операционной системе о любых проблемах с дисками или проблемах со здоровьем. Хотя его функция может показаться довольно простой, она удобна. Если в статусе SMART на Mac указано, что диск неисправен или в дисковом оборудовании обнаружена фатальная ошибка, это означает только срочную необходимость в резервном копировании всех важных файлов и данных, чтобы предотвратить их повреждение. После этого диск необходимо заменить.
Теперь, когда вы знаете, что состояние жесткого диска SMART играет жизненно важную роль в обслуживании вашего компьютера, стоит узнать о нем больше, особенно о том, как проверить его на Mac. По этой причине мы создали для вас это пошаговое руководство.
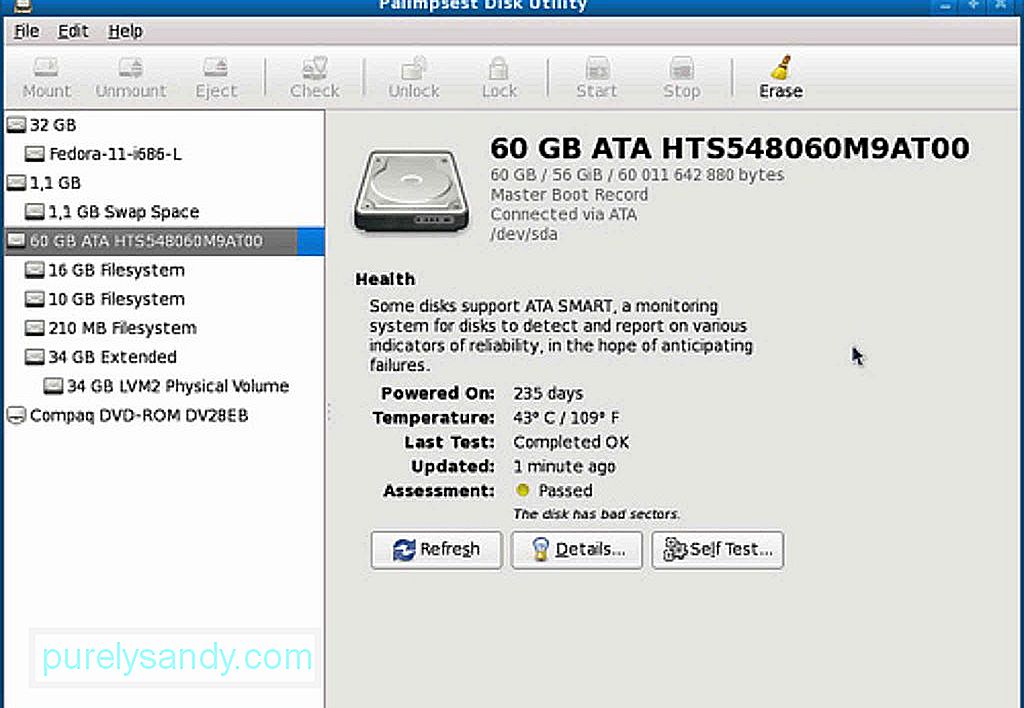
Описанные ниже действия работают во всех версиях macOS, в которых есть приложение Disk Utility. Пошагово просмотрите их:
- Перейдите в Приложения & gt; Утилиты & gt; Дисковая утилита .
- Выберите диск из списка, который вы хотите проверить. Убедитесь, что вы выбрали реальный диск, а не просто раздел.
- Проверьте статус SMART вашего жесткого диска. Если написано «Проверено», значит, ваш диск в хорошем состоянии. Если отображается сообщение «Сбой», это означает, что необходимо выполнить резервное копирование накопителя и заменить его. И если отображается сообщение о фатальной неисправности оборудования, это означает, что ваш жесткий диск обречен на отказ и может потребовать резервного копирования и замены как можно скорее.
- После проверки статуса закройте Дисковая утилита .
Независимо от того, выходит ли из строя ваш жесткий диск, регулярное резервное копирование Mac - это хорошо. Резервное копирование не должно быть проблемой, потому что существует множество инструментов и приложений, которые вы можете использовать для регулярного резервного копирования важных файлов. Машина времени - одна из них. Вы также можете запустить Первую помощь в Дисковой утилите , чтобы восстановить поврежденные диски. Однако обратите внимание, что проблемы, которые может исправить первая помощь, - это те, которые не связаны ни с отказами SMART, ни с другими проблемами оборудования.
Устранение других проблемТеперь, если ваш статус SMART говорит, что ошибок нет, но проблемы с жестким диском по-прежнему возникают, попробуйте проверить и восстановить диск, запустив Дисковую утилиту в режиме восстановления . Просто выполните следующие действия:
- Перезагрузите Mac, удерживая кнопки CMD + R .
- В в меню загрузки выберите Recovery HD .
- В разделе "Утилиты Mac OS X" выберите Дисковая утилита .
- Выберите диск или раздел, который нужно восстановить.
- Перейдите в Вкладка «Восстановить .
- Нажмите Восстановить диск , чтобы начать исправление диска или раздела.
Если ваш диск по-прежнему не отображается в Дисковой утилите это может означать только две вещи. Возможно, диск уже вышел из строя или физически не подключен.
Другие полезные советыНе забывайте о том, что диск вашего Mac работает нормально. Время от времени проверяйте его статус, чтобы подготовиться к худшему сценарию. А еще лучше регулярно создавайте резервные копии файлов, чтобы у вас по-прежнему был доступ к ним, когда ваши диски внезапно выйдут из строя. И последнее, но не менее важное: загрузите и установите такие инструменты, как приложение для ремонта Mac. Хотя его установка на Mac не окажет прямого влияния на ваш жесткий диск, она определенно поможет обеспечить эффективную работу устройства, пока вы его используете.
YouTube видео: Что такое статус SMART и как его проверить на Mac
08, 2025

