Что такое птичий процесс в Activity Monitor (08.15.25)
Очередной обычный день, и вы спокойно работаете на Mac, чтобы сделать что-нибудь. Вы попадаете в свой монитор активности. Внезапно вы видите процесс под названием «птица», который постоянно загружает процессор почти на 100 процентов. Вы пытаетесь выйти из него, но ему удается запускаться снова и снова. Что, черт возьми, происходит?
Если у вас есть эта проблема, знайте, что вы не одиноки. Многие другие пользователи Mac спрашивали: что такое птичий процесс в Activity Monitor? Можно ли вообще удалить птичий процесс? 
Короткий ответ заключается в том, что процесс Bird Mac является внутренним процессом за iCloud и iCloud drive. Он может постоянно находиться на вашем компьютере Mac со 100-процентной загрузкой ЦП, не выполняя никаких действий.
Вы также не можете удалить его. Он считается неотъемлемой частью macOS, содержимое которой является собственностью. Вы можете рассматривать его как системный демон, используемый с iCloud и iCloud, как компонент его функции резервного копирования.
Если демон потребляет нечестивое количество процессорного времени, то что-то могло вызвать сбой процесса Bird. Вы можете использовать Activity Monitor, чтобы убить определенный процесс и принудительно перезапустить его. Однако это может не всегда работать, учитывая жалобы пользователей, которые не могут «убить» птицу Mac. 
Согласно некоторым сообщениям пользователей, iCloud начал использовать 100% ЦП, особенно после обновления до macOS Catalina. Пользователи все перепробовали и понятия не имеют, что делать дальше с устранением неполадок. Некоторым даже пришлось вернуться на Mojave из-за проблем, вызванных процессом Bird, потребляющим слишком много ресурсов ЦП.
Судя по отчетам, через некоторый, казалось бы, случайный интервал после загрузки компьютера процесс достигнет 100% использования ЦП и будет оставаться в этой точке на неопределенный срок, если его не остановить или не убить. Пользователи могут использовать Activity Monitor для принудительного выхода из процесса, и процесс завершится нормально. Через некоторое время он возродится, как обычно. Затем через некоторое время он вернется к 100% ЦП.
Помимо Bird, вы также можете заметить, что процесс Cloudd также потребляет много ресурсов ЦП. Это процесс, известный как демон, что означает, что он работает в фоновом режиме и выполняет системные задачи. В случае Cloudd эти задачи связаны с CloudKit.
CloudKit - это платформа Apple для предоставления доступа к iCloud для приложений, которые хотят хранить данные на iCloud Drive или синхронизировать данные с помощью iCloud. Cloudd запускается всякий раз, когда приложение или процесс синхронизирует или копирует данные в iCloud или из него. macOS использует CloudKit, когда вы, например, используете Рабочий стол и Документы в iCloud или вручную перемещаете файлы между Mac и iCloud Drive.
В большинстве случаев после синхронизации Mac с iCloud он будет перемещать только несколько файлов. файлов или небольших объемов данных, поэтому Cloudd не должен работать долго.
Почему процесс Bird потребляет слишком много ресурсов ЦП?Одна из причин, по которой загрузка процессора вашим процессом птицы слишком высока, - это устаревшие настройки iCloud drive. Некоторые пользователи также отметили, что высокая загрузка ЦП процессами птиц вызвана высокой температурой корпуса при зарядке. Поэтому, если вы заметили, что ваш процессор загружен довольно сильно, когда ваш Mac подключен к адаптеру питания, вам нужно сначала попытаться снизить температуру.
Поврежденные расширения ядра или kexts также могут быть причиной высокой загрузки ЦП процессами. Эти сторонние расширения, если они не настроены должным образом, могут съесть огромную часть переустановок вашего процессора.
Пользователи Mac должны учитывать присутствие вредоносных программ, особенно крипто-майнеров. Эти вредоносные программы, как правило, имитируют законные процессы, такие как процесс птицы, чтобы выполнять свои действия на вашем Mac.
Как остановить процессы птиц на Mac?Есть три способа остановить процесс птицы и другие проблемные процессы на вашем Mac.
Завершить принудительно с помощью меню AppleСамый обычный и эффективный способ закрыть зависшие программы - перейти к строке меню macOS®, расположенной в верхней части экрана в Finder меню. Чтобы принудительно закрыть приложение, просто выполните следующие действия:
Чтобы сделать то же самое, но быстрее, используйте сочетания клавиш Mac для закрытия неисправных приложений.
На клавиатуре нажмите и удерживайте Command + Option + Esc. Он немедленно вызовет окно принудительного выхода из приложения. Выберите iCloud и выберите «Завершить принудительно».
Это может быть ваш метод перехода, если мышь или трекпад отстают.
Закрыть приложение из монитора активностиmacOS предоставляет почти идентичную альтернативу традиционный ярлык Windows Control + Alt + Delete, который часто используется для открытия окна диспетчера задач.
Вы можете легко сделать все это и многое другое в собственном приложении macOS под названием Activity Monitor. Чтобы убить приложение или процесс с помощью этого инструмента, сделайте следующее.

Если вы заметили, что Bird Process поглощает огромное количество reimg-памяти вашего компьютера, вот несколько шагов, которые вы можете сделать. Сначала:
Перезагрузите компьютер. Обновление вашей операционной системы - это эффективный способ сбросить ваши процессы и снизить их использование до уровня по умолчанию. Щелкните меню Apple и выберите «Перезагрузить». Не забудьте снять флажок "Открывать окна" при повторном входе в систему.
Закройте все ненужные приложения и Windows. Если у вас открыто много окон программ или окон Finder, некоторым процессам придется работать усерднее и потреблять больше файлов reimgs. Поэтому, если вы заметили, что ваш Mac стал необычно медленным или ему трудно выполнять некоторые действия, подумайте о том, чтобы закрыть окна или приложения, которые вам больше не нужны. Обязательно сохраните файлы перед закрытием любого окна, чтобы избежать потери данных. Это позволит вашей системе дышать и позволит macOS работать плавно.
Вы можете подойти к проблеме птичьего процесса с нескольких точек зрения. Вот несколько решений, которые вы можете попробовать:
Беспокоит ли это ваш Mac?Сначала задайте вопрос, стоит ли подробно останавливаться на этом вопросе. Взглянув на свой Activity Monitor, вы увидите, что какое-то другое приложение может использовать более 50 процентов перезарядки процессора вашего компьютера. И это вообще не проблема! Действительно ли загрузка процессора птицей вызывает проблемы на вашем компьютере? Если это не так, то можно жить и давать жить другим.
Если вы чувствуете, что ваши драгоценные перезарядки системы будут потрачены впустую, не забывайте регулярно чистить свой Mac. Вы можете, например, использовать эффективный инструмент для ремонта Mac, чтобы очистить и оптимизировать общую производительность вашего компьютера. Выполнив быстрое сканирование и обнаружив проблемы, он может очистить ценное пространство, избавиться от мусора и улучшить работу и стабильность системы.
После оптимизации Mac вы можете вернуться и посмотреть, есть ли у вас приложения и программы теперь работают плавно и, как ожидалось.
Сбросьте настройки iCloudВ Finder нажмите G ”в строке меню, удерживая нажатой клавишу Option. Прокрутите до этой папки:
~ / Library / Application Support / iCloud / Accounts /
Скопируйте файлы в безопасное место, например на рабочий стол или в любую другую папку. В папке должно быть только три файла. Они могут понадобиться вам позже, поэтому убедитесь, что у вас есть резервная копия. Теперь очистите папку и перезапустите. Это может решить вашу проблему с птичьим процессом iCloud.
Проверьте ожидающие загрузки в iCloud.Когда вы замечаете, что процесс очень интенсивно используется, возможно, есть файлы, синхронизируемые с диском iCloud. Чтобы проверить, так ли это, есть утилита brctl, поставляемая с macOS, для отслеживания изменений во всех документах, поддерживаемых iCloud. Есть две версии этой команды:
- brctl log –wait –shorten
- brctl log -w –shorten
Для Mac ОС до Catalina, откройте терминал и введите следующую команду: brctl log –wait –shorten
Нажмите Enter и дождитесь результатов.
Для компьютеров Mac под управлением Mac OS Catalina 10.15 используйте команду следующая команда: brctl log -w –shorten
Эти команды покажут вам краткую сводку изменений синхронизации на вашем диске iCloud. Ожидание синхронизации заставляет птицу работать непрерывно, если вы не закроете окно или не нажмете Control + C, чтобы завершить процесс. Если вы также знакомы с утилитой командной строки grep, вы можете отфильтровать результаты, чтобы отображать только ход загрузки. Однако большинство учетных записей iCloud имеют довольно низкий объем изменений, поэтому вы должны легко увидеть загрузку большого количества файлов в результатах.
Кроме того, лучший способ узнать, синхронизируются ли файлы, - это войти в журнал на диск iCloud с помощью веб-интерфейса и убедитесь, что файлы и папки добавлены туда в облаках. 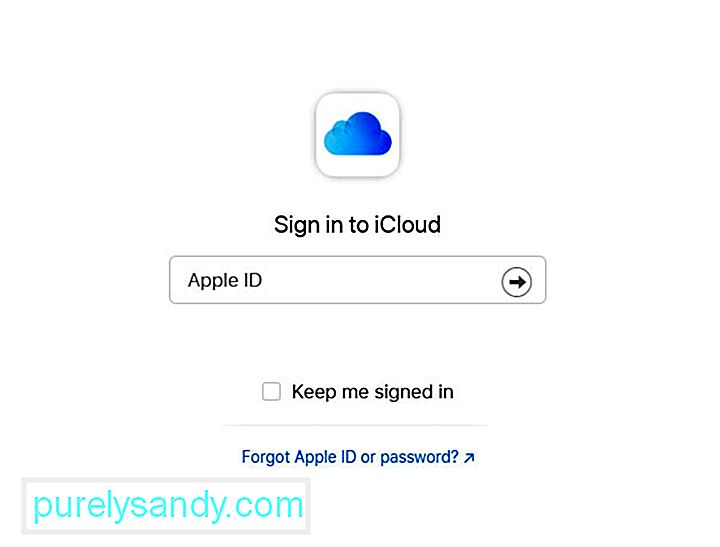
Зайдите в настройки iCloud и выключите iCloud Drive. Это должно привести к исчезновению проблемы. Это действие также, вероятно, удалит некоторые файлы кеша, используемые iCloud, что может привести к тому, что процесс Bird в первую очередь потребляет использование ЦП.
Чтобы выключить iCloud на Mac, выполните следующие действия:
Обратите внимание, что при выключении функция iCloud на вашем Mac, информация, которая хранится только в iCloud для указанной функции, больше не доступна на компьютере.
Сброс SMC вашего MacКонтроллер управления системой (SMC) на вашем Mac отвечает за ряд низкоуровневых функций. К ним относятся реакция на нажатие кнопки питания, управление батареей и температурой, подсветка клавиатуры и управление световым индикатором состояния (SIL).
Возможно, пришло время сбросить SMC, если ваш компьютер ведет себя неправильно. Один из них - это когда его вентиляторы работают на высокой скорости, несмотря на то, что они не интенсивно используются и имеют надлежащую вентиляцию. Другой - если ваш Mac работает необычно медленно, хотя ЦП не испытывает неоправданно большой нагрузки.
Согласно Apple, вам следует избегать сброса SMC, не пытаясь сначала выполнить другие задачи по устранению неполадок. К ним относятся следующие:
Чтобы сбросить SMC на настольном компьютере Mac, выполните следующие действия:
Проверьте, исчезла ли странная проблема, связанная с процессом птицы.
Перезагрузите NVRAM вашего MacРаньше для лечения случайных проблем с Mac требовалось «отключение PRAM, которая является параметром оперативной памяти. Это относится к небольшой части специальной памяти с резервным питанием от батареи на каждом компьютере Mac, на котором хранилась информация, необходимая до загрузки ОС.
Современные компьютеры Mac больше не используют PRAM, а вместо этого имеют энергонезависимую случайную доступ к памяти или NVRAM. Он служит практически той же цели, но теперь содержит только несколько частей информации, включая громкость динамика, разрешения экрана, выбранный вами загрузочный диск и сведения о последней панике ядра.
Сбросить NVRAM довольно безопасно, если ваш У Mac есть ряд странных проблем. Вот как это сделать:
Если все вышеперечисленные решения не работают, вам следует подумать о наличии вредоносных программ на вашем Mac. Просканируйте свой компьютер с помощью антивирусного программного обеспечения и удалите все обнаруженные угрозы. Обязательно удалите все компоненты вредоносного ПО, чтобы оно не вернулось.
Сводка .Если вы видите, что процесс "птичка" в Activity Monitor вашего Mac приводит к высокой загрузке ЦП, вы можете попробовать любое из быстрых исправлений, которые мы описали выше. Вы не можете полностью избавиться от этого процесса, потому что он является частью внутреннего процесса iCloud и iCloud drive.
Вы сталкивались с этим раньше? Расскажите нам о своей истории!
YouTube видео: Что такое птичий процесс в Activity Monitor
08, 2025

