Ошибка обновления Windows 80072EFE Fix (09.15.25)
Ошибка обновления Windows 80072efe - это распространенная ошибка, с которой можно столкнуться при установке исправлений и обновлений системы в любой операционной системе Windows. Это очень специфическая ошибка, которая напрямую связана со службой обновления Windows.
Вы можете найти различные сообщения об ошибках, сопровождающие код, который включает:
- Некоторые обновления не были установлены : ## Обнаружены ошибки: Код 80072EFE
- Обновление Windows обнаружило неизвестную ошибку
Сообщения об ошибках могут различаться, но смысл проблемы остается прежним. Также нет определенного времени или процесса, которые вызывают ошибку. Пользователи могут столкнуться с этим при запуске или выключении компьютера, при переустановке операционной системы, при обновлении приложения или драйвера устройства или при установке программного обеспечения Microsoft. Появление ошибки 80072efe может быть очень стрессовым из-за негативных последствий, которые она вызывает. Помимо неудачной установки обновлений, ваш компьютер, скорее всего, будет работать медленнее, зависать или вызывать сбои приложений.
Ошибка 80072EFE обычно запускается при проблемах с подключением к Интернету. Это может быть на стороне клиента или на сервере Windows. Если он находится на стороне сервера, мы ничего не можем с этим поделать, поэтому нам остается устранять неполадки только на стороне клиента.
Совет профессионала: просканируйте свой компьютер на наличие проблем с производительностью, ненужных файлов, вредоносных приложений , и угрозы безопасности
которые могут вызвать проблемы в системе или снизить производительность.
Ошибка 80072EFE в основном связана с Windows Vista и Windows 7. Однако также известно, что это происходит в Windows 10, часто вызывается вредоносными программами, принадлежащими к семейству руткитов. Если вы читаете исходное сообщение об ошибке, этот код ошибки указывает на проблему с подключением к Интернету. Это может означать нестабильную линию или проблему с кабелем, но также может вызывать красный флаг, предупреждающий вас о том, что вредоносный руткит может мешать вашему подключению к Интернету.
Эта проблема также может быть вызвана сторонними организациями. брандмауэры или антивирусные пакеты, которые обеспечивают чрезмерную защиту при управлении или мониторинге обмена данными. Другой потенциальный виновник - повреждение системных файлов Windows, отвечающих за обновление вашей операционной системы.
Возможные сопутствующие сообщения об ошибках:
- ERROR_INTERNET_CONNECTION_ABORTED - соединение с сервером было прервано.
- WININET_E_CONNECTION_ABORTED - соединение с сервером было прервано ненормально
- ERROR_WINHTTP_CONNECTION_ABORTED - соединение с сервером было прервано ненормально.
Если вы только обнаружили эту проблему, вы должны начать свои усилия по устранению неполадок, убедившись, что ваше интернет-соединение работает должным образом. . Если это так, подождите пару часов и попробуйте снова установить обновление. Пока вы ждете, рекомендуется перезагрузить маршрутизатор / модем, чтобы заставить его переназначить настройки DNS. Если причина действительно была на стороне сервера или неправильной конфигурацией сети, это должно автоматически устранить проблему, и обновление должно быть успешно установлено.
Убедившись, что проблема не на стороне сервера, вы можете выполнить несколько шагов, чтобы избавиться от ошибки 80072EFE. Следуйте приведенным ниже решениям по порядку, пока не найдете метод, который вам подходит.
Примечание. Если вы столкнулись с ошибкой Центра обновления Windows 80072EFE при установке обновления ОС на телефоны Windows, проблема либо на стороне сервера, либо на возможно, неправильная настройка сети. Если это произойдет, подождите пару часов и попробуйте еще раз, чтобы проверить, можно ли завершить обновление. Если проблема не исчезнет, попробуйте использовать прокси-сервер или VPN для анализа вашего интернет-соединения через него. Если обновление по-прежнему не устанавливается полностью, выполните полный сброс и повторите попытку.
Что вызывает ошибку Центра обновления Windows 80072EFE?Несколько проблем могут привести к возникновению ошибки 80072efe. Хотя некоторые из них незначительны, другие могут быть сложными. К ним относятся:
- Ненадежное / нестабильное интернет-соединение
- Накопленные ненужные файлы
- Загрузка программы при установке обновлений на компьютер.
- Заражение вирусом / вредоносным ПО.
- Установленная антивирусная программа / вредоносное ПО.
- Неправильная сеть конфигурация
- Поврежденные файлы реестра Windows
- Поврежденные / устаревшие системные драйверы
Прежде чем пытаться исправить эту ошибку, вот несколько основных шагов по устранению неполадок, которые вы можете предпринять.
- Проверьте подключение к Интернету или попробуйте другое подключение. Для загрузки обновлений Windows необходимо подключение к Интернету. Работая в автономном режиме и пытаясь обновить Windows вручную, вы можете не заметить состояние подключения к Интернету. В таком случае попробуйте открыть веб-сайты в браузере, чтобы проверить подключение к Интернету.
- Очистите свой компьютер. Удалите ненужные файлы и устраните проблемы, которые могут вызывать эту ошибку. Вы можете использовать Outbyte PC Repair, чтобы оптимизировать свой компьютер и, надеюсь, решить эту проблему, с которой вы столкнулись.
Если эти действия не помогли, вы можете перейти к решениям, перечисленным ниже.
Исправление №1: запустите средство устранения неполадок сетевого адаптера.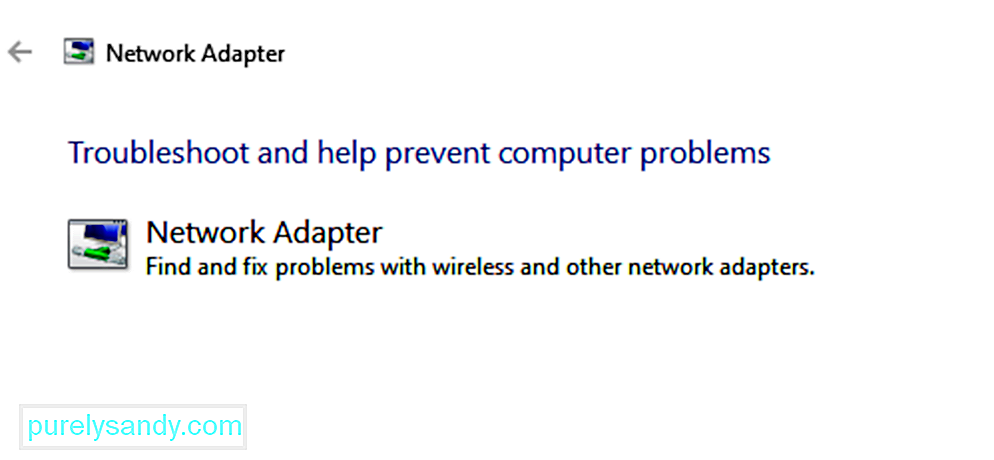
Даже если Интернет работает нормально, в сети могут возникать другие проблемы, что препятствует обновлению Windows и вызывает ошибку в обсуждении. В таком случае мы можем запустить средство устранения неполадок сети, чтобы решить проблему. Процедура запуска средства устранения неполадок сети следующая:
Средство устранения неполадок обновлений Windows - это мощный инструмент, который проверяет все возможные проблемы с обновлениями Windows и, если возможно, исправляет их. Простая процедура для запуска средства устранения неполадок обновлений Windows заключается в следующем:
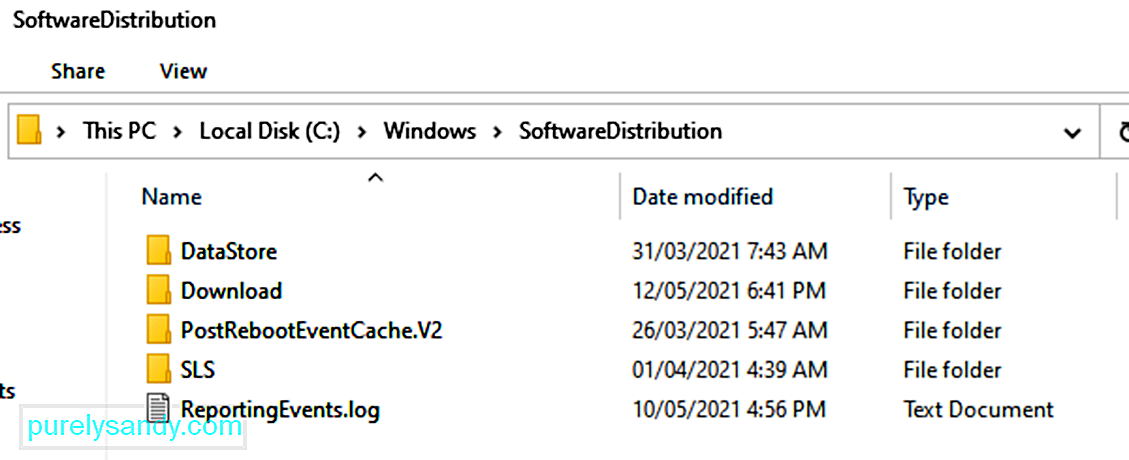
В каждой операционной системе Windows 10 есть папка распространения программного обеспечения, расположенная в каталоге Windows. Здесь временно хранятся файлы, необходимые для установки обновлений Windows.
В этом решении вам, возможно, придется удалить содержимое этой папки и повторить процесс обновления.
Вот как:
- net stop wuauserv
- чистые стоповые биты
Временные файлы хранятся в Windows Папка распространения программного обеспечения, расположенная в каталоге Windows. Если в папке распространения программного обеспечения есть поврежденные временные файлы, они могут повлиять на Центр обновления Windows и вызвать ошибку Центра обновления Windows 80072EFE.
Чтобы очистить временный кеш Центра обновления Windows:
Поскольку вмешательство вредоносных программ может нанести гораздо больший ущерб, чем препятствие для обновления, мы начнем с этого. Ошибка 80072EFE часто связана с вредоносным ПО семейства rootkit, принадлежащим семейству win.32 TDDS. Известно, что этот руткит предотвращает получение обновлений безопасности, а также серьезно ограничивает реакционные возможности Защитника Windows.
К счастью, удалить вредоносные файлы руткитов очень просто. «Лаборатория Касперского» выпустила исполняемый файл, который удаляет файлы руткитов в несколько кликов. Вот краткое руководство по использованию tdsskiler.exe:
Примечание. Запуск исполняемого файла tdsskiller в системах без проблем с вредоносным ПО не окажет негативного воздействия на ваш компьютер. Даже если вы считаете, что ваша система не заражена, рекомендуется не пропускать этот первый метод.
Если TDSSKiller обнаружит какие-либо угрозы, он автоматически приступит к их уничтожению. После завершения процесса перезагрузите систему. Еще раз проверьте наличие обновлений в Центре обновления Windows и посмотрите, удастся ли им правильно установить.
Исправление №6: отключите брандмауэры и антивирусы. 44756Если вы использовали tdsskiller.exe безрезультатно, давайте определим, не работает ли сторонний антивирус или брандмауэр. Сторонние брандмауэры или антивирусные пакеты могут работать неправильно и определять, что соединение с обновлением Windows небезопасно. Это приведет к тому, что ваша ОС Windows не сможет применить необходимые обновления. Между Защитником Windows и сторонними решениями безопасности существует множество конфликтов, которые приводят к ошибке 80072EFE. Вот список брандмауэров, которые, как известно, вызывают эту проблему:
- Norton Internet Security
- Panda Firewall
- Zone Alarm Firewall
- Брандмауэр McAfee
- Брандмауэр AVG
Если у вас есть один из указанных выше брандмауэров сторонних производителей, отключите их, перезапустите систему и попробуйте выполнить обновление еще раз. Даже если у вас другой брандмауэр, попробуйте отключить его перед обновлением Windows.
Исправление №7: удалите папку CatRoot2.Папка catroot2 - это системная папка Windows, необходимая для процесса обновления Windows. При каждом обновлении через Центр обновления Windows папка catroot2 отвечает за хранение подписей пакета Центра обновления Windows. Как оказалось, удаление содержимого папки Catroot2 устранит повреждение и устранит несколько проблем с обновлением Windows, включая ошибку 80072EFE. Удаление папки catRoot2 не должно вызывать сбоев в работе вашей системы.
Если вы решите следовать этому методу, вам необходимо сначала отключить службу криптографии, поскольку она использует файл, расположенный внутри папки CatRoot2.
Вот краткое руководство по отключению криптографических служб и удалению папки CatRoot2:
Перезагрузите компьютер и попробуйте снова применить обновление Windows.
Исправление №8: сбросьте локальную групповую политику Windows.Если вы работаете с настраиваемой групповой политикой Windows, ваши настройки могут помешать Центру обновления Windows выполнить необходимые обновления. Некоторые пользователи сообщают, что сброс настроек их локальной групповой политики устранил ошибку 80072EFE и позволил Windows нормально обновляться.
Вот краткое руководство по возврату локальной групповой политики по умолчанию:
Устранение неполадок Центра обновления Windows может иметь большое значение для устранения ошибки 80072efe и многих других ошибок, которые мешают плавному обновлению вашего компьютера.
Использование компьютера с течением времени приводит к накоплению ненужных файлов, что в конечном итоге приводит не только к перегрузке жесткого диска компьютера, но и к внутренним конфликтам. Удаление таких файлов может легко устранить ошибку 0x80072efe.
Поврежденные / устаревшие системные драйверы могут вызвать множество ошибок, включая ошибку 80072efe. Обновление может быть простым способом устранения ошибки.
Если драйверы были Реальные проблемы, выполнение этих шагов может решить код ошибки 80072EFE в вашей системе.
Исправление №12: Запустите средство проверки системных файлов.Запуск встроенного средства проверки системных файлов может помочь в устранении ошибки. Инструмент сканирует и пытается восстановить поврежденные файлы, которые могут быть причиной ошибки.
Перезагрузите компьютер, чтобы запустить проверку диска. Вам нужно дать инструменту время для завершения, прежде чем пытаться сделать то, что вы делали, до появления ошибки, чтобы увидеть, устранен ли код ошибки Центра обновления Windows 80072EFE.
Исправление № 13: сбросить Центр обновления Windows с помощью командной строки.Чтобы сбросить Центр обновления Windows вручную с помощью командной строки в Windows 10, выполните следующие действия:
- net стоповые биты
- net stop wuauserv
- net stop appidsvc
- net stop cryptsvc
- rmdir% systemroot% \ SoftwareDistribution / S / Q
- rmdir% systemroot% \ system32 \ catroot2 / S / Q
- sc.exe sdset биты D: (A ;; CCLCSWRPWPDTLOCRRC ;;; SY) (A; ; CCDCLCSWRPWPDTLOCRSDRCWDWO ;;; BA) (A ;; CCLCSWLOCRRC ;;; AU) (A ;; CCLCSWRPWPDTLOCRRC ;;; PU)
- sc.exe sdset wuauserv D: (A ;; CCLCSLOCPWRC; ) (A ;; CCDCLCSWRPWPDTLOCRSDRCWDWO ;;; BA) (A ;; CCLCSWLOCRRC ;;; AU) (A ;; CCLCSWRPWPDTLOCRRC ;;; PU)
- regsvr32.exe / s atl.dll
- regsvr32.exe / s urlmon.dll
- regsvr32.exe / s mshtml .dll
- regsvr32.exe / s shdocvw.dll
- regsvr32.exe / s browseui.dll
- regsvr32.exe / s jscript.dll
- regsvr32.exe / s vbscript.dll
- regsvr32.exe / s scrrun.dll
- regsvr32.exe / s msxml.dll
- regsvr32 .exe / s msxml3.dll
- regsvr32.exe / s msxml6.dll
- regsvr32.exe / s actxprxy.dll
- regsvr32.exe / s softpub .dll
- regsvr32.exe / s wintrust.dll
- regsvr32.exe / s dssenh.dll
- regsvr32.exe / s rsaenh.dll
- regsvr32.exe / s gpkcsp.dll
- regsvr32.exe / s sccbase.dll
- regsvr32.exe / s slbcsp.dll
- regsvr32 .exe / s cryptdlg.dll
- regsvr32.exe / s oleaut32.dll
- regsvr32.exe / s ole32.dll
- regsvr32.exe / s shell32.dll
- regsvr32. exe / s initpki.dll
- regsvr32.exe / s wuapi.dll
- regsvr32.exe / s wuaueng.dll
- regsvr32.exe / s wuaueng1. dll
- regsvr32.exe / s wucltui.dll
- regsvr32.exe / s wups.dll
- regsvr32.exe / s wups2.dll
- regsvr32.exe / s wuweb.dll
- regsvr32.exe / s qmgr.dll
- regsvr32.exe / s qmgrprxy.dll
- regsvr32. exe / s wucltux.dll
- regsvr32.exe / s muweb.dll
- regsvr32.exe / s wuwebv.dll
- netsh winsock reset
- netsh winsock reset proxy
- чистые стартовые биты
- net start wuauserv
- net start appidsvc
- net start cryptsvc
После выполнения этих действий Центр обновления Windows должен сбросить настройки и снова заработать на вашем устройстве с Windows 10.
Исправление №14: используйте восстановление системы.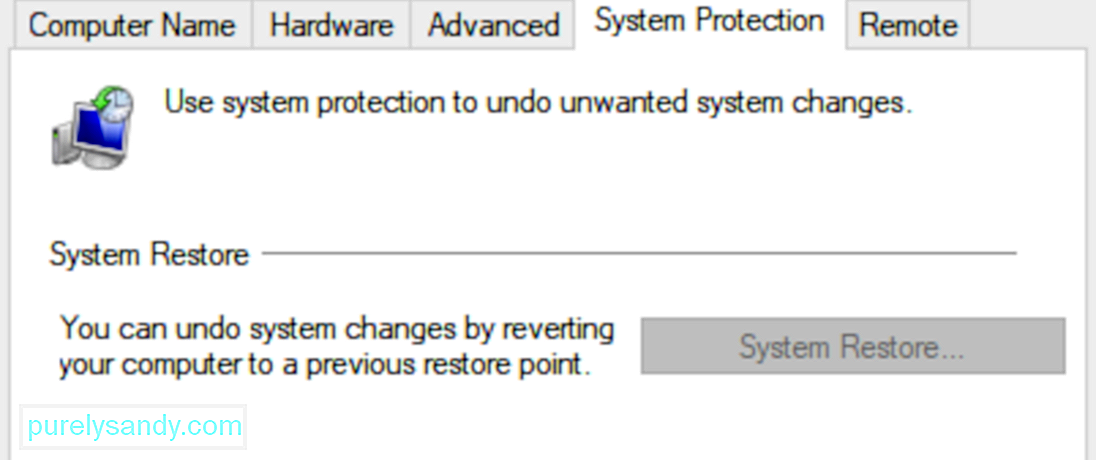
Восстановление вашего компьютера до более ранней даты, когда он работал без каких-либо проблем, будет необходимо в случае неудачи всех вышеперечисленных методов.
Попробуйте получить доступ к Центру обновления Windows еще раз, чтобы узнать, устранен ли код ошибки обновления Windows 10 80072EFE.
Исправление №15: установка новой ОСОтказ любого из вышеуказанных методов устранения ошибки 80072EFE может означать что ошибка вызвана сочетанием различных проблем. Повторная установка ОС может быть вашим последним вариантом устранения ошибки.
Очень важно отметить, что постоянный код 80072EFE после новой установки ОС будет означать, что ошибка связана с оборудованием. Вы можете столкнуться с ошибкой из-за поврежденного оборудования или недавно установленного оборудования.
РезюмеМы, безусловно, надеемся, что описанные выше методы оказались успешными, помогая вам преодолеть ошибку 80072EFE и обновить Windows. Если у вас по-прежнему возникает эта проблема с действующей лицензией Windows, вам следует связаться с представителем службы поддержки клиентов Microsoft. Некоторые пользователи сообщают, что этот конкретный код ошибки (80072EFE) был исправлен после того, как Microsoft исправила свой код продукта.
Если технический специалист Microsoft подтвердит, что ваш лицензионный код действителен, вам следует обратить внимание на свое оборудование. Как указано выше, сообщение об ошибке сигнализирует о прерывании сети. Это вполне может означать неисправный интернет-адаптер или плохой кабель. Если у вас динамический IP-адрес, вы также можете попытаться позвонить своему интернет-провайдеру и попросить его настроить статический IP-адрес для вашего компьютера.
YouTube видео: Ошибка обновления Windows 80072EFE Fix
09, 2025

