WslRegisterDistribution завершился с ошибкой: 0x80370114 (09.17.25)
Во время работы на устройстве часто возникают сообщения об ошибках. Это совершенно нормально, потому что они говорят вам, что что-то нужно исправить. Это может быть заблокированный процесс или неисправный аппаратный компонент.
В этой статье мы обсудим все, что нужно знать об инструменте «Подсистема Windows для Linux» и одно распространенное сообщение об ошибке, связанное с ним.
Подсистема Windows для Linux или WSL - удобный инструмент для разработчиков. Но иногда это вызывает проблемы в Windows 10. Одно из наиболее распространенных сообщений об ошибках, связанных с ним, - «WslRegisterDistribution Failed with Error: 0x80370114».
Итак, что это за сообщение об ошибке и может ли оно быть фиксированный? В этой статье мы поделимся всем, что знаем об этой ошибке WSL.
Совет для профессионалов: просканируйте свой компьютер на наличие проблем с производительностью, ненужных файлов, вредоносных приложений и угроз безопасности
, которые могут вызвать системные проблемы. или низкая производительность.
Специальное предложение. Об Outbyte, инструкции по удалению, лицензионное соглашение, политика конфиденциальности.
Что такое подсистема Windows для Linux?Чтобы лучше понять ошибку, дайте нам сначала знать, что такое подсистема Windows для Linux или WSL.
Подсистема Windows для Linux - это инструмент, который позволяет разработчикам запускать платформу Linux на устройстве Windows. С помощью WSL разработчики могут выбирать свои любимые дистрибутивы Linux в официальном магазине Microsoft Store. Они также могут выполнять некоторые команды и инструменты командной строки, включая sed, awk и grep.
Кроме того, инструмент WSL позволяет разработчикам запускать приложения Linux в Windows и запускать сценарии оболочки Bash в программах командной строки. .
Чтобы установить инструмент WSL в Windows, необходимо сделать следующее:
Шаг 1. Включите инструмент WSL.Во-первых, вы должны включить подсистему Windows для функции Linux, чтобы инструмент работал в Windows. Для этого запустите PowerShell с правами администратора. Затем выполните следующую команду: dis.exe / online / enable-feature / featurename: Microsoft-Windows-Subsystem-Linux / all / norestart. После этого перезагрузите компьютер.
Шаг 2. Установите ваш выбор дистрибутива LinuxЧтобы продолжить этот шаг, сначала откройте Microsoft Store. Отсюда вы можете выбрать дистрибутив Linux. Возможны следующие варианты:
- Ubuntu
- openSUSE Leap 42
- SUSE Linux Enterprise Server 42
- Kali Linux
- Debian GNU / Linux
Сделав выбор, нажмите на него. После этого вы попадете на страницу раздачи. Здесь нажмите кнопку Получить . Если вы впервые устанавливаете дистрибутив Linux, вы должны увидеть запуск окна консоли. Вам будет предложено подождать несколько минут, чтобы файлы распаковались и были сохранены на вашем устройстве. В будущем установка других дистрибутивов должна занять менее секунды.
Теперь для завершения установки служба Hyper-V Host Compute должна быть запущена и Бег. В противном случае вы получите ошибку WslRegisterDistribution: 0x80370114.
Что такое ошибка WslRegisterDistribution Failed в Windows 10?Произошла ошибка WslRegisterDistribution: 0x80370114 возникает, когда служба Hyper-V заблокирована во время установки дистрибутива Linux с помощью инструмента WSL. Обычно оно сопровождается полным сообщением об ошибке: «Ошибка: 0x80370114 Операция не может быть запущена, потому что необходимая функция не установлена».
Когда вы видите ошибку, вы, вероятно, не можете получить доступ к WSL инструмент командной строки.
Что вызывает ошибку WslRegisterDistribution Failed в Windows 10?Как упоминалось, эта ошибка появляется, если служба Hyper-V заблокирована во время установки дистрибутива Linux с помощью инструмента WSL. Однако бывают случаи, когда это отображается из-за отсутствия важной поддерживающей функции Windows 10.
Устранение основных проблем с ошибкой WslRegisterDistribution Failed в Windows 10Исправления, о которых мы рассказали ниже, в основном отнимают много времени. Но прежде чем попробовать их, сначала перезагрузите компьютер. Бывают случаи, когда все, что нужно вашему компьютеру, - это быстрая перезагрузка. Вы можете быть удивлены, обнаружив, что ошибка исчезает после перезагрузки. Это особенно верно, если вы какое-то время не выключали свой компьютер.
Теперь, если вы думаете, что страдаете от более сложной ошибки, из-за которой вы не можете перезагрузиться в обычном режиме, рассмотрите другие дополнительные параметры перезагрузки. После перезагрузки, когда вы видите, что проблема сохраняется, устраните неполадки!
Чтобы устранить проблему, вам необходимо сначала включить подсистему Windows для функции Linux. И для этого есть два метода.
Метод № 1. Включите функцию подсистемы Windows для Linux с помощью параметра «Включить или отключить компоненты Windows».Чтобы включить функцию подсистемы Windows для Linux с помощью параметра «Включение или отключение компонентов Windows», выполните поиск параметра с помощью поля поиска. В списке результатов установите флажок рядом с Подсистема Windows для Linux . Нажмите ОК , чтобы продолжить.
На этом этапе ваша система найдет и установит все необходимые системные файлы. Как только это будет сделано, он попросит вас перезагрузить компьютер. После перезагрузки компьютера проблем больше не должно быть.
Метод № 2: Используйте Windows PowerShell Другой способ устранения проблемы - использование Windows PowerShell . Чтобы этот метод работал, вам необходимо открыть Windows PowerShell с правами администратора. Затем введите следующую команду, чтобы включить функцию WSL: Enable-WindowsOptionalFeature -Online -FeatureName Microsoft-Windows-Subsystem-Linux. 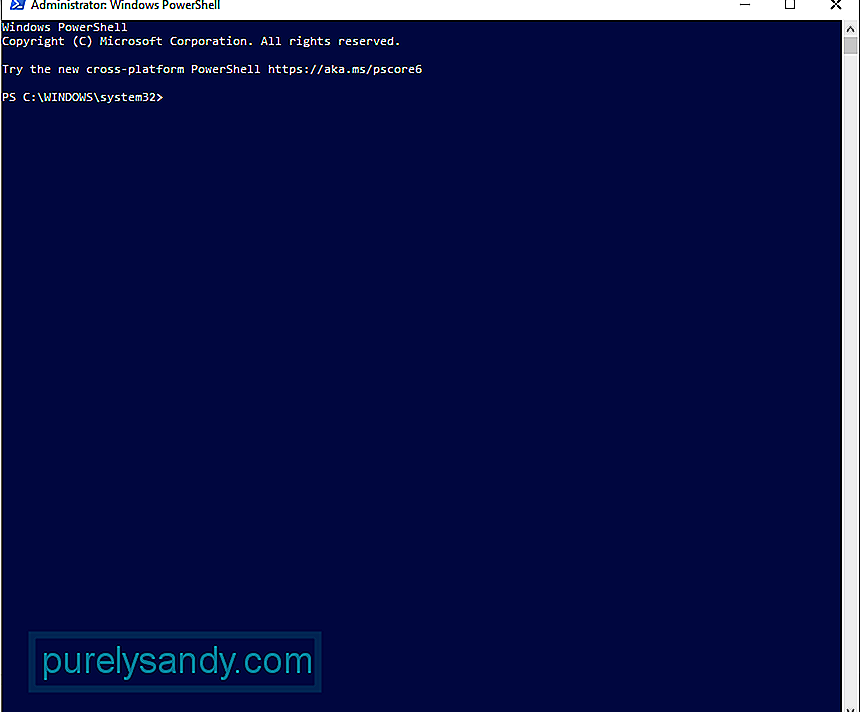
После ввода команды ваша система начнет поиск и установку всех необходимых системных файлов. При появлении запроса введите Y, чтобы перезагрузить компьютер.
Как исправить ошибку WslRegisterDistribution Failed в Windows 10Теперь, если вышеуказанные методы устранения неполадок не работают, перейдите к исправлениям, перечисленным ниже.
Исправление №1: Разблокируйте службу вычислений узла Hyper-VЧтобы разблокировать службу, вы должны сначала проверить, используете ли вы антивирусное решение. Если вы используете Защитник Windows, выполните следующие действия:
Стоит отметить, что элемент управления Приложение и браузер в разделе Безопасность Windows играет жизненно важную роль на вашем ПК. Он защищает ваше устройство от угроз и потенциально опасных файлов, загрузок, приложений и веб-сайтов. Итак, убедитесь, что он не отключен. При необходимости вы можете просто добавить исключение, чтобы другие программы, которые зависят от него, могли работать должным образом.
Исправление №2: перезапустите службу Lxss ManagerЕще одна служба, связанная с WSL, - это служба жизненного цикла экземпляра Linux. Он работает в фоновом режиме, чтобы как-то держать ситуацию под контролем. Но если эта служба заблокирована или испытывает проблемы, то вы можете столкнуться с ошибкой. В этом случае перезапуск службы может решить проблему.
Чтобы перезапустить службу, вам следует сделать следующее:
Бывают случаи, когда в установленном вами дистрибутиве Linux есть ошибка, приводящая к ошибке при запуске инструмента WSL. Хорошо то, что это можно легко очистить, перезапустив приложение WSL прямо из интерфейса Microsoft Store.
Чтобы получить подробное руководство о том, что делать, выполните следующие действия:
Если вы используете старую версию дистрибутива, вы, вероятно, столкнетесь с ошибкой. Но опять же, это можно исправить. Обновление приложения поможет.
Чтобы обновить дистрибутив Linux, используйте командную строку. Таким образом, вам не нужно переустанавливать приложение. Вот руководство о том, что делать:
- C: \ & gt; bash
- $ sudo apt-get update
- $ sudo apt-get dist-upgrade
- $
- C: \ & gt; выход
Если до сих пор ничего не помогло, значит, это Возможно, ошибка вызвана поврежденной установкой приложения WSL. Чтобы исправить это, используйте функцию восстановления Windows.
Вот как:
Если восстановление приложения не устранило проблему, значит, поврежденный модуль приложения должен иметь настолько большой ущерб, что процесс восстановления больше не может его исправить. Для этого вам необходимо вручную удалить приложение и переустановить его снова.
Выполните следующие действия:
Microsoft позволяет пользователям Windows 10 перезагружать свои компьютеры. Это вернет вашу операционную систему к той, которая была при первом доступе, а это означает, что никаких сторонних приложений больше не будет.
Выполнение сброса Windows 10 дает вашему компьютеру возможность начать все заново. Это удобное решение, если у вас возникла проблема, связанная с программным обеспечением, и вы не можете ее решить.
Есть два способа сбросить Windows 10. См. Разделы ниже.
Метод №1: сбросить Windows изнутри
Если вы можете успешно войти в Windows, то сброс будет несложным процессом. Просто выполните следующие действия:
Метод № 2: сбросить Windows 10 без входа в систему
Если вам не удается войти в свою учетную запись Windows 10, у вас все еще есть другой способ сбросить настройки устройства: использовать меню параметров загрузки. Это меню появится автоматически, если ваше устройство не сможет правильно загрузиться два-три раза подряд. Но если это не так, вы можете вызвать его, нажав кнопки Shift и Power. Затем нажмите «Перезагрузить». После перезагрузки устройства вы увидите меню параметров загрузки. Отсюда вы можете продолжить выполнение сброса Windows 10.
Вот как это сделать:
Прежде чем приступить к чистой установке Windows 10, убедитесь, что выполняются следующие требования:
- 1 ГБ ОЗУ для 32-разрядной версии и 2 ГБ для 64-разрядной версии.
- Процессор 1 ГГц или выше
- 20 ГБ свободного места на жестком диске
- Дисплей 800 x 600
- Графический процессор DirectX 9
- Стабильный доступ в Интернет.
- Действующая учетная запись Microsoft.
Чтобы выполнить чистую установку, вы должны сначала учесть несколько вещей. Если вы скачали ISO-файл Windows 10, но планируете установить его на другой компьютер, вы можете сделать это с помощью DVD или USB. Для начала у вас должна быть флешка, на которой не менее 4 ГБ свободного места. Если вы планируете использовать DVD, убедитесь, что компьютер, на который вы будете устанавливать ОС, имеет оптический привод.
После выполнения всех этих требований вы можете приступить к созданию загрузочного диска. Вставьте USB в свой компьютер и загрузите программу записи по вашему выбору. Следуйте инструкциям на экране, чтобы создать загрузочный диск. Затем выберите диск и найдите загруженный файл ISO. Затем начнется процесс, который займет от 10 до 15 минут.
После создания загрузочного носителя установите его на компьютер. Вставьте DVD или USB и выключите компьютер. Затем снова включите его и нажмите кнопку F2 или F12, чтобы получить доступ к меню загрузки BIOS. Здесь выберите, откуда будет загружаться ваш компьютер. Выберите свой загрузочный диск. Следуйте инструкциям здесь.
Исправление № 9: Выполните сканирование на наличие вредоносных программ.Бывают случаи, когда вредоносные объекты или вирусы успешно проникают в вашу систему и влияют на важные системные процессы или отключают жизненно важные службы. Если это произойдет, вы увидите сообщения об ошибках, например WslRegisterDistribution Failed with Error 0x80370114.
Итак, возьмите за привычку выполнять регулярное сканирование на наличие вредоносных программ для защиты вашего устройства от угроз. К счастью, вам не придется напрягаться в поисках идеального сканера вредоносных программ. Вы можете использовать встроенный в Windows 10 сканер вредоносных программ: Защитник Windows . 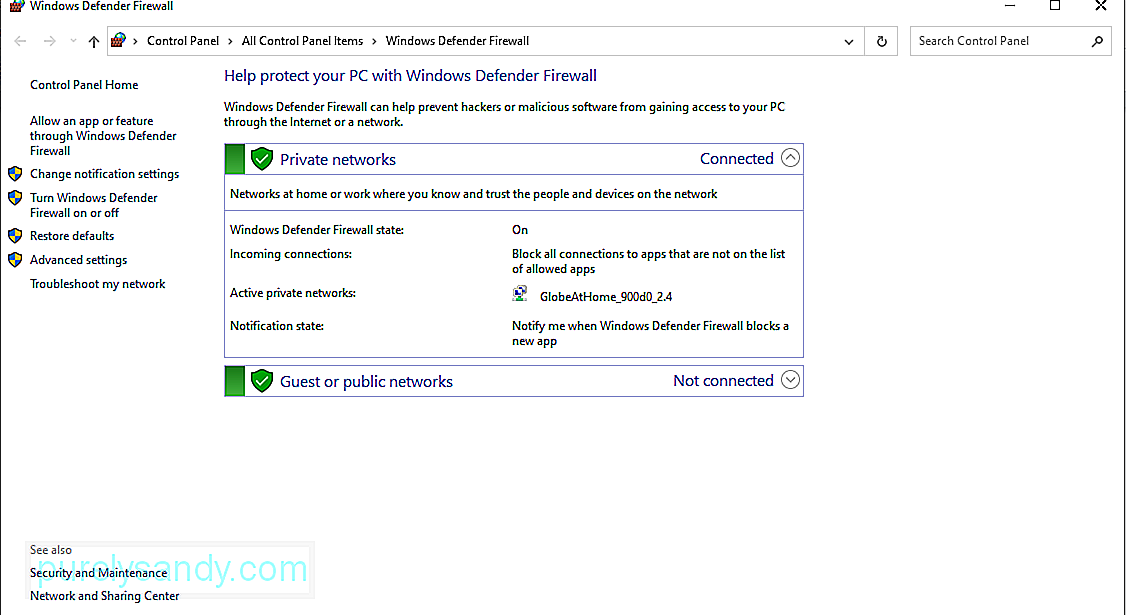
Вот как его использовать.
Теперь, если чувствуете что выполненного вами сканирования недостаточно, вы все равно можете выполнить еще одно сканирование с помощью сторонней антивирусной программы.
Просто загрузите антивирусную программу по вашему выбору и запустите ее. Снова выполните сканирование и удалите вредоносное ПО, чтобы ваше устройство было защищено от угроз.
Исправление № 10: используйте средство проверки системных файловСредство проверки системных файлов - это инструмент, который позволяет пользователям Windows сканировать и восстанавливать поврежденные поврежденные файлы. системные файлы, вызывающие ошибки на платформе Windows 10. Чтобы использовать его, сделайте следующее:
В некоторых случаях, сообщение об ошибке появляется, потому что на вашем диске недостаточно места, поэтому система не может завершить процесс. Один из способов решения этой проблемы - освободить место на диске.
Для этого вы можете использовать инструмент очистки диска, встроенный в большинство устройств Windows 10. Чтобы использовать его, выполните следующие действия: 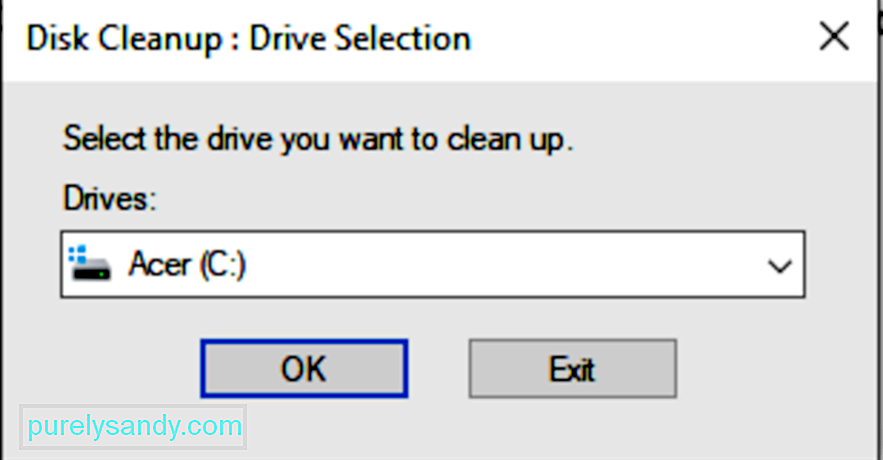
Вы также можете освободить место в системе вручную, просматривая папки по одной. Но это отнимет у вас много времени. Мы предлагаем вам использовать инструмент очистки диска или, что еще лучше, инструмент для ремонта ПК от сторонних производителей.
Исправление №12: обратитесь за профессиональной помощьюЕсли вы сделали все, но ничего не помогло, то не бойтесь просить о помощи. Эксперты всегда будут готовы протянуть вам руку помощи.
Вы можете связаться со службой поддержки Microsoft через их веб-сайт и попросить решение, которое подойдет вам. Но если необходимость в устранении проблемы срочна, обратитесь к ближайшим к вам профессионалам. Позвольте им обработать ошибку от вашего имени, чтобы вам не приходилось делать это.
Подведение итоговВозможно, вы не часто используете инструмент «Подсистема Windows для Linux» постоянно, потому что он предназначен для разработчиков. Однако стоит знать, как это работает, какие типичные ошибки с ним связаны, их причины и как их исправить. Таким образом, вы знаете, как действовать в случае, если вы столкнетесь с этим в будущем.
Если вы когда-нибудь увидите WslRegisterDistribution Failed with Error: 0x80370114, вы уже знаете, что делать. Сначала выполните основные методы устранения неполадок: включите функцию подсистемы Windows для Linux с помощью PowerShell или с помощью параметра «Включить или отключить компоненты Windows». Если это не сработает, вы можете попробовать другие исправления, включая разблокировку службы вычислений узла Hyper-V, перезапуск службы Lxss Manager, запуск инструмента WSL из Microsoft Store, обновление инструмента через командную строку, переустановку WSL. приложение и сброс Windows.
Но если ничего не помогает, всегда можно обратиться за помощью к профессионалам. Обратитесь в службу поддержки Microsoft через Интернет или отнесите свой компьютер в ближайший авторизованный сервисный центр.
Сообщите нам свои мысли о сбое WslRegisterDistribution с ошибкой 0x80370114. Делитесь в комментариях, как решить эту проблему!
YouTube видео: WslRegisterDistribution завершился с ошибкой: 0x80370114
09, 2025

