Как сделать резервную копию вашего устройства Android (09.15.25)
С вашим телефоном или планшетом может случиться многое, из-за чего вы захотите создать резервную копию своих данных. Всегда есть вероятность того, что ваш телефон потеряется, украден или упадет в воду. Если произойдет какой-либо из этих сценариев, это означает, что вы можете потерять все, что есть на вашем телефоне. К счастью, существует множество способов резервного копирования данных Android, гарантирующих, что вы не потеряете доступ к важной информации, даже если вы потеряете или повредите свой телефон. Но прежде чем создавать резервную копию данных, убедитесь, что вы удалили все ненужные файлы с помощью таких инструментов, как приложение для очистки Android, чтобы вы не включали ненужные файлы в резервную копию.
В этой статье будет показано несколько методы о том, как сделать резервную копию телефона Android или любого устройства Android. Не нужно беспокоиться о потере старых фотографий или других важных файлов.
1. Резервное копирование с помощью GoogleСамый простой способ сделать резервную копию данных Android - через Google. Android тесно связан с Google, поскольку большинству приложений для работы требуется учетная запись Google. Недостатком Google является то, что это не универсальный метод резервного копирования, при котором вам нужно выгрузить все, что есть, и все будут сохранены. Вам нужно просмотреть каждое приложение одно за другим и создать резервную копию всех ваших данных. Но учтите, что не все ваши данные будут сохранены. Такие вещи, как SMS и настройки приложений, обычно не копируются, но есть другие способы сохранить их. Вот как сделать резервную копию вашего устройства Android с помощью Google:
Фото и видеоНа каждом устройстве Android предварительно установлено приложение Google Фото. Это лучший способ автоматически создавать резервные копии изображений и видео на телефоне или планшете. Google Фото создает резервные копии ваших фото и видео в облаке, поэтому вам не нужно снова и снова сохранять их вручную.
Если на вашем устройстве нет Google Фото или вы отключили его по какой-либо причине, вы можете повторно загрузить обновления, чтобы снова включить его. Затем войдите в свою учетную запись Gmail для автоматического резервного копирования файлов. Затем выполните следующие действия, чтобы сделать резервную копию ваших фото и видео Android:
- Откройте Google Фото и перейдите в Настройки.
- Нажмите "Резервное копирование и усиление". синхронизация.
- Убедитесь, что она включена.
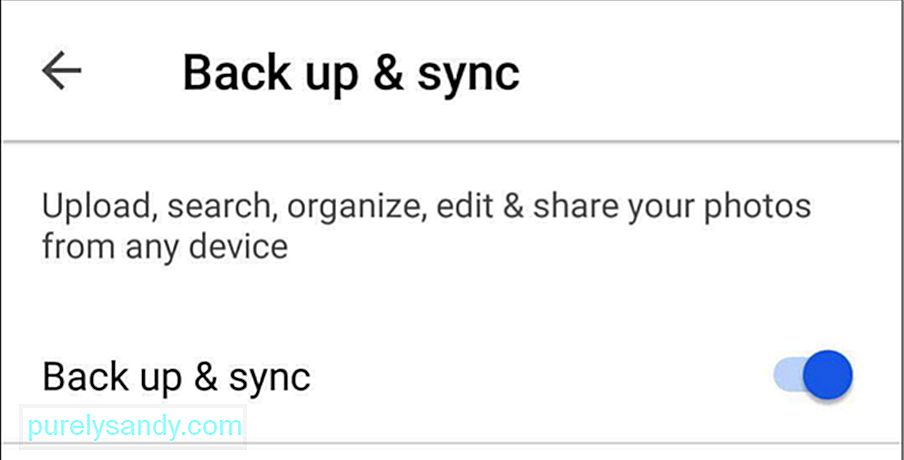
Одним из преимуществ использования Google Фото является то, что это бесплатно и вы можете загружать столько фотографий, сколько захотите. Максимальное качество, которое вы можете загрузить, составляет 1080 пикселей для бесплатного хранения. Если вы не делаете много снимков на свой телефон или планшет, то бесплатного хранилища достаточно для резервного копирования ваших фотографий и видео. Однако, если вы хотите загрузить свои фотографии с лучшим качеством, это возможно, но не рекомендуется, потому что это займет много места для хранения. Когда ваше бесплатное хранилище будет израсходовано, у вас есть возможность расширить пространство для хранения за минимальную плату.
Если вы хотите проверить качество фотографий, которые вы загружаете в Google Фото, просто перейдите в Настройки & gt ; Резервное копирование & amp; синхронизировать & gt; Размер загрузки. Затем выберите один из двух представленных вариантов.
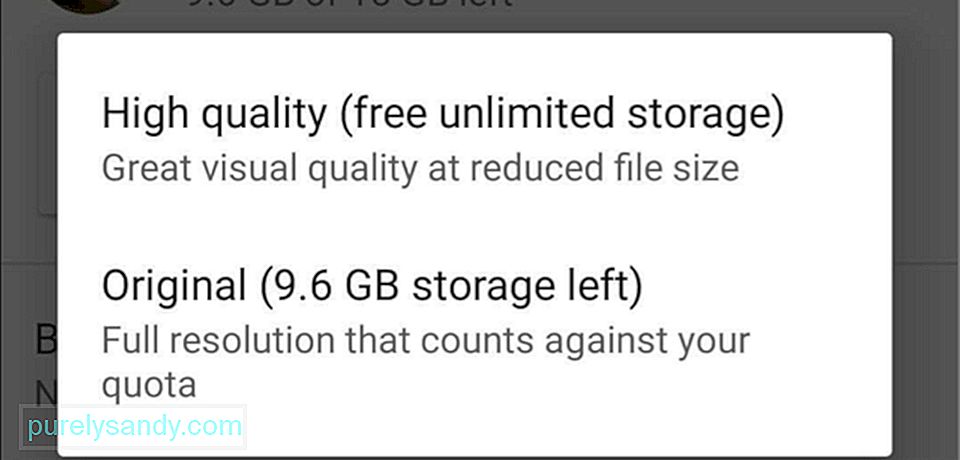
Для всех остальных файлов на вашем устройстве Android лучший способ сделать резервную копию - использовать Google Диск. Использование Google Диска упрощает резервное копирование и извлечение данных с диска. Однако вам необходимо вручную загрузить файлы, для которых вы хотите создать резервную копию на Google Диске. Чтобы загрузить папки и файлы, выполните следующие действия:
- Загрузите и установите приложение Google Диск.
- Откройте приложение и нажмите кнопку +.
- Нажмите «Загрузить» и выберите файлы, для которых необходимо создать резервную копию.
Можно создать резервную копию настроек и приложений вашего устройства с помощью службы резервного копирования Android. Эта служба выполняет резервное копирование важных данных приложений в удаленное облачное хранилище. Когда Android Backup Service включен, ваши данные автоматически копируются каждые 24 часа, когда ваш телефон или планшет подключен к сети, находится в режиме ожидания или подключен к сети Wi-Fi.
Итак, если ваш телефон потерян, украден или поврежден, все, что вам нужно сделать, это войти в свою учетную запись Google на новом устройстве, и Google загрузит все данные, которые были сохранены с помощью службы резервного копирования Android. Следуйте этим инструкциям, чтобы включить Android Backup Service на вашем устройстве:
- Откройте приложение "Настройки" вашего устройства.
- Нажмите "Backup & amp;" сбросить.
- Нажмите Резервная учетная запись и выберите учетную запись Gmail, резервную копию которой вы хотите создать (добавьте учетную запись, если ее еще нет).
Для большинства людей это достаточно, чтобы использовать Google для резервного копирования данных Android. Но если вы не хотите использовать Google, вы можете выбрать любой из альтернативных методов, указанных ниже.
2. Использовать сторонние параметры резервного копирования 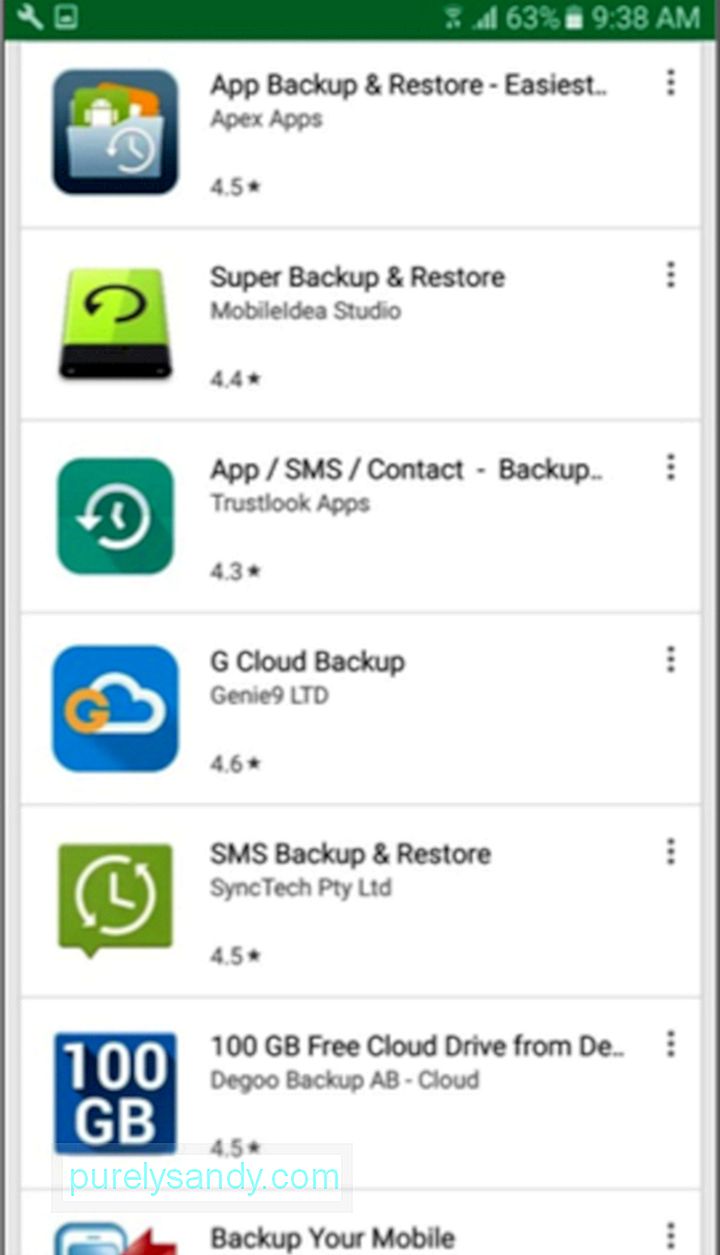
Встроенные службы Google превосходны, потому что они просты в использовании и бесплатны. Но если вы ищете комплексное решение для резервного копирования для своего устройства Android, рассмотрите возможность использования стороннего приложения. В Google Play Store есть много различных сторонних приложений, которые помогают создавать резервные копии ваших файлов за один раз, но эти приложения имеют различные функции, требования и цены.
Телефон без рутированияОдно из самых популярных приложений для резервного копирования ваших данных на рынке доступно приложение Easy Backup & amp; Восстановить. Это простое и удобное приложение для резервного копирования, которое выполняет резервное копирование ваших приложений и всего остального на вашем устройстве, включая SMS, контакты, журналы вызовов и закладки.
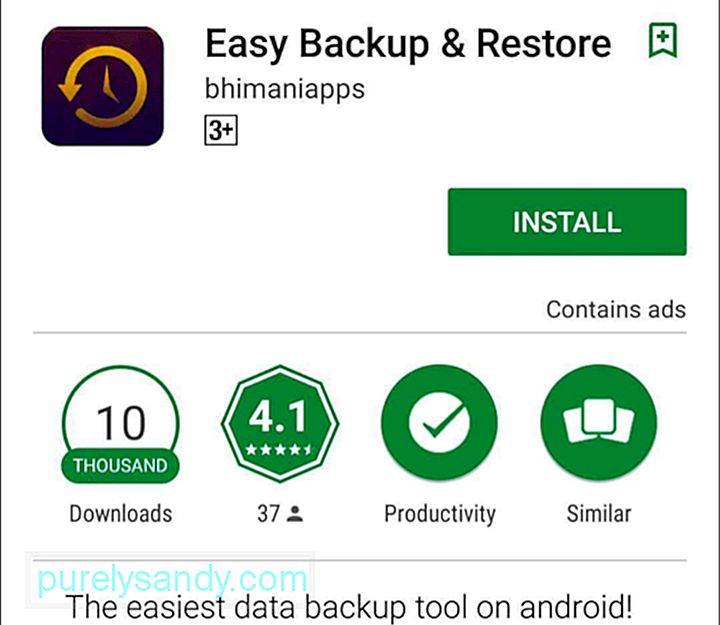
С помощью простого резервного копирования & amp; Восстановить можно из нескольких хранилищ резервных копий, таких как Dropbox, Google Диск, OneDrive, Box.com, или даже на вашем устройстве или на карте microSD. Для резервного копирования данных с помощью Easy Backup & amp; Восстановите, выполните следующие действия:
- Загрузите и установите Easy Backup & amp; Восстановить.
- Нажмите "Да", когда вас спросят, хотите ли вы создать резервную копию.
- Выберите файлы и элементы, для которых требуется создать резервную копию.
- Выберите место, где вы хотите сохранить файлы.
- Введите имя для своей резервной копии.
- Подождите, пока приложение сохранит ваши данные.
- Нажмите "ОК".
Очень просто, не так ли?
Телефоны с рутированным доступомЕсли вы ищете более сложное решение для резервного копирования, вам необходимо рутировать свой телефон и использовать стороннее приложение, такое как Titanium Backup. Есть бесплатная и платная версии этого приложения, но единственная разница - это метод восстановления ваших данных (для версии Pro это намного проще и быстрее). Но в любом случае обе версии достаточно мощны, чтобы выполнять резервное копирование большей части того, чего нет в обычных приложениях для резервного копирования. Чтобы создать резервную копию корневого устройства, выполните следующие действия:
- Загрузите и установите приложение.
- Откройте приложение и нажмите кнопку меню, затем выберите Пакетные действия.
- Выберите все, для чего нужно создать резервную копию. Если вы впервые выполняете резервное копирование устройства с помощью Titanium Backup, выберите «резервное копирование всех пользовательских приложений» и «резервное копирование всех системных данных».
- Выберите место, где вы хотите сохранить резервную копию. Вы можете выбрать Dropbox или Google Диск.
- Подождите, пока приложение закончит сохранение ваших данных.
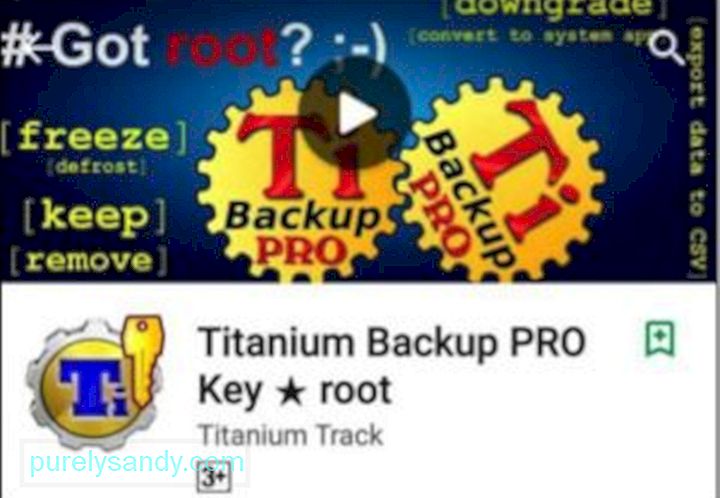
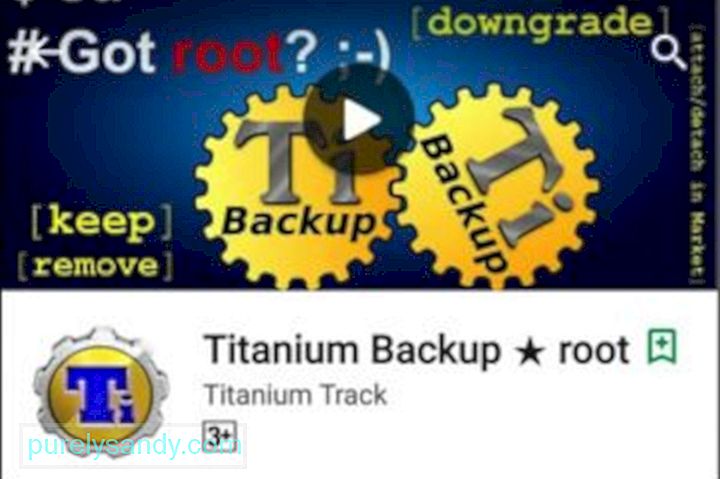
Использование стороннего ПО кажется практичным, если вам нужно универсальное решение для резервного копирования для вашего устройства. Все, что вам нужно сделать, это открыть приложение, выбрать элементы для резервного копирования и вуаля - резервное копирование завершено!
3. Сделайте резервную копию вашего Android-устройства на вашем компьютереЕсли вы ненавидите устанавливать приложения или возиться с настройками своего устройства, следующий вариант - создать резервную копию файлов на компьютере вручную. Это просто сделать, и процесс почти одинаков как для Mac, так и для ПК. Единственное отличие состоит в том, что пользователям Mac необходимо сначала установить приложение Android File Transfer, прежде чем копировать файлы. Чтобы создать резервную копию устройства Android на компьютере, выполните следующие действия:
- Подключите устройство к компьютеру с помощью кабеля USB.
- В Windows откройте «Мой компьютер» и выберите хранилище вашего устройства. Если вы используете Mac, откройте приложение Android File Transfer.
- Перетащите файлы, для которых требуется создать резервную копию, в папку на вашем Mac или ПК.
С помощью Советы и шаги, которые мы предоставили в этой статье, вам больше не придется беспокоиться о потере доступа к вашим данным, если вы потеряете или повредите свое устройство Android.
YouTube видео: Как сделать резервную копию вашего устройства Android
09, 2025

