Как исправить случайное возвращение MacBook Pro к экрану входа в систему (09.15.25)
Несколько месяцев назад был запущен macOS Mojave, который радует многих пользователей Mac. Он поставляется с капитальным ремонтом интерфейса, который должен быть инициирован пользователем, с привлечением популярного темного режима. К новым функциям также относятся стеки рабочего стола, обновленный Finder и новое представление галереи, и это лишь некоторые из них.
Что касается проблем, то обновление Mojave не всегда застраховано от ошибок Mac. Одна проблема, которая продолжает беспокоить многих пользователей, заключается в том, что их MacBook Pro случайным образом возвращается к экрану входа в систему. Вот конкретный случай, демонстрирующий эту проблему.
Пользователь обновил свой MacBook Pro до Mojave накануне. После процесса установки он нажимает на пользователя и пытается войти в систему. В течение всего 30 секунд экран начинает мерцать, возвращая его к экрану входа в систему.
Ошибка возникает для всех учетных записей на его машине. Он попытался отремонтировать диск, а также исчерпать все остальные ремонтные процессы. Но ошибка сохраняется на его ноутбуке, который, по общему признанию, старый, но все еще должен работать достаточно хорошо.
В других случаях Mac продолжает переходить в спящий режим или экран входа в систему несколько раз в день, даже если пользователь работает над ним и либо просматривает, либо печатает. Крышка остается открытой, и когда система возвращается к экрану входа в систему, на компьютере наблюдается активность, что очень похоже на нажатие кнопок Command + Shift + Power.
Это часто происходит вскоре после того, как пользователь вошел в систему на несколько минут. Например, пользователь входит в систему утром, чтобы начать работу, а через несколько секунд экран блокируется. Когда пользователь пытается снова войти в систему, он снова блокируется через несколько секунд.
В некоторых случаях заставка включается случайным образом без какого-либо уведомления. При нажатии на сенсорный идентификатор обычно происходит переключение между заставкой и экраном входа в систему, но при этом компьютер не разблокируется. Даже если пароль был введен, компьютер просто вернется с экрана входа в систему к заставке. Это вызвало бесконечное разочарование у затронутых пользователей, и в Интернете очень мало ссылок на эту проблему.
Давайте разберемся с сутью этой быстрой статьи.
Почему мой Mac продолжает уходить Экран блокировки?Одна из возможных причин, по которой ваш Mac автоматически блокирует экран, заключается в том, что вы настроили Hot Corner, который быстро активирует заставку, когда вы уходите из компьютера. Чтобы проверить, так ли это, нажмите Системные настройки в меню Apple , а затем перейдите в Рабочий стол & amp; Хранитель экрана . Нажмите Заставка , а затем выберите Горячие углы .
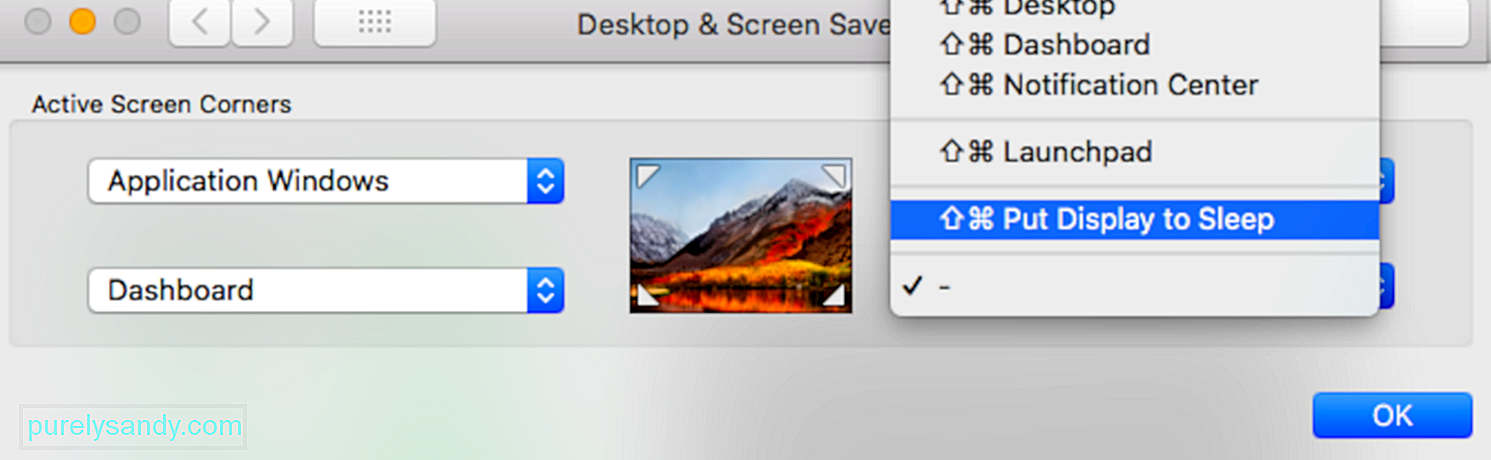
Щелкните список рядом с углом экрана, чтобы увидеть, установлен ли какой-либо из углов в положение «Перевести дисплей в спящий режим». Если это так, удалите его из списка «Горячие уголки», чтобы исправить ошибку.
Другая возможная причина заключается в том, что функция энергосбережения вашего Mac настроена неправильно. Если ваша функция энергосбережения не настроена должным образом, это может привести к случайному переходу Mac в спящий режим. Чтобы проверить, щелкните меню Apple & gt; «Системные настройки», затем выберите «Энергосбережение».
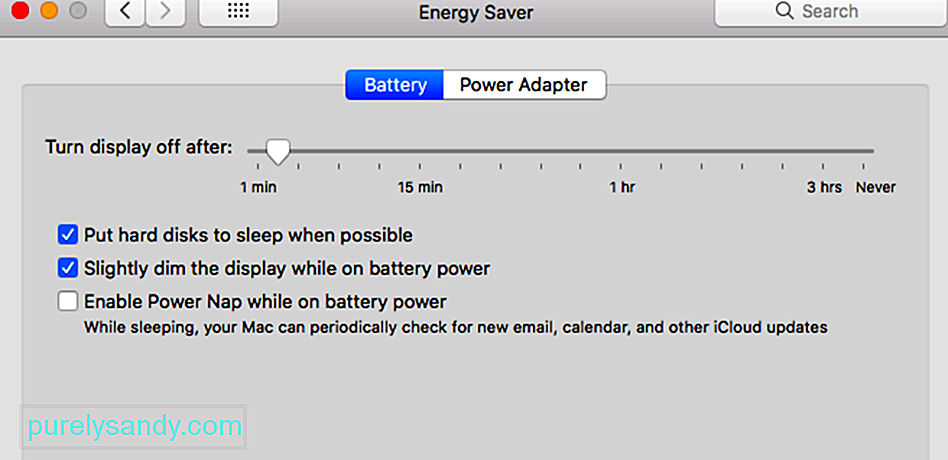
Отрегулируйте один или несколько из следующих параметров, когда ваш Mac переходит в спящий режим. Имейте в виду, что некоторые из этих элементов управления могут быть недоступны на вашем Mac.
- «Отключить отображение после»
- «Отображать спящий режим»
- «Спящий режим компьютера»
Если ползунок установлен в положение Никогда , спящий режим отключен для этой функции.
Вы также должны убедиться, что что рядом с Mac нет магнитов, потому что магниты могут мешать работе вашей операционной системы и переводить ее в спящий режим.
MacBook Pro случайно возвращается к экрану входа в системуСложность в том, что, похоже, нет четкого шаблона или триггера для неправильного поведения. Кажется, что компьютер возвращается к экрану входа в систему случайным образом и без какой-либо конкретной причины для этого, за исключением случаев, когда это происходит после обновления Mojave.
Мы связались с нашими внутренними экспертами и поскребли Интернет в поисках жизнеспособных решения этой проблемы после обновления Мохаве. Однако перед выполнением этих исправлений попробуйте проверить все, от подключения оборудования до стабильности вашей системы, запустив инструмент восстановления Mac, которому вы доверяете. Иногда ненужные файлы, которые накапливаются с течением времени, могут мешать нормальным системам и процессам, в свою очередь, снижая производительность вашего Mac.
Если ваш MacBook по-прежнему случайным образом возвращается к экрану входа в систему, попробуйте следующие решения:
Выполнение основных проверок на вашем MacBookВы можете попробовать загрузить iStat Pro и проверить фактическое использование оперативной памяти. Рекомендуется проверить, насколько заполнен ваш жесткий диск, так как вы, возможно, уже используете свою оперативную память. В результате на вашем жестком диске может быть недостаточно места для создания достаточного количества виртуальной памяти.
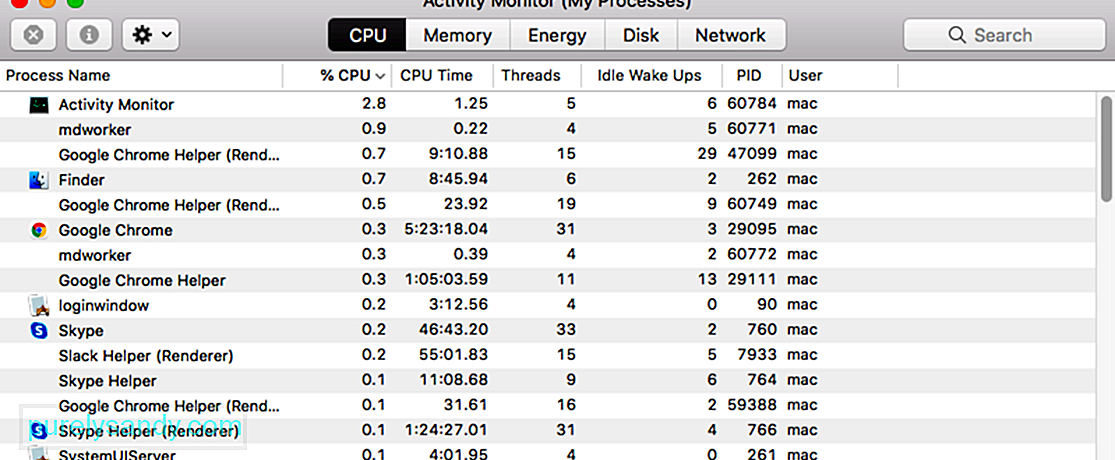
Также убедитесь, что ваш портативный компьютер не перегревается. Это может произойти во время просмотра видео, игр или длительной работы над интенсивными процессами. Исключите эту причину, по которой ваш ноутбук дает сбой и случайным образом возвращается к экрану входа в систему.
Загрузитесь в безопасном режимеПрежде чем пытаться что-либо еще, вам необходимо выяснить, вызвана ли проблема конфликтом с третьим партийное программное обеспечение. И вы можете сделать это, загрузившись в безопасном режиме. Просто нажмите клавишу Shift при перезагрузке, чтобы загрузиться в безопасном режиме. При этом будут загружены все компоненты сторонних производителей, чтобы вы могли проверить, вызвана ли ошибка внешними факторами.
После загрузки в безопасном режиме проверьте, не переходит ли Macbook Pro в режим сна случайным образом. Если это так, переходите к следующему шагу.
Создание новой учетной записи пользователяЕсли выясняется, что проблема возникает из-за вашей учетной записи, вы можете подумать о создании новой. Выйдите из существующего профиля пользователя, а затем войдите снова с новым, чтобы проверить, решена ли проблема.
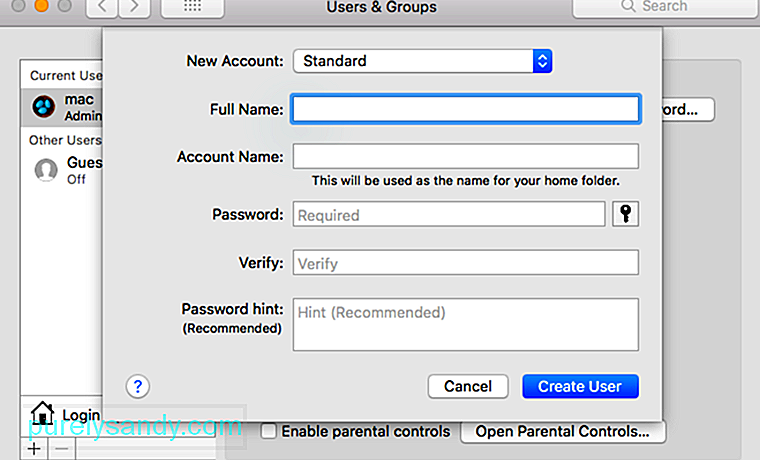
Добавьте пользователя, выполнив следующие действия:
Контроллер управления системой (SMC) - это микросхема, встроенная в устройства Mac на базе Intel. Он отвечает за работу большинства компонентов Mac, включая клавиатуру и периферийные устройства. Он также влияет на работу вашего жесткого диска и источника питания. Выполните сброс SMC вашего MacBook, выполнив следующие действия:
MacBook с чипом безопасности Apple T2:Старые модели Mac имеют Parameter Random Access Memory (PRAM), а современные На базе Intel имеется энергонезависимая оперативная память (NVRAM). Вы можете сбросить PRAM или NVRAM, когда есть проблемы, связанные с программным обеспечением, компьютер забыл определенные настройки или есть проблемы с подключением.
Следуйте этим инструкциям, чтобы сбросить PRAM или NVRAM:Этот метод предоставляется непосредственно службой поддержки Apple под руководством их инженеров. Вот шаги, которым необходимо внимательно следовать:
Иногда файлы настроек повреждаются, что приводит к случайному переходу Mac в спящий режим или к возврату к экрану входа в систему. Вы можете легко исправить это, переименовав файлы plist, чтобы сбросить их. Помните, что вы должны загрузить свое устройство в безопасном режиме и войти в систему, используя свою учетную запись администратора, чтобы исправить это.
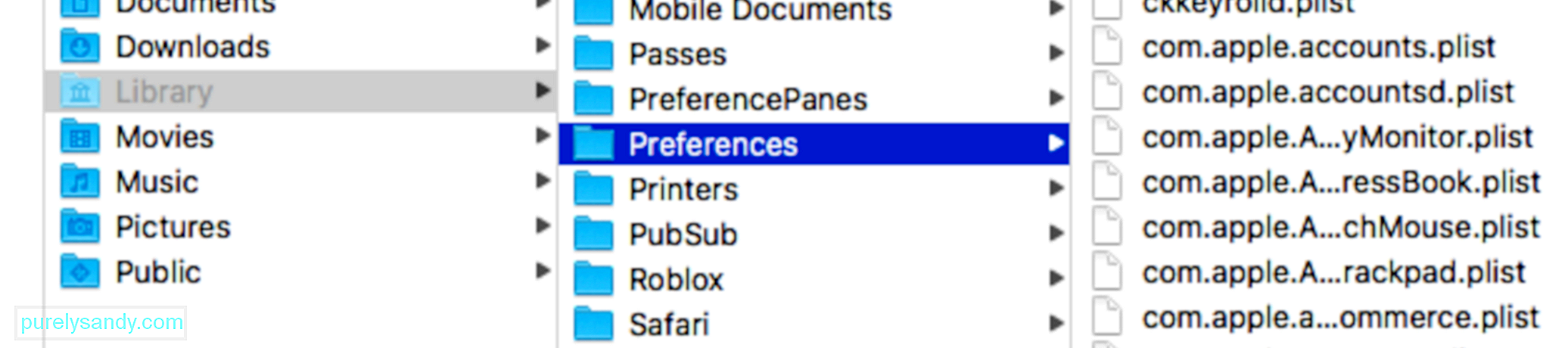
Выполните следующие действия:
Режим восстановления macOS - важная часть встроенной системы восстановления вашего Mac. Вы можете загрузиться из MacOS Recovery и воспользоваться его утилитами для восстановления после определенных проблем с программным обеспечением или выполнения других операций на вашем Mac. Чтобы загрузиться в режиме восстановления macOS, выполните следующие действия:
В режиме восстановления macOS вы можете выполнить несколько операций, когда ваш Mac случайным образом возвращается к экрану входа в систему. Одна из вещей, которую вы можете сделать, - это восстановить поврежденный загрузочный диск, если проблема со входом связана с вашим жестким диском.
Возможно, вы всегда выходите из системы и возвращаетесь к экрану входа в систему. из-за повреждения диска. После повреждения загрузочного диска некоторые функции не загружаются нормально. Чтобы исправить поврежденный диск, вы должны использовать встроенный помощник Mac в окне утилит macOS, Дисковую утилиту. Внешний вид может отличаться в OS X и Mac OS, но функции такие же. Вот как вы можете его использовать:
Помимо исправления поврежденного диска , есть и другие вещи, которые вы можете сделать в утилите восстановления macOS, чтобы исправить Mac, возвращающийся к экрану входа в систему. Например, вы можете сбросить пароль, сбросить базу данных служб запуска, проверить и исправить настройки пользователя и даже переустановить Mac OS, чтобы ваш компьютер снова заработал.
Заключительные примечанияЭто может быть невероятно разрушительным для ваш MacBook Pro, чтобы случайным образом вернуться к экрану входа в систему после обновления Mojave. Поскольку трудно понять, как долго будет длиться эта проблема и что на самом деле вызывает ее, стоит попробовать приведенные выше решения. Не думайте дважды, прежде чем обратиться за помощью в службу поддержки Apple, если проблема не исчезнет!
YouTube видео: Как исправить случайное возвращение MacBook Pro к экрану входа в систему
09, 2025

