Как выполнить чистую установку macOS Mojave и более старых версий MacOS / OS X (09.15.25)
Считаете ли вы, что macOS Mojave слишком много, и поэтому хотите перейти на более раннюю версию? Ваш Mac немного медленный или у вас проблемы с приложениями? Или у вас возникли проблемы с вашей текущей macOS? Переустановка macOS часто является последним средством устранения проблем с программным обеспечением на Mac.
В этой статье будет показан пошаговый процесс чистой установки macOS на вашем Mac. Если вам нужно загрузить и чистую установку High Sierra , Sierra, El Capitan, Yosemite или более раннюю версию OS X, это руководство поможет вам. Мы начнем с того, что покажем вам как выполнить чистую установку macOS Mojave, последней версии macOS, прежде чем перейти к более сложному делу - установке более ранней версии macOS или OS X.
Что Тебе понадобитсяЧтобы переустановить macOS , вам понадобится съемный флеш-накопитель с не менее 15 ГБ свободного места для создания загрузочного USB-накопителя на Mac . Здесь вы сохраните установочный файл для предпочитаемой версии macOS. Убедитесь, что на диске нет важных данных, потому что мы собираемся стереть их для этой цели.
Еще одна вещь, о которой вам нужно позаботиться перед переустановкой macOS, - это резервная копия. Если что-то пойдет не так, по крайней мере, вы сохранили свои важные данные. При резервном копировании файлов сначала удалите ненужные файлы с помощью такого приложения, как Outbyte MacRepair. Он удаляет все ненужные файлы, поэтому вам не нужно переносить их на недавно установленную macOS.
Чтобы создать резервную копию ваших данных с помощью Time Machine, выполните следующие действия:- Подключите внешний с жесткого диска на Mac с помощью кабеля USB, FireWire или Thunderbolt.
- Щелкните значок Apple, расположенный в верхнем левом углу экрана.
- Выберите "Системные настройки" & gt; Time Machine.
- Включите Time Machine, переместив ползунок в положение «Вкл.».
- Нажмите «Выбрать диск для резервного копирования» и выберите внешний диск, который вы хотите использовать для резервного копирования.
- Внешний диск будет отформатирован, и процесс резервного копирования начнется через несколько минут.
Загрузка и переустановка macOS - простой процесс, но имейте в виду, что каждый раз, когда вы делаете важное изменения на вашем Mac, вы рискуете получить проблемы, которые могут привести к потере ваших данных. Поэтому, прежде чем делать что-либо еще, убедитесь, что ваши данные в безопасности. Лучше перестраховаться, чем сожалеть.
После того, как вы позаботились о USB-накопителе и резервной копии, вы готовы к чистой установке новой macOS.
Шаг 1. Отформатируйте USB-накопитель. .Вам необходимо повторно загрузить установочный файл для выбранной вами macOS и сохранить его на USB-накопителе. Итак, первое, что вам нужно сделать, это отформатировать диск как расширенный (журнальный) том Mac OS с таблицей разделов GUID. Убедитесь, что на диске нет важных файлов или данных, потому что все будет удалено.
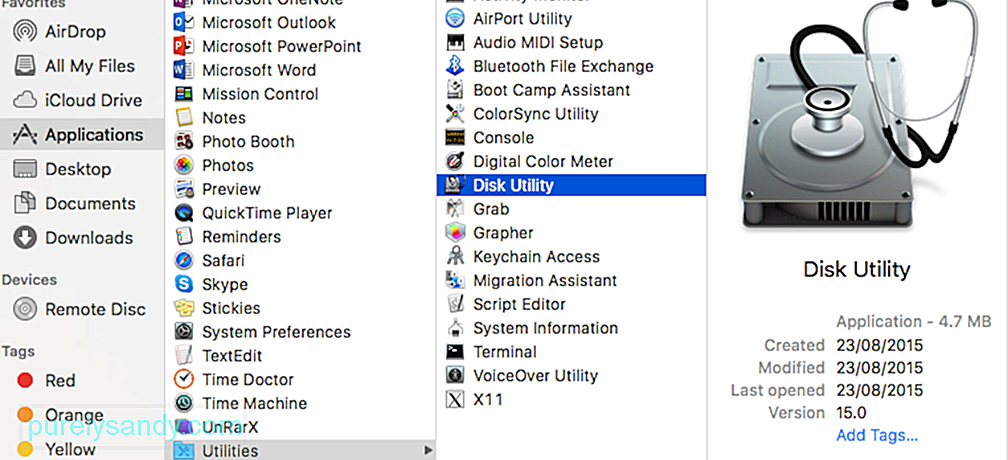
- Перейдите в Приложения & gt; Утилиты & gt; Дисковая утилита.
- Выберите USB-накопитель и нажмите «Стереть».
- Переименуйте USB-накопитель в «Без названия».
- Выберите Mac OS Extended (с журналом) в качестве типа формата . Для компьютеров Mac под управлением High Sierra или Mojave выберите APFS из параметров.
- Выберите «Карта разделов GUID» в параметрах схемы.
- Нажмите «Стереть». Это может занять несколько минут, в зависимости от размера вашего флеш-хранилища.
- Нажмите "Готово".
Если вы повторно устанавливаете Mojave, все, что вам нужно сделать, это поискать его в Mac App Store. Просто нажмите «Загрузить» или «Получить», в зависимости от используемой версии Mac App Store. Если вы получили предупреждающее сообщение о том, что эта версия macOS уже установлена на вашем компьютере, и спрашиваете, хотите ли вы продолжить, просто нажмите «Продолжить». Введите свой Apple ID и пароль, чтобы продолжить. Установщик представляет собой большой файл, поэтому его загрузка может занять некоторое время. MacOS Mojave, например, занимает около 5,7 ГБ.
После завершения загрузки файла установщика он автоматически запускается. Мы пока не хотим, чтобы он запускался, поэтому нажмите Command + Q, чтобы выйти из установщика.
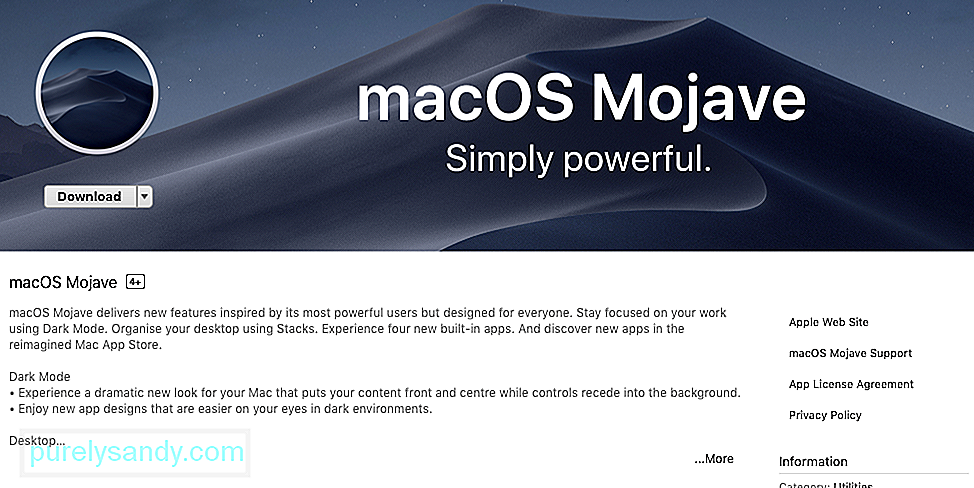
Получение файла установщика для старых версий macOS требует больше работы, потому что Apple этого не делает. не предлагает загрузки старых версий macOS в Mac App Store, даже если вы их найдете.
Если вы используете macOS Mojave, вы не сможете найти более старые версии macOS в своем App Store, чем бы вы ни занимались. Вам нужно найти компьютер с более старой версией macOS и загрузить оттуда установочный файл. Вы можете найти более старые версии macOS и OS X на вкладке «Приобретенные» в Mac App Store. Вы сможете загрузить эти версии macOS и OS X отсюда:
- OS X El Capitan
- OS X Yosemite
- OS X Mavericks
- OS X Mountain Lion
- OS X Lion
Вы заметите, что Sierra и High Sierra не включены в этот список, и это потому, что Apple удалила Sierra из списка приобретенных, когда представила High Sierra в 2017 году. К счастью, вы все еще можете загрузить Sierra по этой ссылке, если используете Mac, отличный от Mojave.
Если вы хотите чтобы загрузить High Sierra, вам нужно будет загрузить его с другого компьютера, на котором установлена более старая версия macOS, и скопировать оттуда.
Шаг 3. Создайте загрузочный USB-накопитель на Mac.Следующим шагом будет создание загрузочного USB-диска, который вы будете использовать для установки новой копии MacOS. Вам необходимо установить macOS с USB-накопителя , поэтому вам необходимо создать загрузочный диск с помощью терминала.
Чтобы создать загрузочный установочный диск для macOS, следуйте этим инструкциям:- Запустите Терминал, нажав Command + Пробел и набрав Терминал в Spotlight. Или вы можете перейти в Finder & gt; Перейти & gt; Утилиты & gt; Терминал.
- Подключите отформатированный USB-накопитель к компьютеру. Убедитесь, что диск назван «Без названия», чтобы это работало. При необходимости переименуйте диск.
- Скопируйте и вставьте эту команду в Терминал:
sudo / Applications / Install \ macOS \ Mojave.app/Contents/ Reimgs / createinstallmedia –volume / Volumes / Untitled - / Applications / Install \ macOS \ Mojave.app
- Нажмите Return.
- Введите свой пароль.
- Этот процесс может занять некоторое время, поэтому наберитесь терпения. Когда вы видите слово "Готово", это означает, что загрузочный диск был создан.
Теперь, когда ваш установщик готов, пора установить новую копию выбранной вами macOS с помощью установочного диска. Выполните следующие действия, чтобы переустановить macOS с USB-накопителя:
Подключите загрузочный диск к Mac, затем включите Mac или перезагрузите компьютер, удерживая нажатой клавишу Alt или Option. Откроется диспетчер запуска.
Выберите установку macOS с внешнего диска.
Нажмите «Дисковая утилита», выберите жесткий диск Mac, затем нажмите «Стереть».
Вернитесь в диспетчер запуска и нажмите «Установить macOS».
В этом процессе выбранная вами macOS будет установлена на ваш компьютер. Обратите внимание, что все приложения и данные будут удалены с вашего Mac, поэтому убедитесь, что у вас есть резервная копия ваших файлов. Установка может занять некоторое время, поэтому просто подождите.
После завершения установки вы можете восстановить свои приложения, файлы и настройки из резервной копии. Или, если вы хотите, чтобы все было как новенькое, снова загрузите свои приложения вручную. Это рекомендуется, если у вас были проблемы с вашими приложениями в предыдущей версии macOS.
YouTube видео: Как выполнить чистую установку macOS Mojave и более старых версий MacOS / OS X
09, 2025

