Как настроить систему для запуска Windows в безопасном режиме (08.21.25)
Когда проблема возникает на вашем компьютере с Windows, иногда лучший способ решить ее - это запустить Windows в безопасном режиме. Если ваш компьютер работает под управлением Windows 8 или Windows 10, перейти в безопасный режим можно через меню Параметры запуска . С другой стороны, если ваш компьютер работает под управлением Windows Vista, XP или Windows 7, вы можете запустить безопасный режим через меню Расширенные параметры загрузки .
Затем снова, в зависимости от В зависимости от степени проблемы может быть проще и практичнее разрешить Windows загружаться в безопасном режиме автоматически. Вам просто нужно внести изменения в конфигурацию системы вашего компьютера. Этот процесс работает практически для всех операционных систем Windows, включая Windows Vista, Windows XP, Windows 7, Windows 8 и Windows 10.
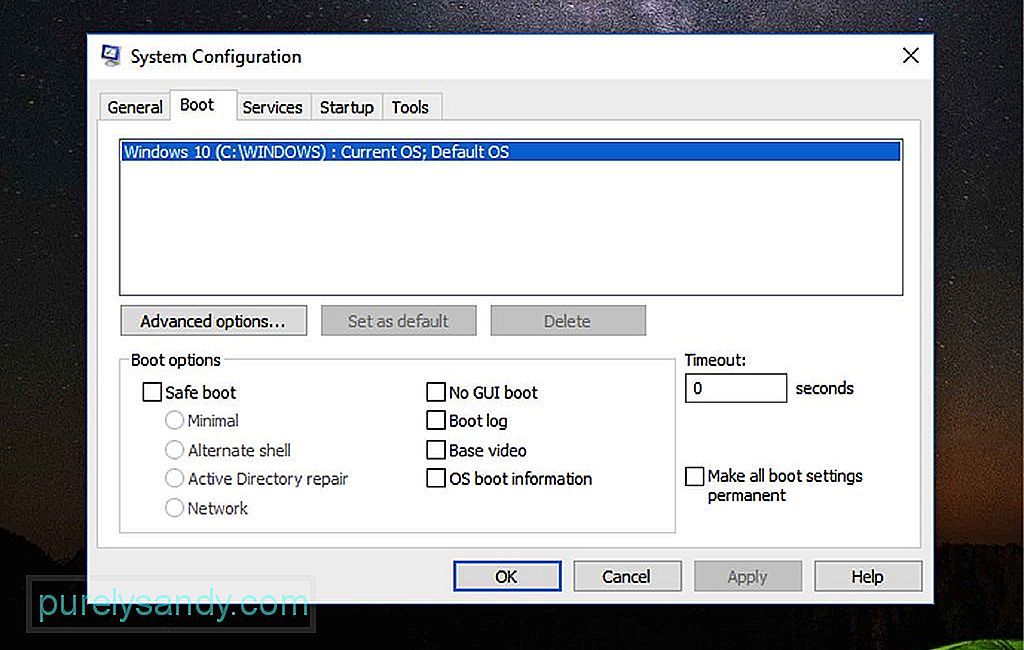
Чтобы включите автоматическую загрузку Windows в безопасном режиме , внеся изменения в MSConfig, выполните следующие действия:
Совет для профессионалов: просканируйте свой компьютер на наличие проблем с производительностью, нежелательных файлов, вредоносных приложений и угроз безопасности
, которые могут вызвать системные проблемы или снижение производительности.
Специальное предложение. Об Outbyte, инструкции по удалению, лицензионное соглашение, политика конфиденциальности.
- Если ваш компьютер работает под управлением Windows 8 или Windows 10, щелкните правой кнопкой мыши кнопку Пуск и нажмите < сильный> Беги . Вы также можете открыть окно Выполнить , используя сочетание клавиш WIN + X .
- Для компьютеров, работающих на Windows XP, нажмите кнопку Пуск и выберите Запустить
- В текстовом поле введите эту команду: msconfig . Нажмите кнопку ОК или Ввод .
- Перейдите в Конфигурация системы и откройте вкладку Загрузка . В Windows XP эта вкладка называется BOOT.INI
- Установите флажок Безопасная загрузка или / SAFEBOOT .
- В разделе Безопасная загрузка есть переключатели, позволяющие запускать Безопасный режим в различных режимах. Выберите один из следующих вариантов:
- Безопасный режим - запускает Windows в основном безопасном режиме. Это ваш вариант по умолчанию и часто лучший выбор, так как он загружает только минимальные процессы, необходимые для запуска Windows.
- Безопасный режим с командной строкой . Этот вариант запускает те же процессы, что и Безопасный режим по умолчанию, только он включает те, которые включают сетевые функции на компьютерах Windows. Это лучший вариант, если вы считаете, что вам нужен доступ в Интернет при устранении проблемы.
- Безопасный режим с командной строкой - загружает Windows со всеми минимально необходимыми процессами. Однако вместо запуска проводника Windows он запускает командную строку. Рассмотрите этот вариант, если параметр безопасного режима по умолчанию не работает.
- Нажмите OK
- На этом этапе вам будет предложено Перезагрузить , при котором компьютер немедленно перезагружается, или Выйти без перезагрузки , что позволяет закрыть окно и продолжить то, что вы делаете. Выбор последнего варианта означает, что вам придется перезагрузить компьютер вручную.
- После перезагрузки ваш компьютер автоматически загрузится в безопасном режиме. Обратите внимание, что ваш компьютер продолжит автоматически загружаться в безопасном режиме, пока вы снова не настроите его для нормальной загрузки.
- Если вы думаете, что уже устранили проблему, повторите шаги с 1 по 5, но для последнего шага, снимите флажок Безопасная загрузка или / SAFEBOOT .
- Затем на вкладке Создать l выберите переключатель Нормальный запуск и нажмите OK
- Вы будет предложено перезагрузить компьютер снова, или вы можете сделать это вручную.
Убедитесь, что вы не вносите ненужных изменений в свою конфигурацию системы кроме того, что мы указали выше, чтобы избежать дополнительных проблем в вашей системе. Обратите внимание, что эта утилита контролирует многие действия при запуске на вашем компьютере, помимо тех, которые связаны с запуском безопасного режима. И если вы не очень знакомы с MSConfig, лучше всего придерживаться того, что указано. После успешного устранения проблемы с компьютером убедитесь, что она больше не повторится. Установите Outbyte PC Repair на свой компьютер с Windows, чтобы обеспечить бесперебойную и быструю работу компьютера
YouTube видео: Как настроить систему для запуска Windows в безопасном режиме
08, 2025

