Kook Ransomware (08.18.25)
Что такое программа-вымогатель Kook?Если вы думали, что преступление с целью выкупа существует только в реальном мире, подумайте дважды. В Интернете дела обстоят еще хуже: ежедневно регистрируются случаи совершения преступлений с целью получения выкупа. Интернет-пользователи ежегодно теряют миллионы долларов из-за киберпреступлений, связанных с программами-вымогателями. Вопрос в том, может ли он быть удален после того, как пользователь снова получит доступ к своим файлам? В этой статье мы ответим на этот вопрос, проанализировав одну из самых смертоносных программ-вымогателей под названием Kook.
О программе-вымогателях KookKook - это печально известная программа, запрограммированная для проникновения в систему и блокировки файлов, чтобы держать их в заложниках, чтобы оркестратор может потребовать выкуп в обмен на выкуп данных жертвы. Подпадает под семейство Djvu. Учитывая, что программа-вымогатель Kook представляет собой лишь небольшую часть вредоносного программного обеспечения этого семейства, большинство его функций и функций аналогичны другим версиям.
С августа 2019 года киберпреступники изменили алгоритм шифрования с AES на RSA. Это означало, что все инструменты дешифрования, которые были созданы для противодействия атакам программ-вымогателей, исходящих от членов семейства Djvu, устарели.
Что делает программа-вымогатель Kook?Как только программа-вымогатель Kook проникает в систему, она блокирует все файлы с расширением. чудак расширение. Заблокированные файлы можно легко отличить от записки о выкупе, которая падает на рабочий стол после завершения шифрования файлов. Текстовый файл называется _readme.txt.
Печальная реальность заключается в том, что, как и в случае с большинством других вредоносных программ для шифрования файлов, разработанных в 2020 году, практически нет надежды на восстановление файлов без уплаты выкупа. Тем не менее, мы не рекомендуем платить выкуп, поскольку нет гарантии получения ваших файлов. Даже если злоумышленники демонстрируют свою способность расшифровывать файлы по доброй воле, воздержитесь от уплаты какой-либо платы, чтобы избежать серьезных финансовых потерь и стресса.
В записке о выкупе преступники указывают варианты, в которых жертвы должны выбрать, чтобы в контакте с преступниками. В частности, для программы-вымогателя Kook, контактные адреса электронной почты [защищенная электронная почта] и [защищенная электронная почта]
В записке о выкупе говорится:
ВНИМАНИЕ!
Не волнуйтесь, вы можете вернуть все свои файлы!
Все ваши файлы, такие как фотографии, базы данных, документы и другие важные данные, зашифрованы с помощью самого надежного шифрования и уникального ключа.
Единственный метод восстановления файлов - это приобрести для вас инструмент дешифрования и уникальный ключ.
Это программное обеспечение расшифрует все ваши зашифрованные файлы.
Какие у вас гарантии?
Вы можете отправить один из своих зашифрованных файлов со своего компьютера, и мы расшифруем его бесплатно.
Но мы можем бесплатно расшифровать только 1 файл. Файл не должен содержать ценной информации.
Вы можете получить и посмотреть инструмент дешифрования видеообзора:
https://we.tl/t-gSEEREZ5tS
Цена Стоимость секретного ключа и программного обеспечения для дешифрования составляет 980 долларов.
Если вы свяжетесь с нами в первые 72 часа, предоставляется скидка 50%, для вас эта цена составляет 490 долларов.
Обратите внимание, что вы никогда не восстановите ваши данные без оплаты.
Проверьте папку «Спам» или «Нежелательная почта» в своей электронной почте, если вы не получаете ответа более 6 часов.
Чтобы получить это программное обеспечение, вам необходимо написать на нашу электронную почту:
[email protected]
Зарезервируйте адрес электронной почты, чтобы связаться с нами:
[электронная почта защищена]
Ваш личный идентификатор:
Вне зависимости от вашего отчаяния вы не должны выполнять эти требования. Большинство жертв сожалеют о том, что заплатили всю сумму или даже часть того, что требовалось, поскольку преступники замолкают после получения платежа.
Программа-вымогатель Kook может вносить изменения в систему, в результате чего устройство перестает нормально работать. Обычно он блокирует решения для восстановления данных, параметры восстановления файлов и манипулирует инструментами безопасности. Он атакует любую функцию или программное обеспечение, которые могут оказаться полезными для восстановления данных или избавления от вируса.
Эта угроза стремится выполнять вредоносные действия столько, сколько может. Она также вызывает изменения в тот момент, когда она появляется. доступ к системе. Как только он начнет шифрование файлов, он уже выполнил бы основную работу по выводу любых инструментов безопасности и решений для восстановления файлов. Программа-вымогатель Kook использует скрытную тактику, чтобы оставаться незамеченной, пока не завершит свою миссию.
В большинстве случаев жертвы замечают существование программы-вымогателя Kook только тогда, когда начинают замечать файлы с расширением .kook и записку о выкупе на рабочем столе. Как упоминалось ранее, сообщение следует игнорировать, потому что ничего хорошего не выйдет из контакта с преступниками, стоящими за атакой. Они не заботятся о файлах жертвы, все, что им нужно, это вымогательство криптовалюты, запугивая жертв.
Из-за паники жертвы в конечном итоге платят выкуп только для того, чтобы еще больше разочароваться, когда они этого не делают. получить свои файлы обратно. По мнению наших экспертов, жертвы не должны мириться с какими-либо требованиями или вступать в контакт с преступниками, чтобы избежать дальнейших потерь. Лучше всего сделать копию зашифрованных файлов и сохранить их на удаленном носителе, прежде чем пытаться удалить программу-вымогатель Kook. Хранение зашифрованных файлов, даже если у вас нет немедленного решения, поможет восстановить их в будущем, как только будет выпущена версия дешифратора, которая может разблокировать зашифрованные файлы .kook.
Как удалить программу-вымогатель Kook?Программа-вымогатель Kook может отображать только свою способность добавлять файлы с расширением .kook, но в фоновом режиме в системе происходит множество изменений. Вот почему при его обнаружении необходимо немедленно принять меры.
Если у вас есть файлы резервных копий, хранящиеся удаленно, вы можете продолжить и убедиться, что программа-вымогатель Kook удалена полностью и должным образом. Используя внешнее запоминающее устройство в качестве хранилища резервных копий, вы можете защитить свои файлы от повреждения. В противном случае вы можете потерять все свои данные из-за вторичного шифрования.
Инструкции по удалению программ-вымогателей KookСемейство Djvu более сложное по сравнению с другими вредоносными программами. Вместо того, чтобы просто заблокировать файлы, чтобы потребовать выкуп за их восстановление, объекты-вымогатели, такие как Kook, делают шаг вперед и наносят больше модулей, вызывая больший ущерб, чем потеря данных. Вот несколько причин, по которым вы должны как можно скорее удалить программу-вымогатель Kook:
C: \ Windows \ System32 \ drivers \ etc \
После заражения единственная надежда на восстановление файлов - это удаленное резервное копирование, сделанное до атаки. Без такой резервной копии ваши файлы исчезнут. Однако вы все равно можете создать резервную копию зашифрованных файлов отдельно.
Теперь, прежде чем следовать нашему процессу удаления, убедитесь, что вы сделали резервную копию, просканировали компьютер на наличие других вирусов и поместили их в карантин, удалили все приложения, связанные с вирусом, и у вас есть надежный инструмент для восстановления ПК в режиме ожидания. Когда все будет готово, вы можете продолжить, следуя приведенным ниже инструкциям, и навсегда избавиться от вируса:
Чтобы удалить Kook Ransomware со своего устройства, выполните следующие действия:
Шаг 1. Удалите Kook Ransomware из Windows
Шаг 2. Удалите Kook Ransomware из Mac OS X
Шаг 3. Удалите Kook Ransomware из Internet Explorer
Шаг 4. Удалите Kook Ransomware из Microsoft Edge
Шаг 5. Удалите Kook Ransomware из Mozilla Firefox
Шаг 6. Удалите Kook Ransomware из Google Chrome
Шаг 7. Избавьтесь от Kook Ransomware из Safari
Как удалить Kook Ransomware из Windows
Одной из общих черт программ-вымогателей Kook является то, что они любят выдавать себя за законные программы или могут быть объединены с законными программами для заражения вашего компьютера. Первое, что вам нужно сделать, когда вы столкнетесь с риском заражения Kook Ransomware, - это удалить прилагаемую к нему программу.
Удалить потенциально вредоносные и нежелательные программы из Windows и навсегда избавиться от Kook Ransomware. , следуйте этим инструкциям:
1. Удалите вредоносные программы.Нажмите Пуск , затем введите "Панель управления" в поле поиска. В результатах поиска нажмите Панель управления , затем нажмите ссылку Удалить программу в разделе Программа . Панель управления выглядит так же на компьютерах с Windows 7, но для пользователей Windows XP вместо этого нажмите Установка и удаление программ .
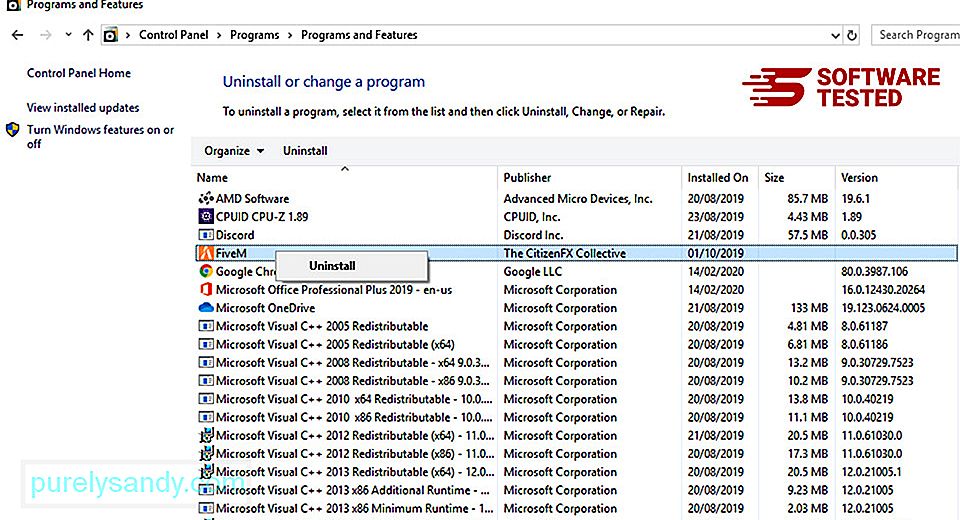
Пользователи Windows 10 также могут удалить программы, перейдя в Пуск & gt; Настройки & gt; Приложения & gt; Приложения & amp; особенности.
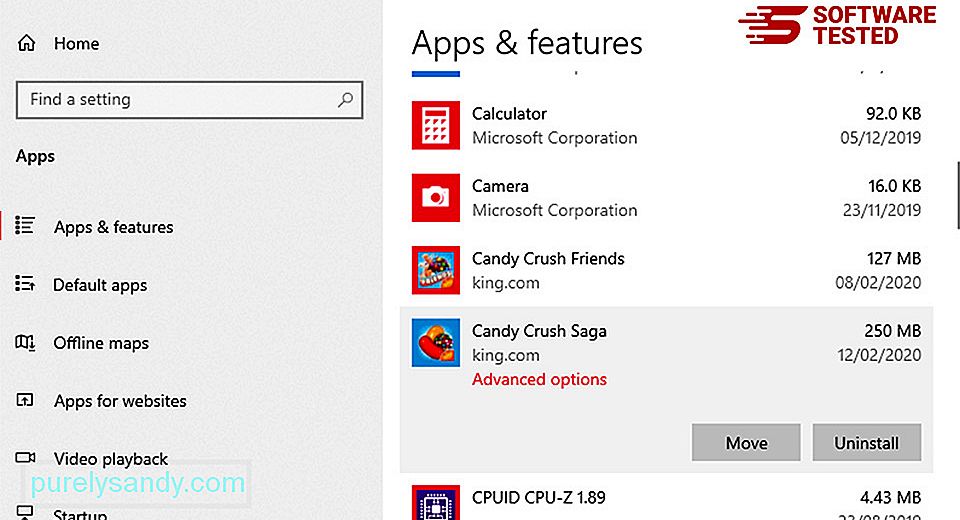
В списке программ на вашем компьютере найдите недавно установленные или подозрительные программы, которые, как вы подозреваете, являются вредоносными.
Удалите их, щелкнув (или правой кнопкой мыши) щелкнув, если вы находитесь в Панели управления), затем выберите Удалить . Еще раз нажмите Удалить , чтобы подтвердить действие. Дождитесь завершения процесса удаления.
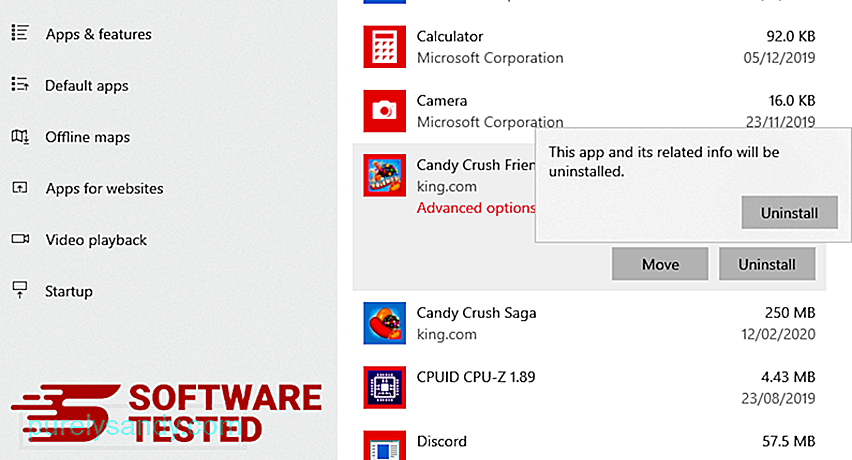
Для этого щелкните правой кнопкой мыши ярлык программы, которую вы удалили, и выберите Свойства .
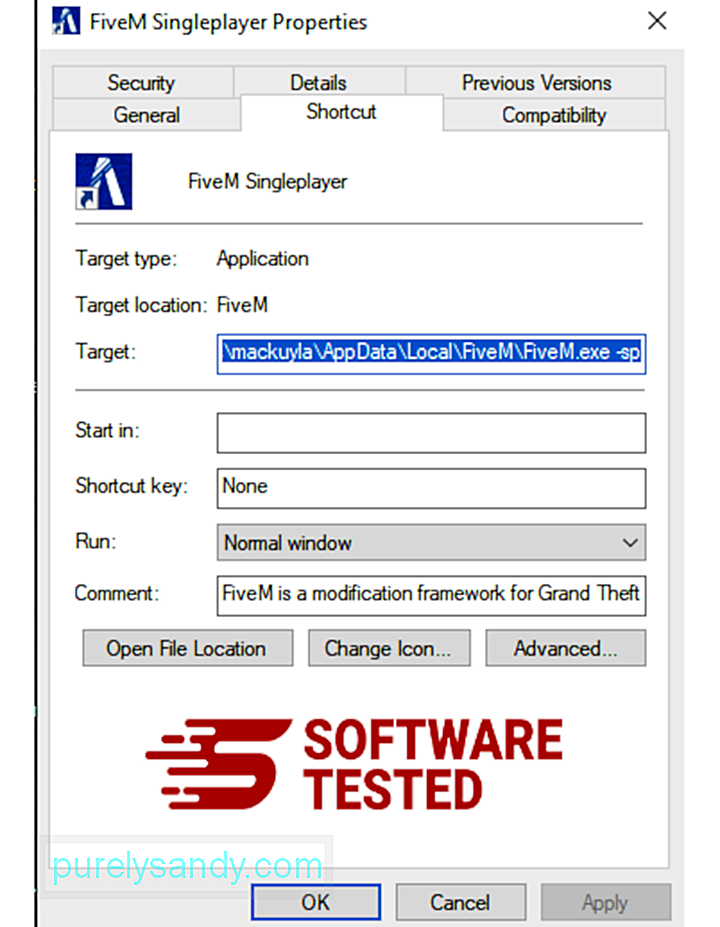
Должна автоматически открываться вкладка Ярлык . Посмотрите на поле Цель и удалите целевой URL, связанный с вредоносной программой. Этот URL-адрес указывает на папку установки удаленной вредоносной программы.
4. Повторите все шаги, перечисленные выше, для всех ярлыков программы.Проверьте все места, где эти ярлыки могут быть сохранены, включая рабочий стол, меню «Пуск» и панель задач.
5. Очистите корзину.После удаления всех нежелательных программ и файлов из Windows очистите корзину, чтобы полностью избавиться от Kook Ransomware. Щелкните правой кнопкой мыши корзину на рабочем столе и выберите Очистить корзину . Нажмите OK для подтверждения.
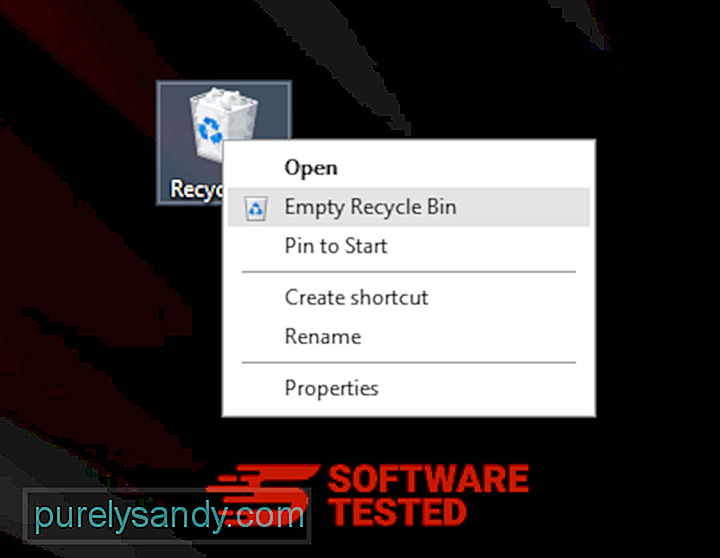
Как удалить Kook Ransomware из macOS
macOS более безопасна, чем Windows, но наличие вредоносных программ на компьютерах Mac не исключено. Как и другие операционные системы, macOS также уязвима для вредоносных программ. Фактически, было несколько предыдущих атак вредоносного ПО, нацеленных на пользователей Mac.
Удалить программу-вымогатель Kook с Mac намного проще, чем с другой ОС. Вот полное руководство:
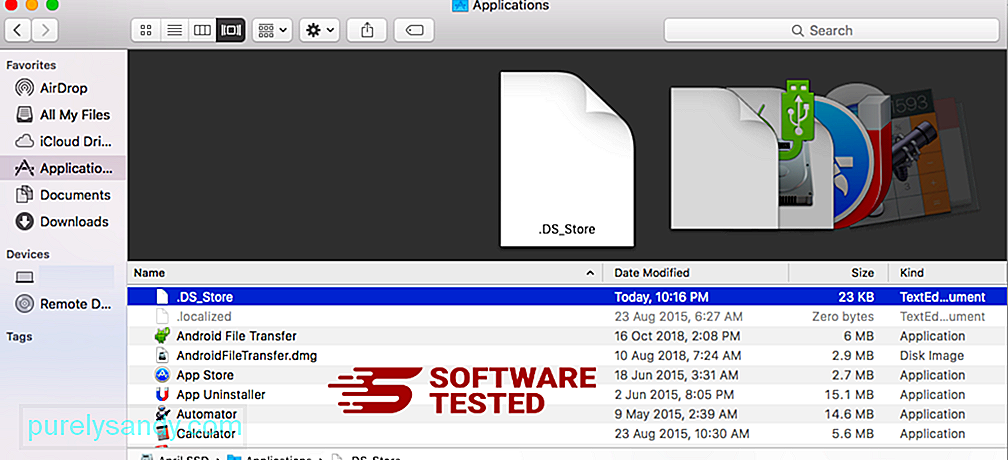
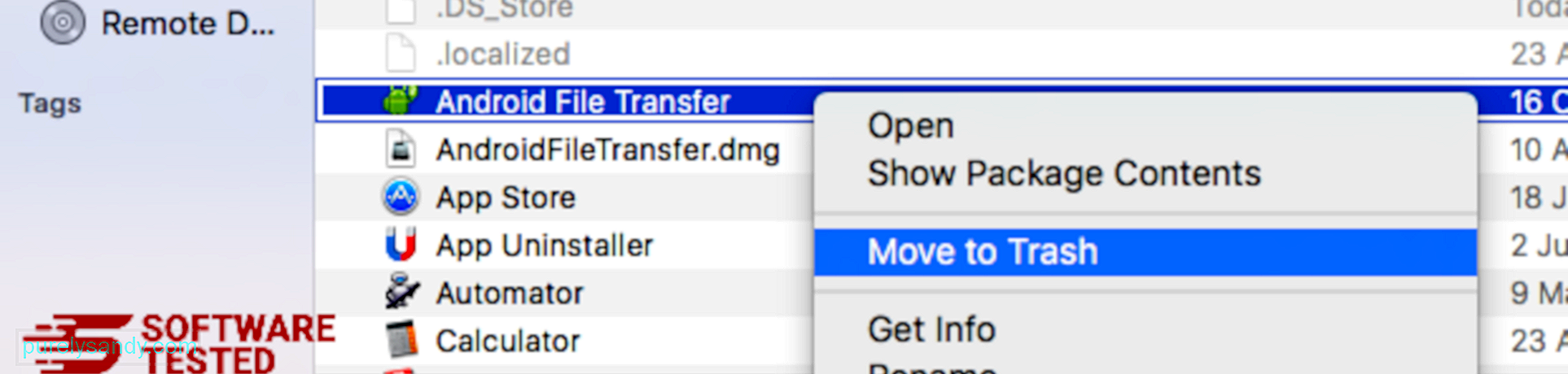
Чтобы полностью избавиться от Kook Ransomware, очистите корзину.
Как избавиться от программы-вымогателя Kook из Internet Explorer
Чтобы полностью удалить вредоносное ПО, взломавшее ваш браузер, и отменить все несанкционированные изменения в Internet Explorer, выполните следующие действия:
1. Избавьтесь от опасных надстроек. Когда вредоносное ПО захватывает ваш браузер, одним из очевидных признаков является появление надстроек или панелей инструментов, которые внезапно появляются в Internet Explorer без вашего ведома. Чтобы удалить эти надстройки, запустите Internet Explorer , щелкните значок шестеренки в правом верхнем углу браузера, чтобы открыть меню, затем выберите Управление надстройками. 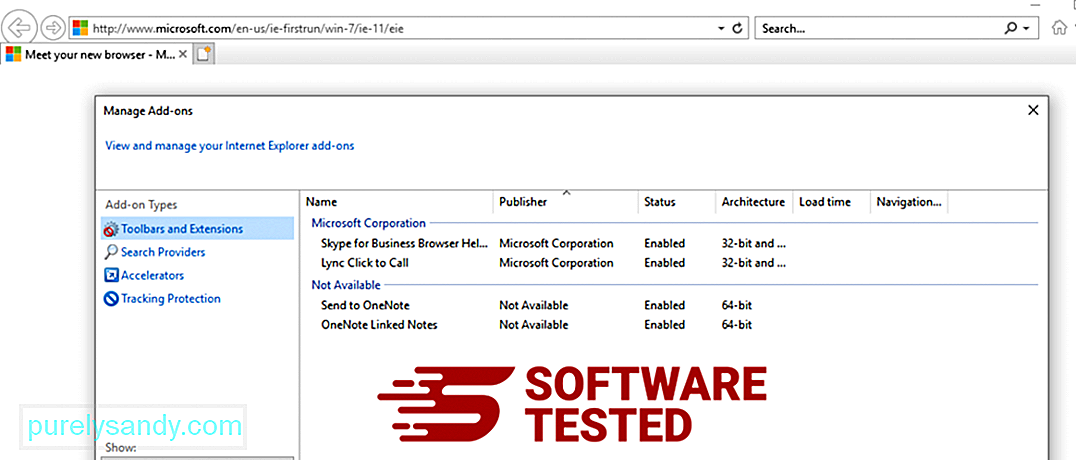
Когда вы увидите окно "Управление надстройками", найдите (название вредоносной программы) и другие подозрительные надстройки / надстройки. Вы можете отключить эти плагины / надстройки, нажав Отключить . 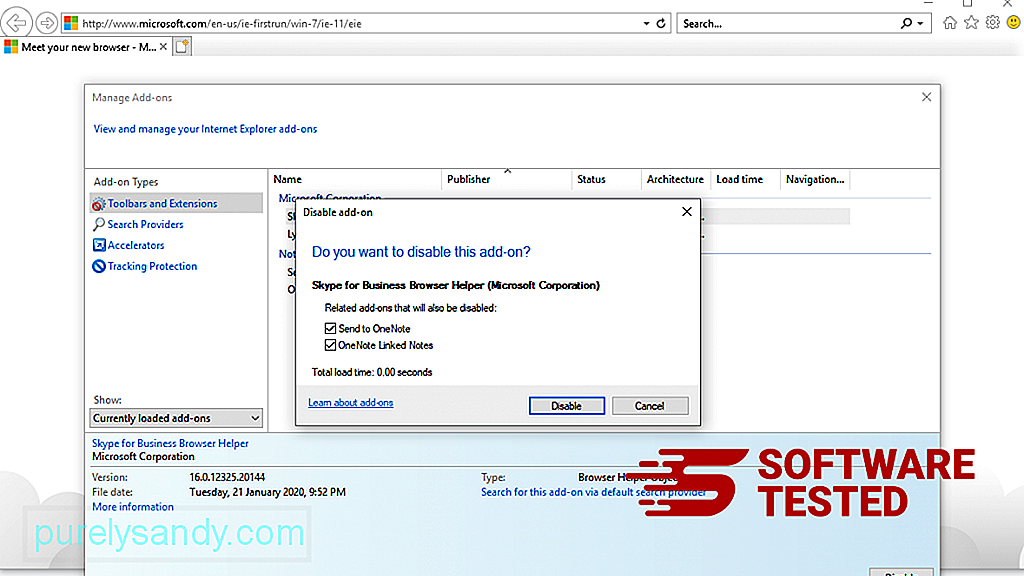
Если у вас внезапно появилась другая стартовая страница или ваша поисковая система по умолчанию была изменена, вы можете вернуть ее в настройках Internet Explorer. Для этого щелкните значок шестеренки в правом верхнем углу браузера и выберите Свойства обозревателя . 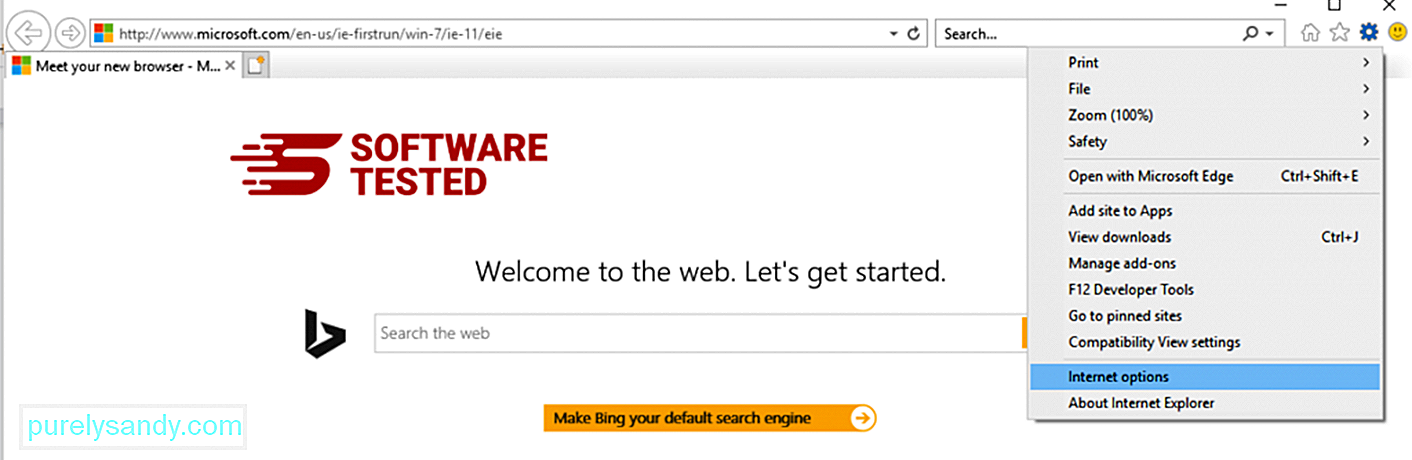
На вкладке Общие удалите URL-адрес домашней страницы и введите предпочтительную домашнюю страницу. Нажмите Применить , чтобы сохранить новые настройки. 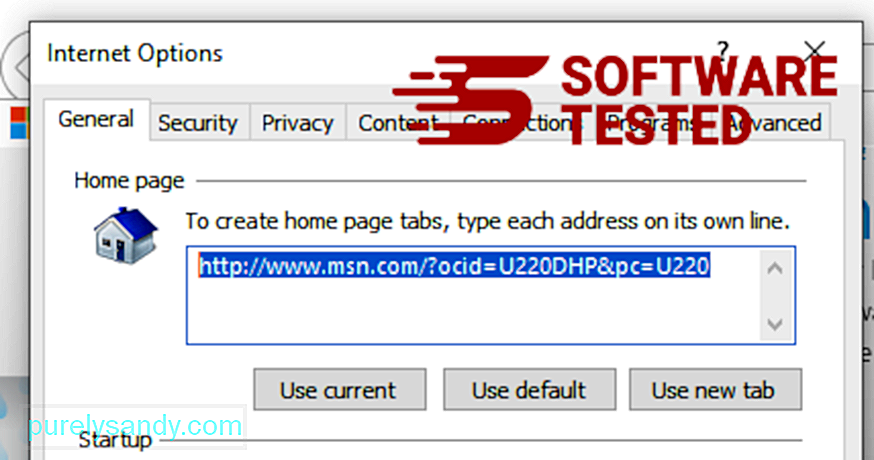
В меню Internet Explorer (значок шестеренки вверху) выберите Свойства обозревателя . Перейдите на вкладку Дополнительно , затем выберите Сброс . 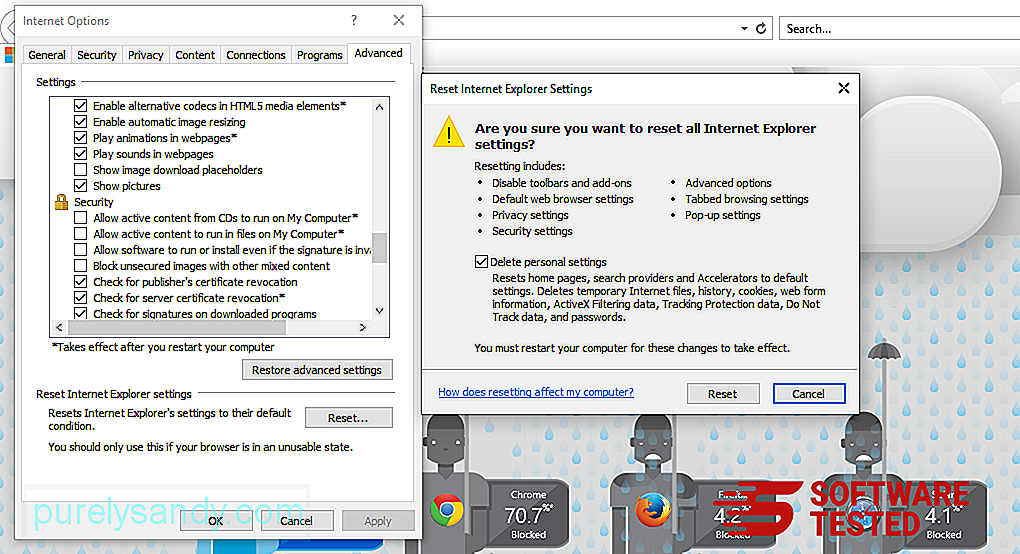
В окне «Сброс» установите флажок Удалить личные настройки и еще раз нажмите кнопку Сброс , чтобы подтвердить действие.
Как удалить программу-вымогатель Kook на Microsoft Edge
Если вы подозреваете, что ваш компьютер заражен вредоносным ПО, и считаете, что ваш браузер Microsoft Edge был заражен, лучше всего сбросить настройки браузера.
Есть два способа сбросить настройки ваши настройки Microsoft Edge, чтобы полностью удалить все следы вредоносных программ на вашем компьютере. Дополнительные сведения см. В приведенных ниже инструкциях.
Метод 1. Сброс с помощью настроек Edge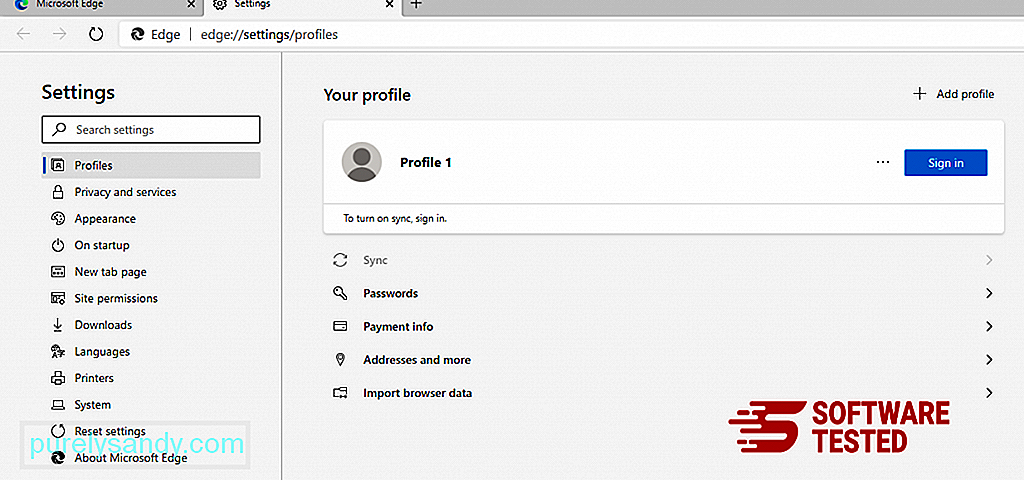
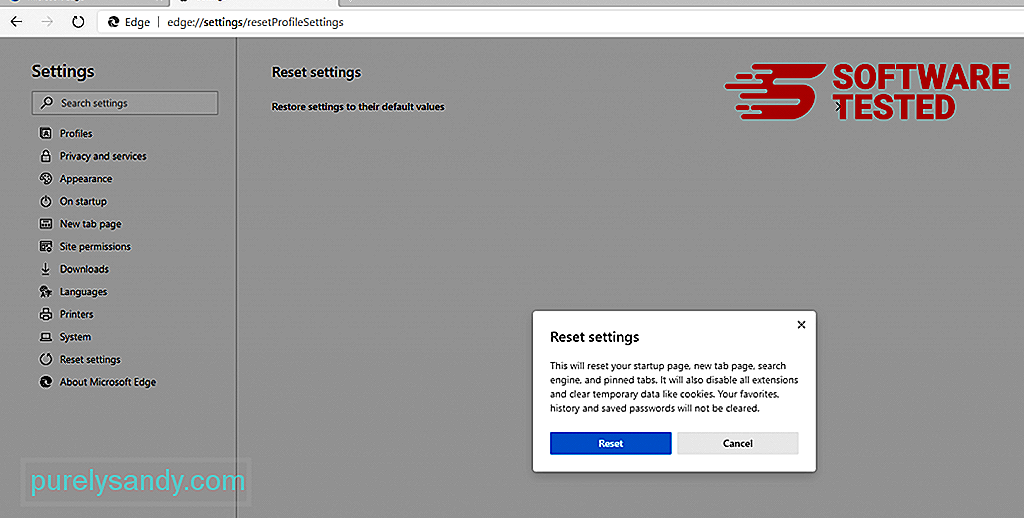
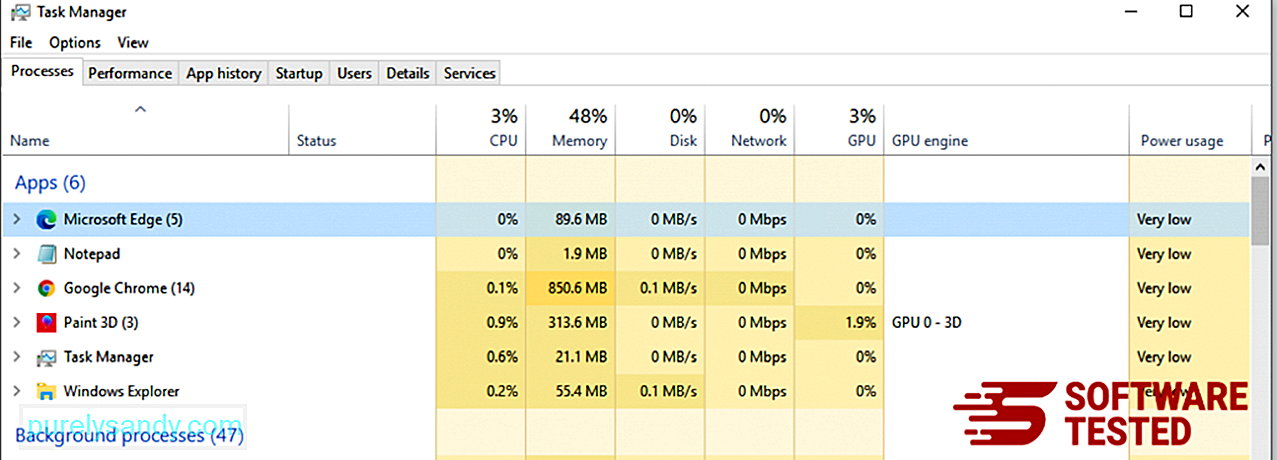
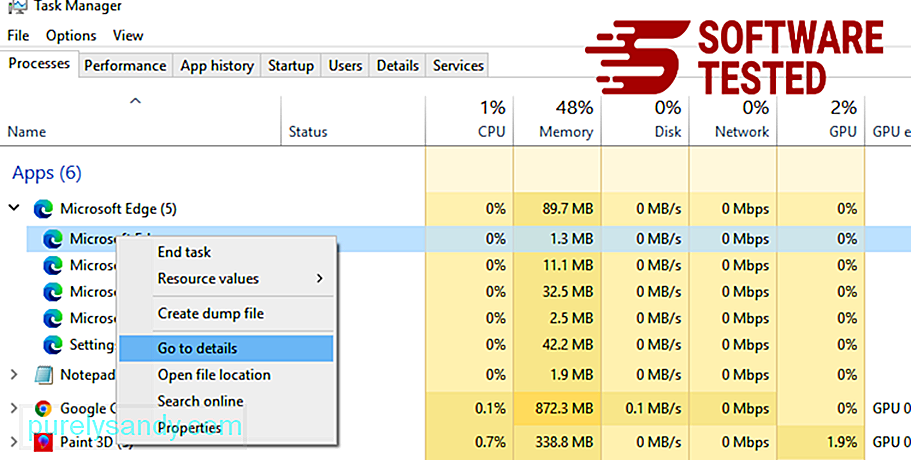
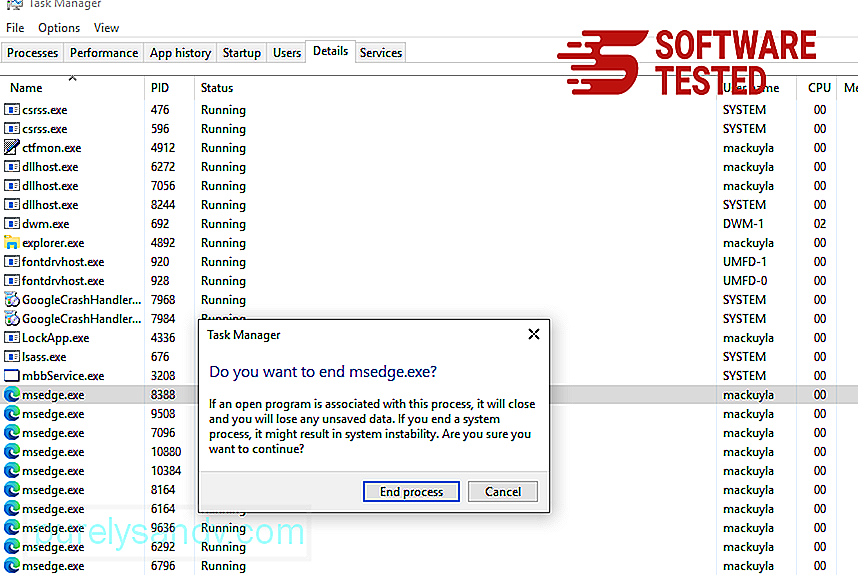
Еще один способ сбросить Microsoft Edge - использовать команды. Это расширенный метод, который чрезвычайно полезен, если ваше приложение Microsoft Edge продолжает давать сбой или не открывается вообще. Перед использованием этого метода обязательно сделайте резервную копию важных данных.
Вот шаги, чтобы сделать это:
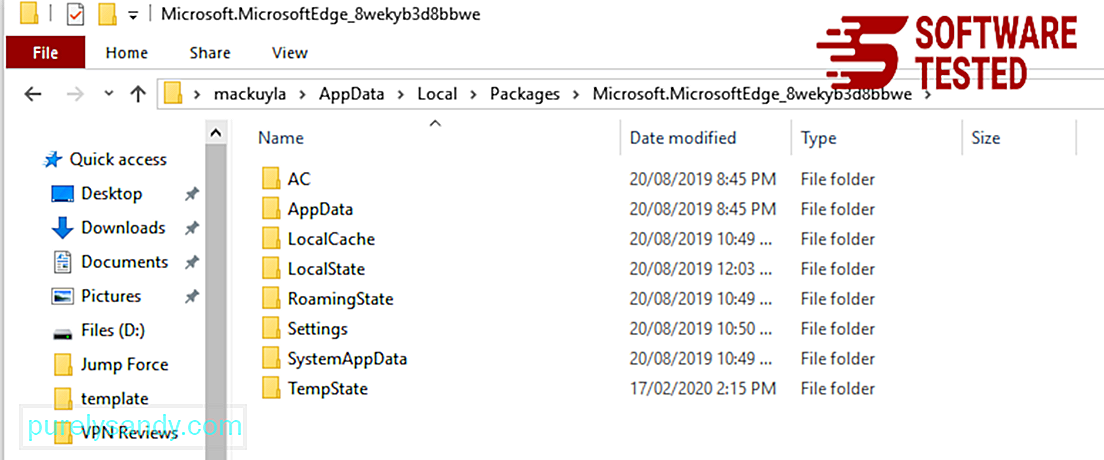
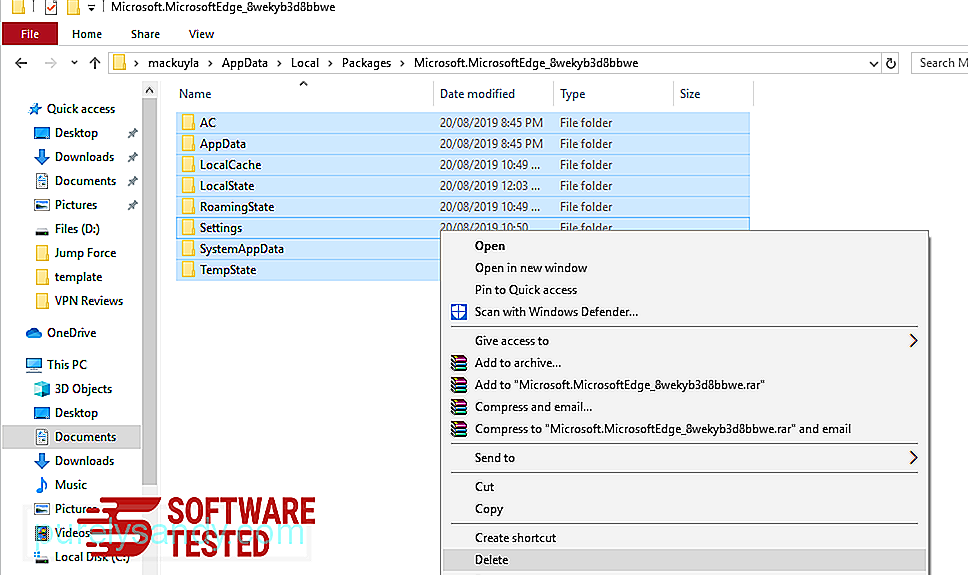
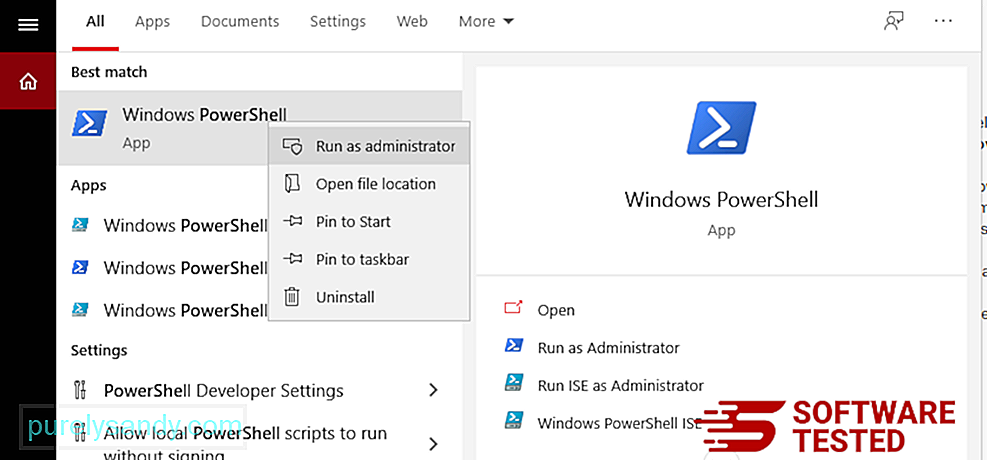
Get-AppXPackage -AllUsers -Name Microsoft.MicrosoftEdge | Foreach {Add-AppxPackage -DisableDevelopmentMode -Register $ ($ _. InstallLocation) \ AppXManifest.xml -Verbose} 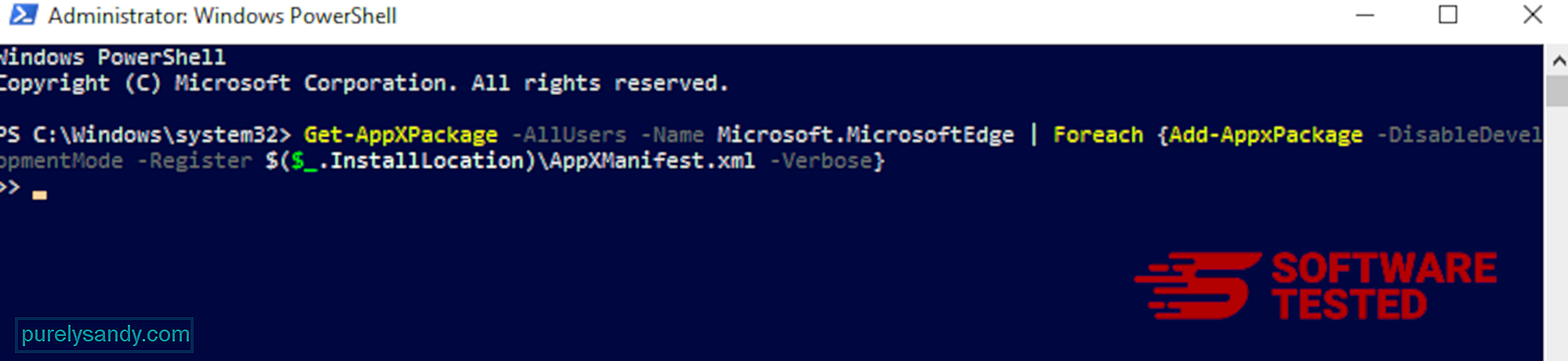
Как удалить программу-вымогатель Kook из Mozilla Firefox
Как и другие браузеры, вредоносное ПО пытается изменить настройки Mozilla Firefox. Вам необходимо отменить эти изменения, чтобы удалить все следы Kook Ransomware. Выполните следующие действия, чтобы полностью удалить Kook Ransomware из Firefox:
1. Удалите опасные или незнакомые расширения.Проверьте Firefox на наличие незнакомых расширений, которые вы не помните, устанавливали. Есть большая вероятность, что эти расширения были установлены вредоносным ПО. Для этого запустите Mozilla Firefox, щелкните значок меню в правом верхнем углу и выберите Надстройки & gt; Расширения .
В окне "Расширения" выберите Kook Ransomware и другие подозрительные плагины. Щелкните меню с тремя точками рядом с расширением, затем выберите Удалить , чтобы удалить эти расширения. 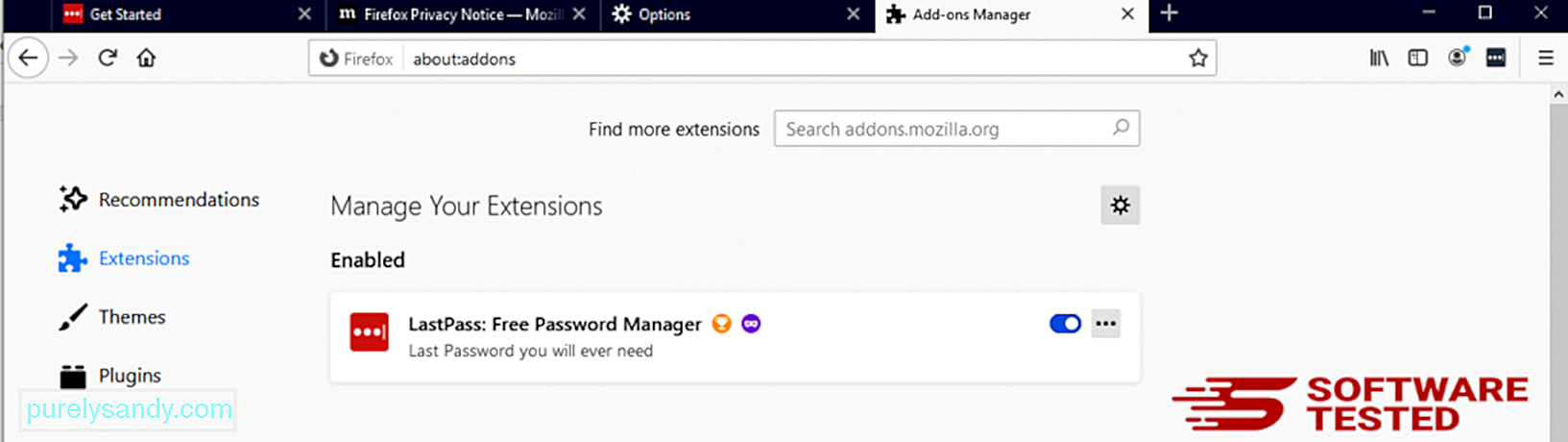
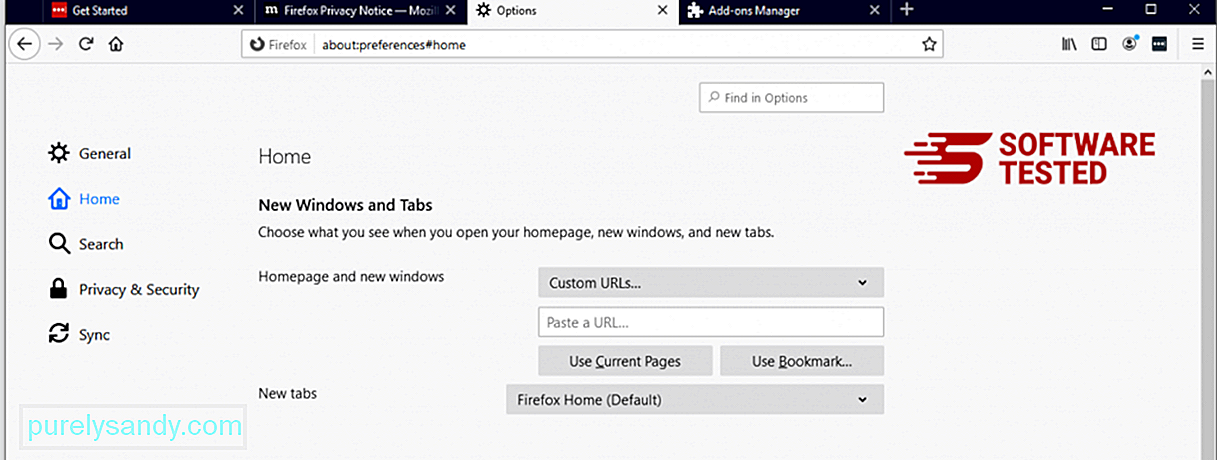
Щелкните меню Firefox в правом верхнем углу браузера, затем выберите Параметры & gt; Общий. Удалите вредоносную домашнюю страницу и введите предпочитаемый URL. Или вы можете нажать Восстановить , чтобы перейти на главную страницу по умолчанию. Нажмите ОК , чтобы сохранить новые настройки.
3. Сбросьте Mozilla Firefox. Перейдите в меню Firefox, затем щелкните вопросительный знак (Справка). Выберите Информация для устранения неполадок. Нажмите кнопку Обновить Firefox , чтобы дать вашему браузеру начать все заново. 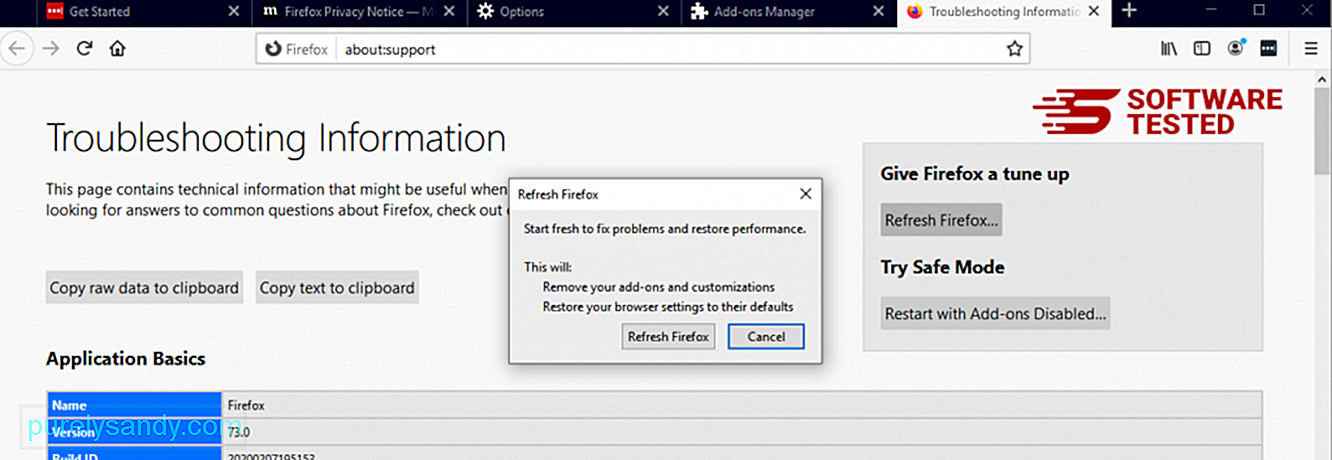
После выполнения описанных выше действий программа-вымогатель Kook полностью исчезнет из вашего браузера Mozilla Firefox.
Как удалить программу-вымогатель Kook из Google Chrome
Чтобы полностью удалить Kook Ransomware с вашего компьютера, вам необходимо отменить все изменения в Google Chrome, удалить подозрительные расширения, плагины и надстройки, которые были добавлены без вашего разрешения.
Следуйте инструкциям инструкции ниже, чтобы удалить Kook Ransomware из Google Chrome:
1. Удалите вредоносные плагины. Запустите приложение Google Chrome, затем щелкните значок меню в правом верхнем углу. Выберите Дополнительные инструменты & gt; Расширения. Ищите Kook Ransomware и другие вредоносные расширения. Выделите эти расширения, которые хотите удалить, затем нажмите Удалить , чтобы удалить их. 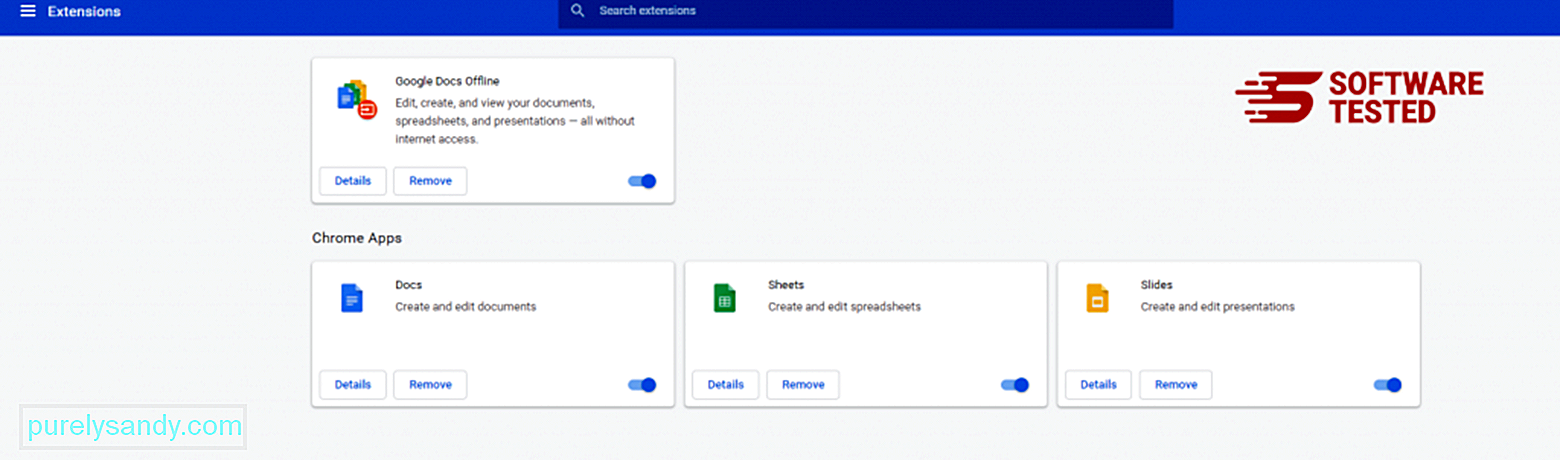
Нажмите на значок меню Chrome и выберите Настройки . Нажмите При запуске , затем установите флажок Открыть определенную страницу или набор страниц . Вы можете создать новую страницу или использовать существующие в качестве домашней. 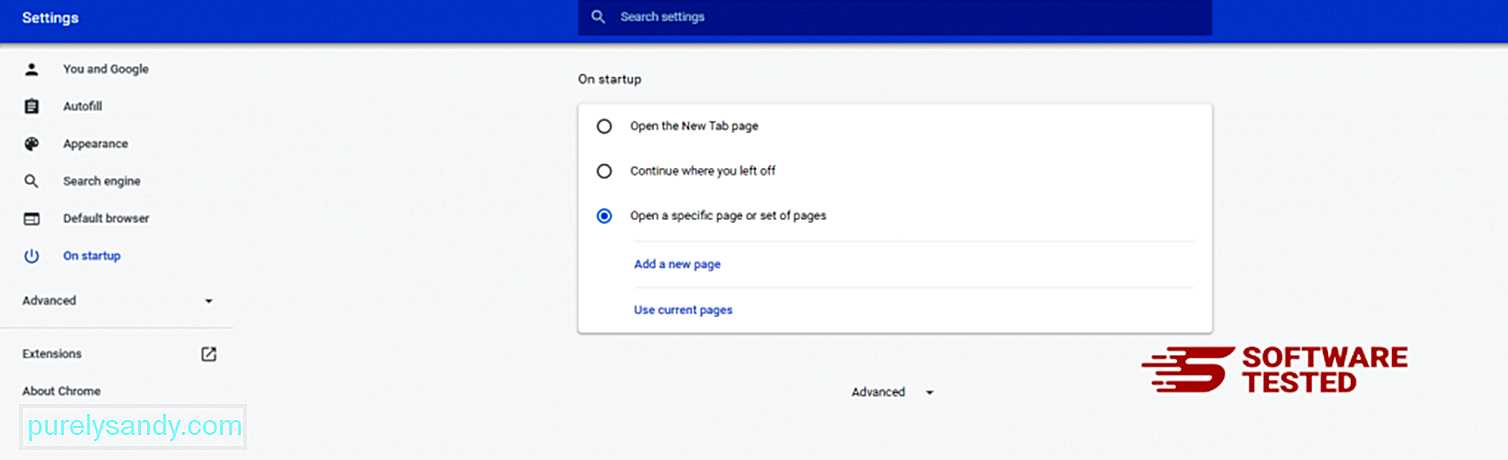
Вернитесь к значку меню Google Chrome и выберите Настройки & gt; Поисковая система , затем нажмите Управление поисковыми системами . Вы увидите список поисковых систем по умолчанию, доступных для Chrome. Удалите все поисковые системы, которые кажутся вам подозрительными. Щелкните меню с тремя точками рядом с поисковой системой и нажмите Удалить из списка. 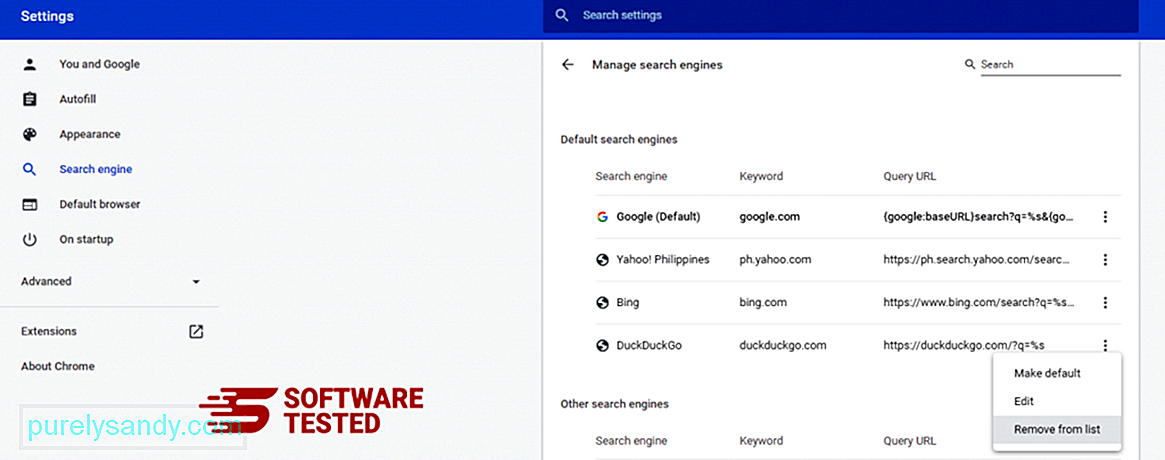
Нажмите значок меню в правом верхнем углу браузера и выберите Настройки . Прокрутите страницу вниз и нажмите Восстановить исходные значения по умолчанию в разделе Сброс и очистка. Нажмите кнопку «Сбросить настройки», чтобы подтвердить действие. 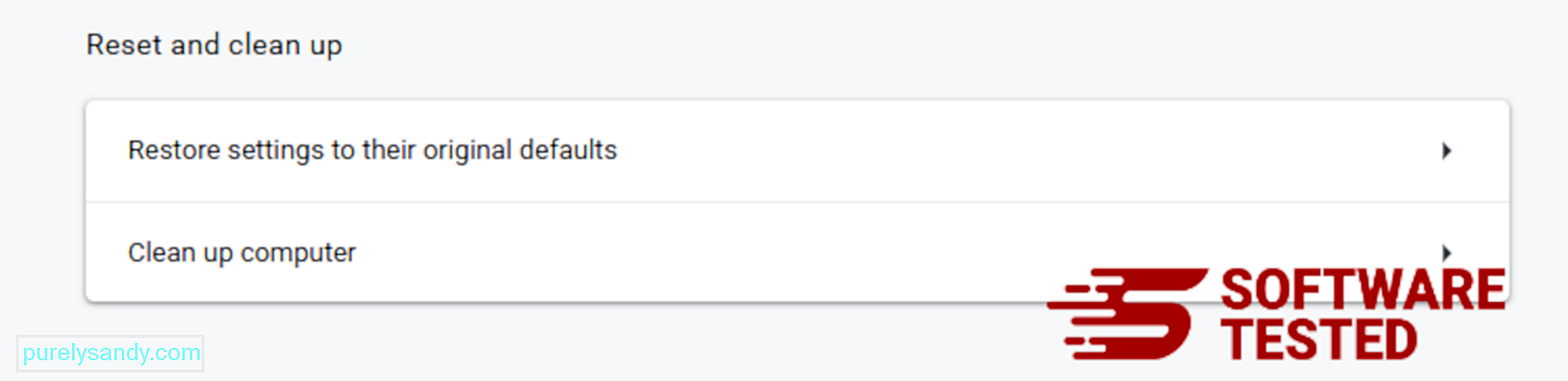
На этом шаге будут сброшены стартовая страница, новая вкладка, поисковые системы, закрепленные вкладки и расширения. Однако ваши закладки, история браузера и сохраненные пароли будут сохранены.
Как избавиться от Kook Ransomware из Safari
Браузер компьютера - одна из основных целей вредоносного ПО - изменение настроек, добавление новых расширений и изменение поисковой системы по умолчанию. Итак, если вы подозреваете, что ваш Safari заражен программой-вымогателем Kook, вы можете предпринять следующие шаги:
1. Удалите подозрительные расширения. Запустите браузер Safari и нажмите Safari в верхнем меню. В раскрывающемся меню выберите Настройки . 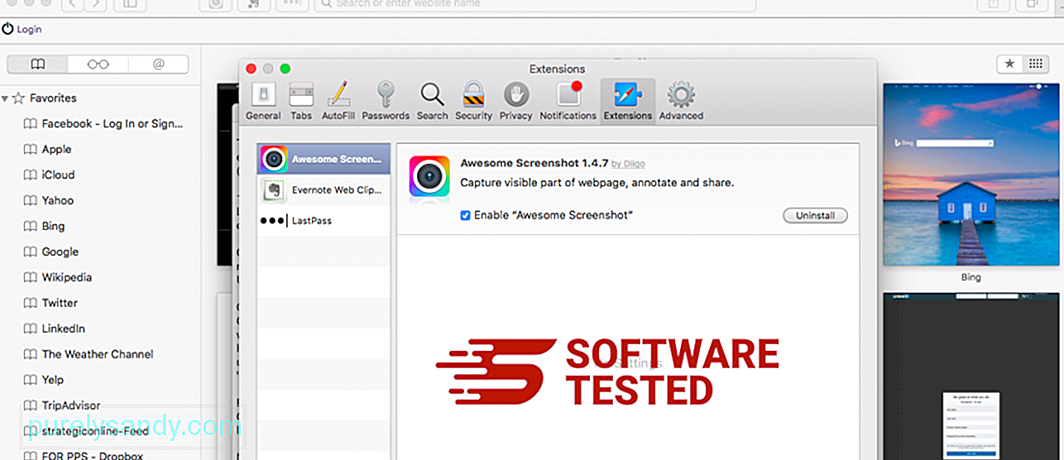
Щелкните вкладку Расширения вверху, затем просмотрите список установленных расширений в левом меню. Найдите программу-вымогатель Kook или другие расширения, которые вы не помните. Нажмите кнопку Удалить , чтобы удалить расширение. Сделайте это для всех подозрительных вредоносных расширений.
2. Отменить изменения на вашей домашней страницеОткройте Safari, затем нажмите Safari & gt; Предпочтения. Нажмите Общие . Проверьте поле Домашняя страница и посмотрите, было ли оно изменено. Если ваша домашняя страница была изменена Kook Ransomware, удалите URL-адрес и введите домашнюю страницу, которую хотите использовать. Обязательно укажите http: // перед адресом веб-страницы.
3. Сбросить Safari64561
Откройте приложение Safari и нажмите Safari в меню в верхнем левом углу экрана. Нажмите Сбросить Safari. Откроется диалоговое окно, в котором вы можете выбрать, какие элементы вы хотите сбросить. Затем нажмите кнопку Сброс , чтобы завершить действие.
YouTube видео: Kook Ransomware
08, 2025

