PopStop Search Redirect (09.15.25)
Что такое PopStop Search Redirect?С течением времени киберпреступники становятся все умнее и умнее. Они всегда стремятся использовать возможности, особенно нападая на тех, кто ничего не знает. Один из методов, который они практикуют, включает использование вирусов, таких как PopStop Search. В отношении этих объектов настораживает то, что вы не заметите их присутствия, пока не начнете видеть множество всплывающих окон и рекламы на своем ПК.
PopStop - это браузер-угонщик, который вызывает нежелательные изменения в браузере пользователя. Он работает как расширение в Интернет-магазине Google Chrome. Он запускается потенциально нежелательными программами (ПНП), которые работают в фоновом режиме вашего ПК. Вы заметите его присутствие, когда ваши поисковые запросы постоянно перенаправляются на Search-7.com.
Что делает PopStop Search?PopStop незаметно проникает в компьютерную систему и вносит неблагоприятные изменения в поисковую систему браузера и запускается по умолчанию страница. Цель PopStop Search - продвигать рекламу и всплывающие окна, а также отслеживать онлайн-привычки пользователя.
Вот еще что делает вирус PopStop:
- Он изменяет настройки браузера и делает Search-7.com поисковой системой по умолчанию.
- Он перенаправляет поиск результаты на Search-7.com.
- Он засыпает ваши поисковые запросы и компьютер сомнительной рекламой, баннерами и всплывающими окнами.
- Он перенаправляет поисковые запросы на мошеннические, порнографические, сомнительные, сомнительные , или сторонних веб-сайтов.
- Он заставляет пользователей загружать или устанавливать потенциально нежелательные приложения (PUA).
- Он распространяет рекламное ПО на ваш компьютер.
- Он портит основные подлинные приложения и функции вашего компьютера.
- Он крадет конфиденциальную информацию и передает ее преступникам и рекламным компаниям.
PopStop Search и другие вредоносные программы-угонщики браузеров (или ПНП) проникают на ПК сомнительными способами, в том числе:
- бесплатное программное обеспечение в комплекте;
- обманчивая реклама; рекламное ПО
- Сомнительные ссылки и веб-сайты
Кроме того, они блокируют любую попытку быть увиденным на ПК и не позволяют пользователям проверять связанные данные. PopStop не имеет какой-либо известной информации о файлах и не имеет видимого значка, что означает, что пользователям, установившим его, будет сложно его идентифицировать. Кроме того, расширение может быть сохранено под другим именем, чтобы избежать обнаружения.
Если вы подозреваете, что в вашей системе есть вредоносное ПО PopStop Search, вам следует немедленно удалить его с ПК.
Каким образом удаление PopStop SearchВы можете использовать два метода для удаления PopStop Search:
Примечание.
Мы рекомендуем использовать антивирус для удаления PopStop Search, потому что процесс прост и прост. Антивирусная программа может быстро определить и удалить другие скрытые опасные программы на вашем компьютере и другие плохие расширения браузера. Вы также можете использовать его для проведения полного сканирования системы и достижения лучших результатов. Наконец, его можно использовать для проверки различных частей ПК и удаления любых вредоносных файлов.
Инструкции по удалению PopStop Search вручнуюВот шаги, которые необходимо предпринять, чтобы удалить расширение браузера PopStop Search из вашей системы и вашего браузера :
После этого перезагрузите компьютер, чтобы изменения вступили в силу.
Чтобы полностью удалить PopStop Search Redirect с вашего компьютера, вам необходимо отменить все изменения в Google Chrome, удалить подозрительные расширения, подключить ins и надстройки, которые были добавлены без вашего разрешения.
Следуйте инструкциям ниже, чтобы удалить PopStop Search Redirect из Google Chrome:
1. Удалите вредоносные плагины. Запустите приложение Google Chrome, затем щелкните значок меню в правом верхнем углу. Выберите Дополнительные инструменты & gt; Расширения. Ищите PopStop Search Redirect и другие вредоносные расширения. Выделите эти расширения, которые хотите удалить, затем нажмите Удалить , чтобы удалить их. 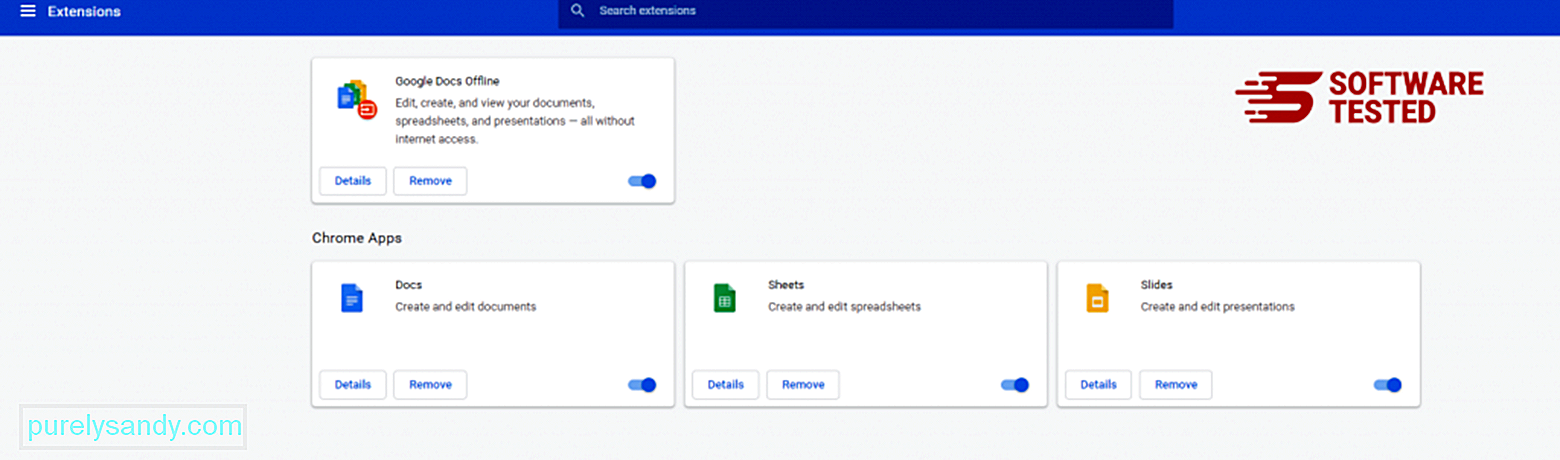
Нажмите на значок меню Chrome и выберите Настройки . Нажмите При запуске , затем установите флажок Открыть определенную страницу или набор страниц . Вы можете создать новую страницу или использовать существующие в качестве домашней. 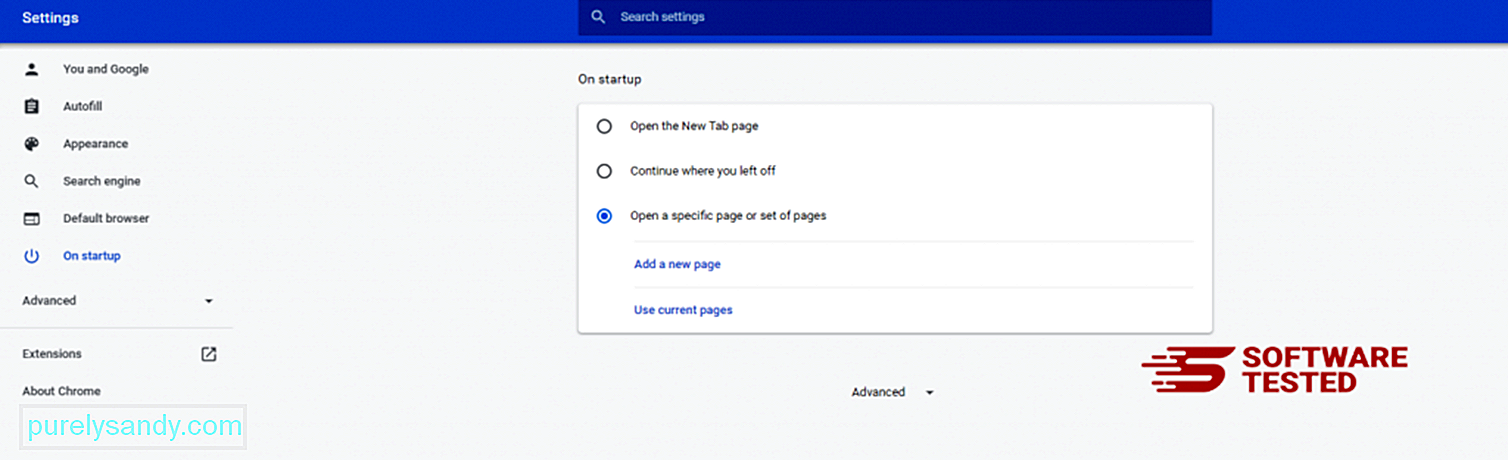
Вернитесь к значку меню Google Chrome и выберите Настройки & gt; Поисковая система , затем нажмите Управление поисковыми системами . Вы увидите список поисковых систем по умолчанию, доступных для Chrome. Удалите все поисковые системы, которые кажутся вам подозрительными. Щелкните меню с тремя точками рядом с поисковой системой и нажмите Удалить из списка. 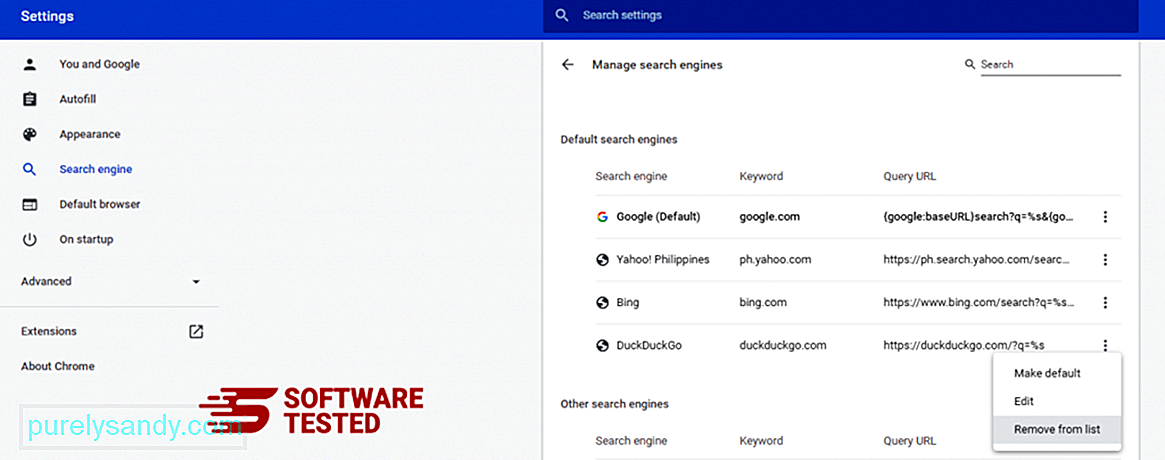
Щелкните значок меню в правом верхнем углу браузера и выберите Настройки . Прокрутите страницу вниз и нажмите Восстановить исходные значения по умолчанию в разделе Сброс и очистка. Нажмите кнопку «Сбросить настройки», чтобы подтвердить действие. 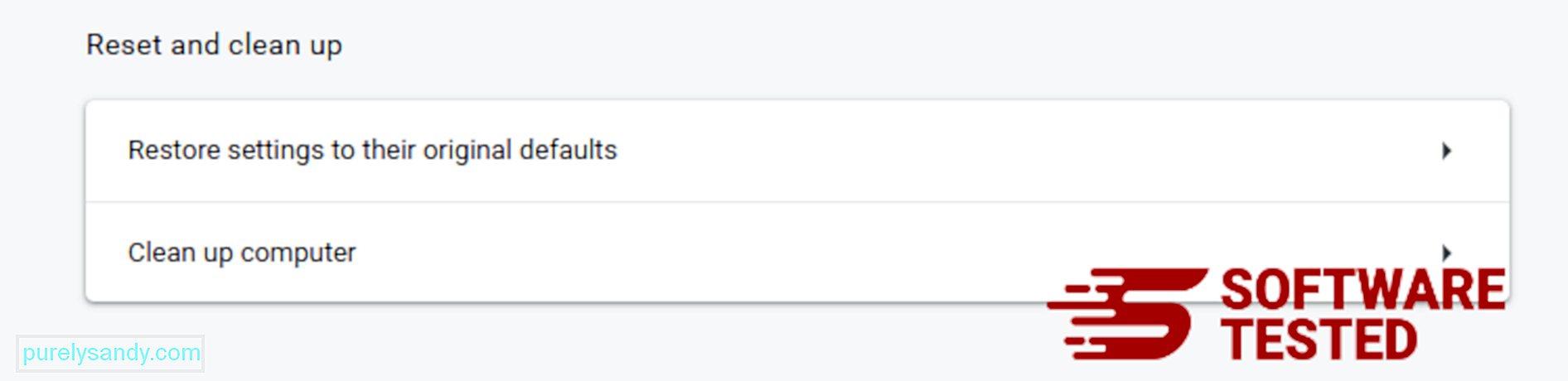
На этом шаге будут сброшены стартовая страница, новая вкладка, поисковые системы, закрепленные вкладки и расширения. Однако ваши закладки, история браузера и сохраненные пароли будут сохранены.
Как удалить перенаправление поиска PopStop из Mozilla FirefoxКак и другие браузеры, вредоносное ПО пытается изменить настройки Mozilla Firefox. Вам необходимо отменить эти изменения, чтобы удалить все следы переадресации PopStop Search Redirect. Выполните следующие действия, чтобы полностью удалить PopStop Search Redirect из Firefox:
1. Удалите опасные или незнакомые расширения.Проверьте Firefox на наличие незнакомых расширений, которые вы не помните, устанавливали. Есть большая вероятность, что эти расширения были установлены вредоносным ПО. Для этого запустите Mozilla Firefox, щелкните значок меню в правом верхнем углу и выберите Надстройки & gt; Расширения .
В окне "Расширения" выберите PopStop Search Redirect и другие подозрительные плагины. Щелкните меню с тремя точками рядом с расширением, затем выберите Удалить , чтобы удалить эти расширения. 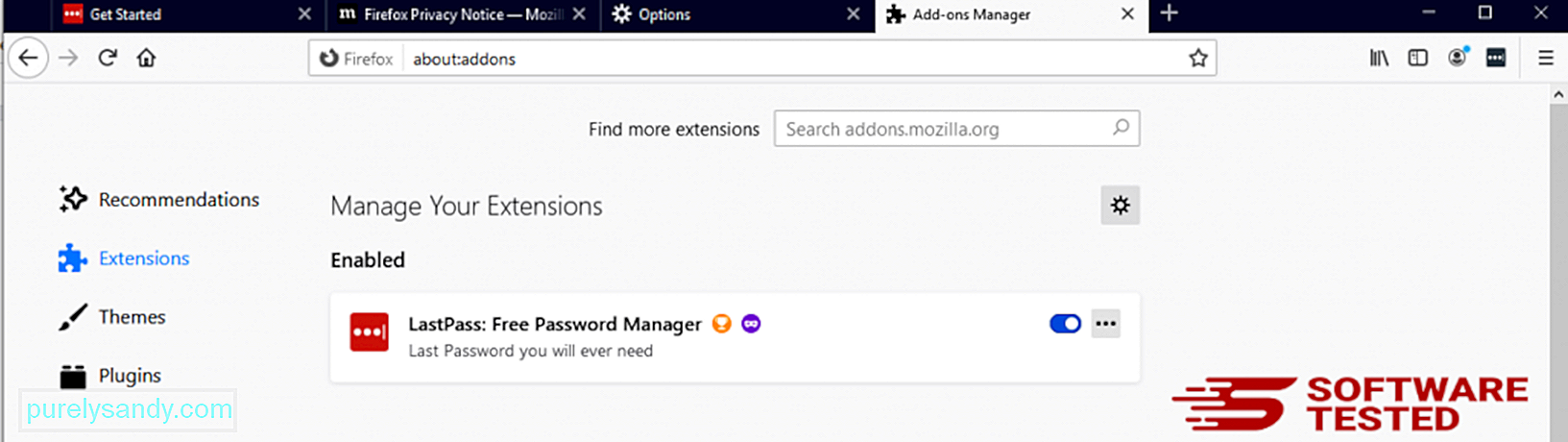
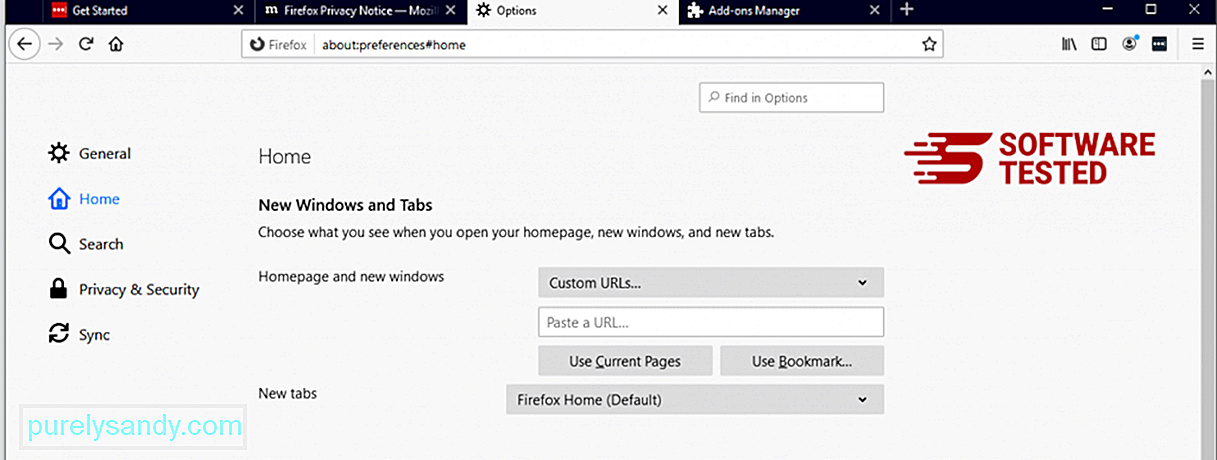
Щелкните меню Firefox в правом верхнем углу браузера, затем выберите Параметры & gt; Общий. Удалите вредоносную домашнюю страницу и введите предпочитаемый URL. Или вы можете нажать Восстановить , чтобы перейти на главную страницу по умолчанию. Нажмите ОК , чтобы сохранить новые настройки.
3. Сбросьте Mozilla Firefox. Перейдите в меню Firefox, затем щелкните вопросительный знак (Справка). Выберите Информация для устранения неполадок. Нажмите кнопку Обновить Firefox , чтобы дать вашему браузеру начать все заново. 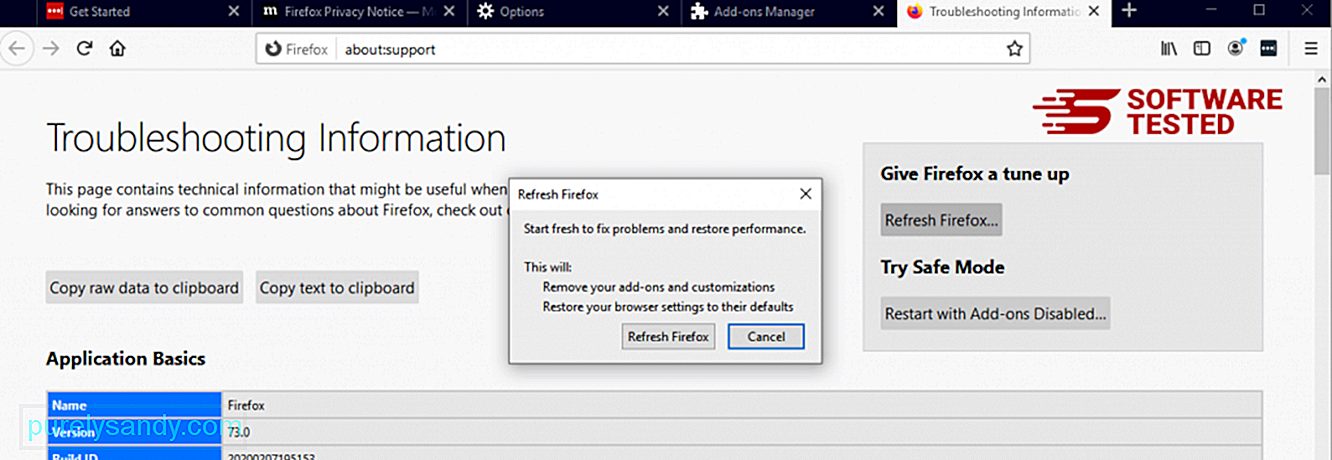
После того, как вы выполните описанные выше шаги, перенаправление поиска PopStop полностью исчезнет из браузера Mozilla Firefox.
Как избавиться от перенаправления поиска PopStop из Internet Explorerчто вредоносная программа, взломавшая ваш браузер, полностью удалена и что все несанкционированные изменения отменены в Internet Explorer, выполните следующие действия:
1. Избавьтесь от опасных надстроек. Когда вредоносное ПО захватывает ваш браузер, одним из очевидных признаков является появление надстроек или панелей инструментов, которые внезапно появляются в Internet Explorer без вашего ведома. Чтобы удалить эти надстройки, запустите Internet Explorer , щелкните значок шестеренки в правом верхнем углу браузера, чтобы открыть меню, затем выберите Управление надстройками. 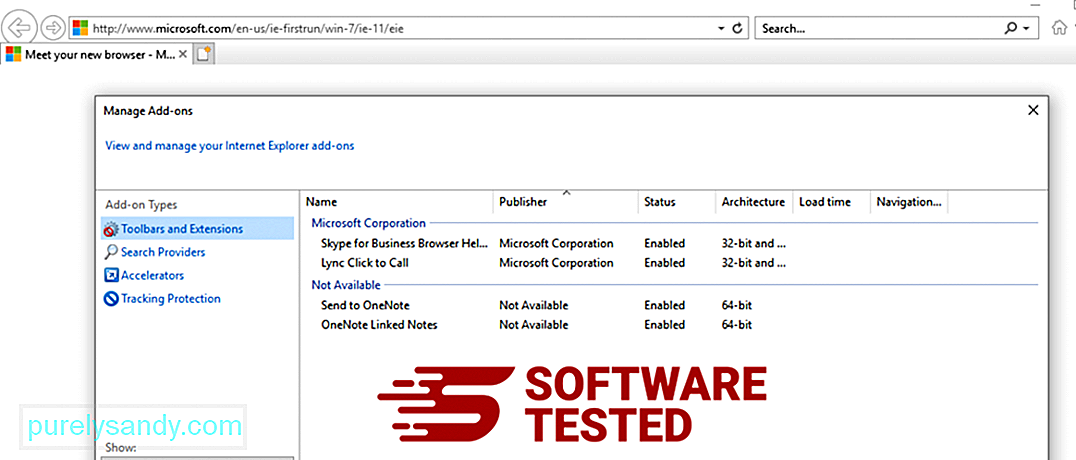
Когда вы увидите окно "Управление надстройками", найдите (название вредоносной программы) и другие подозрительные надстройки / надстройки. Вы можете отключить эти плагины / надстройки, нажав Отключить . 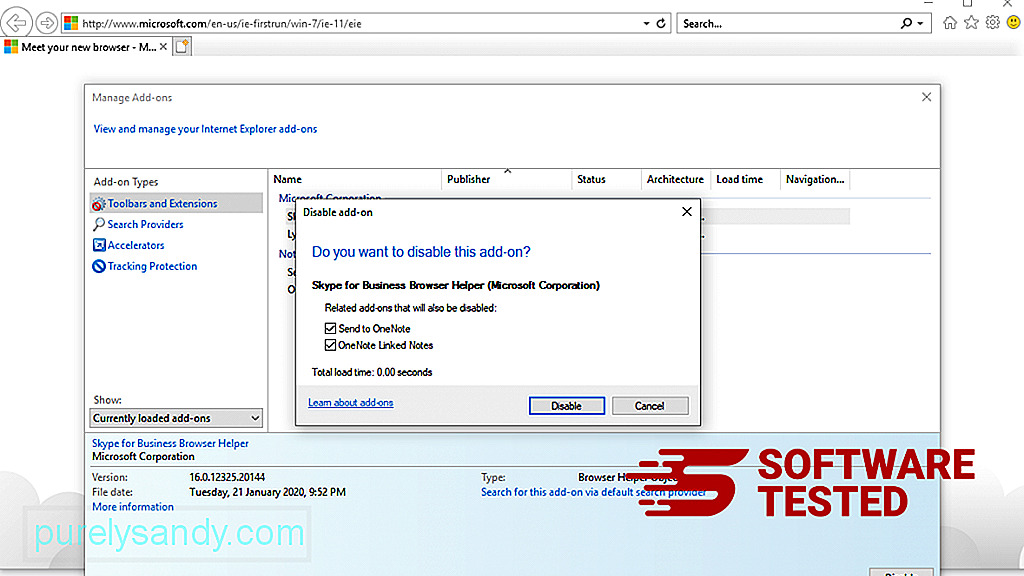
Если у вас внезапно появилась другая стартовая страница или ваша поисковая система по умолчанию была изменена, вы можете вернуть ее в настройках Internet Explorer. Для этого щелкните значок шестеренки в правом верхнем углу браузера и выберите Свойства обозревателя . 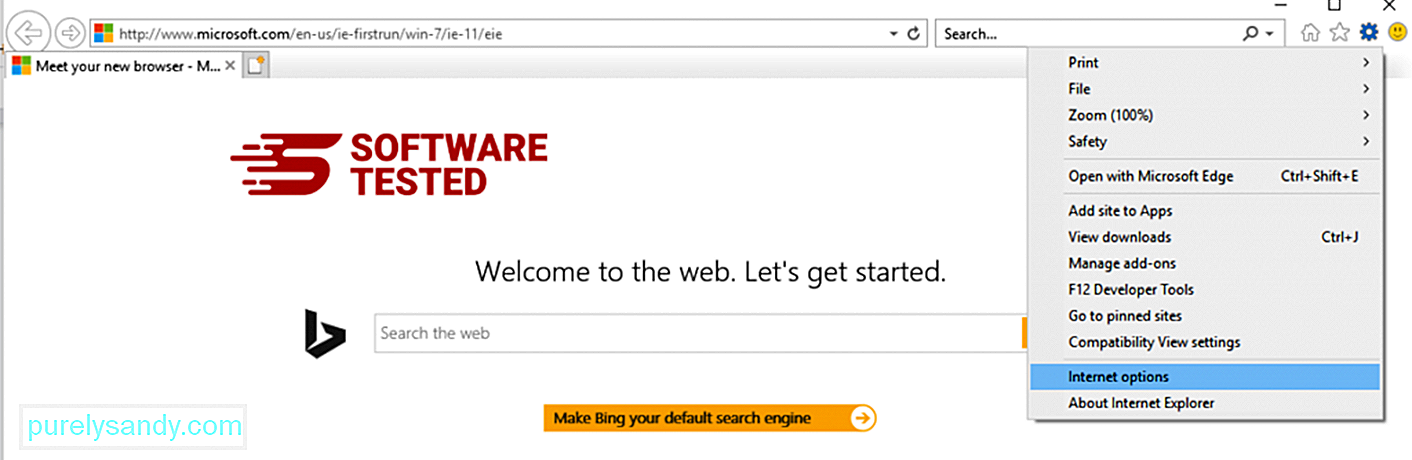
На вкладке Общие удалите URL-адрес домашней страницы и введите предпочтительную домашнюю страницу. Нажмите Применить , чтобы сохранить новые настройки. 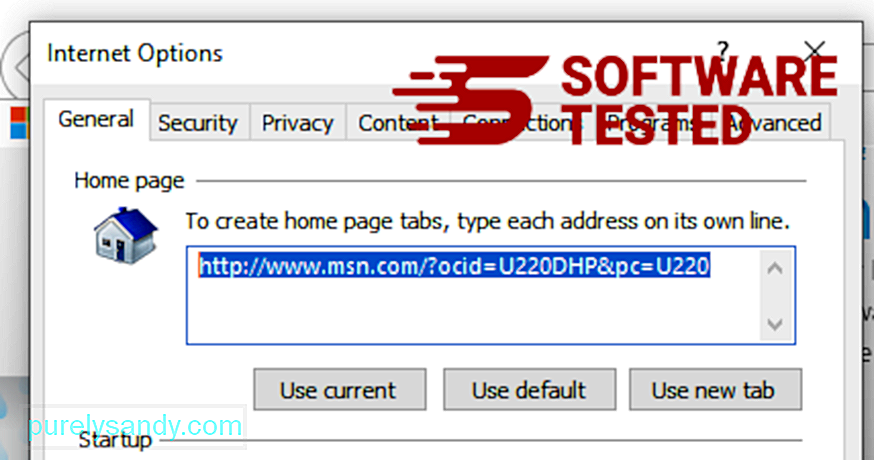
В меню Internet Explorer (значок шестеренки вверху) выберите Свойства обозревателя . Перейдите на вкладку Дополнительно , затем выберите Сброс . 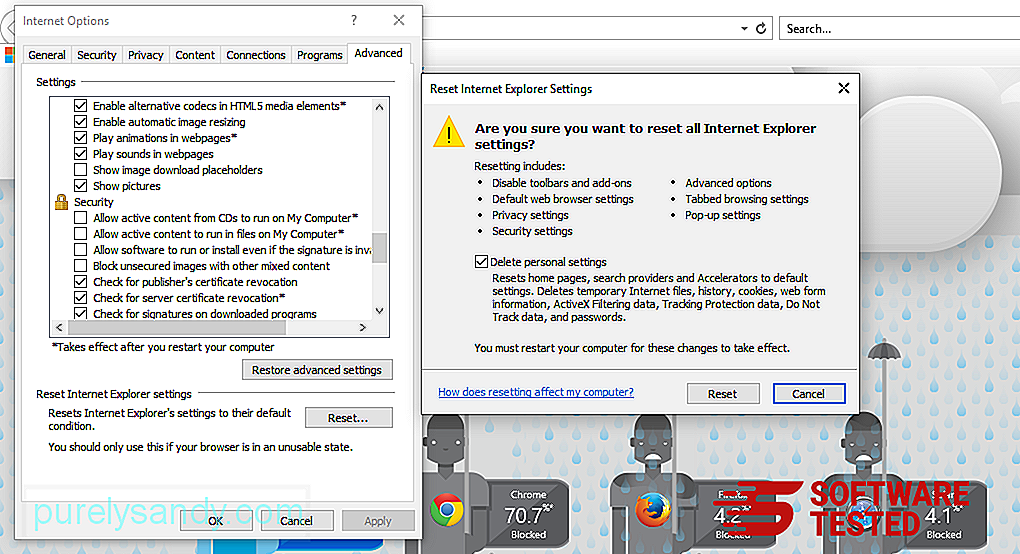
В окне сброса установите флажок Удалить личные настройки и еще раз нажмите кнопку Сброс , чтобы подтвердить действие.
Как удалить перенаправление поиска PopStop на Microsoft EdgeЕсли вы подозреваете, что ваш компьютер заражен вредоносным ПО, и считаете, что заражен ваш браузер Microsoft Edge, лучше всего сбросить настройки браузера.
Есть два способа чтобы сбросить настройки Microsoft Edge, чтобы полностью удалить все следы вредоносных программ на вашем компьютере. Дополнительные сведения см. В приведенных ниже инструкциях.
Метод 1. Сброс с помощью настроек Edge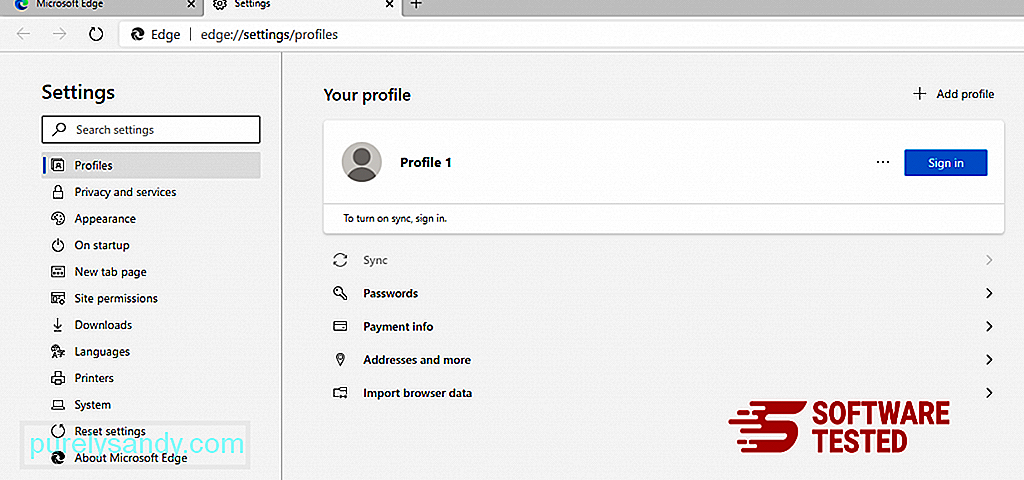
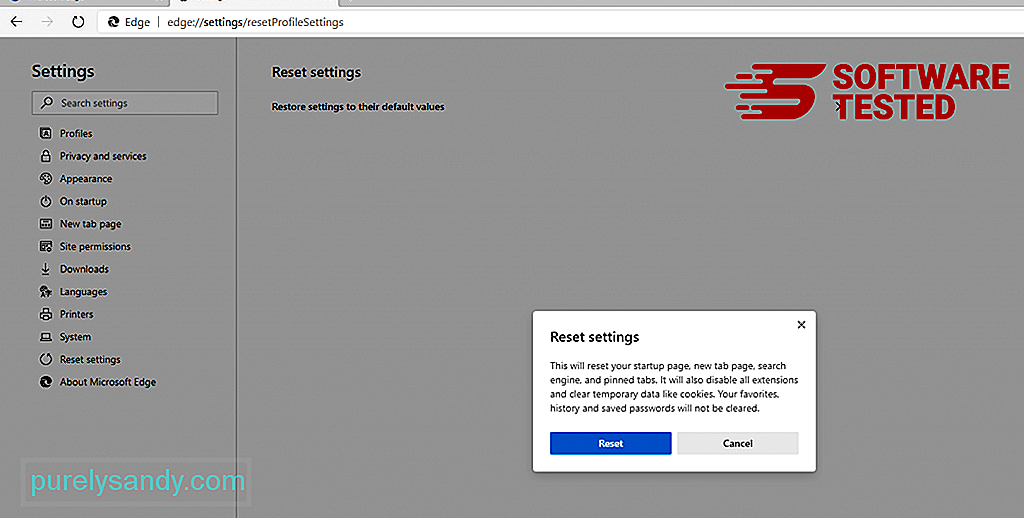
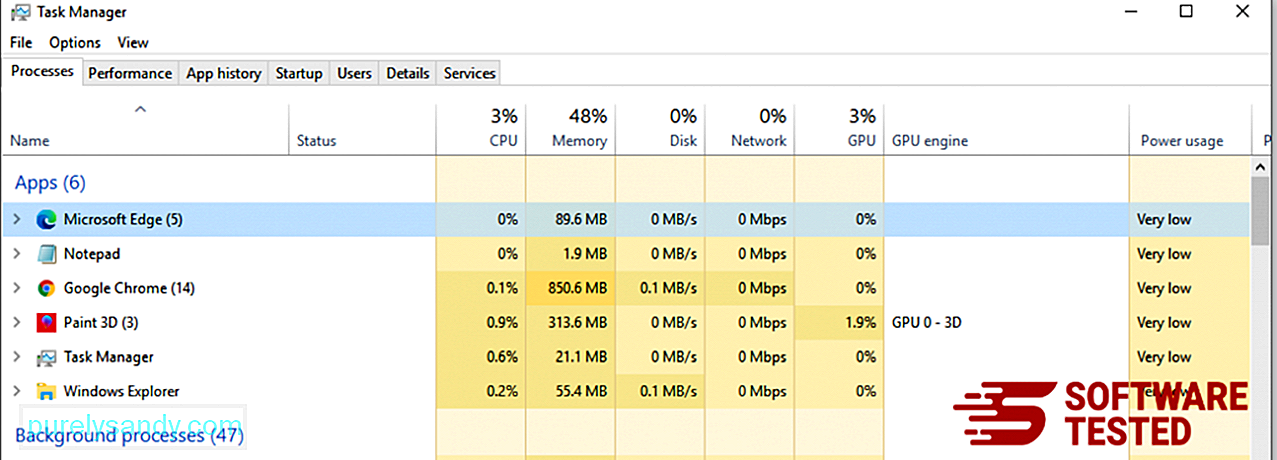
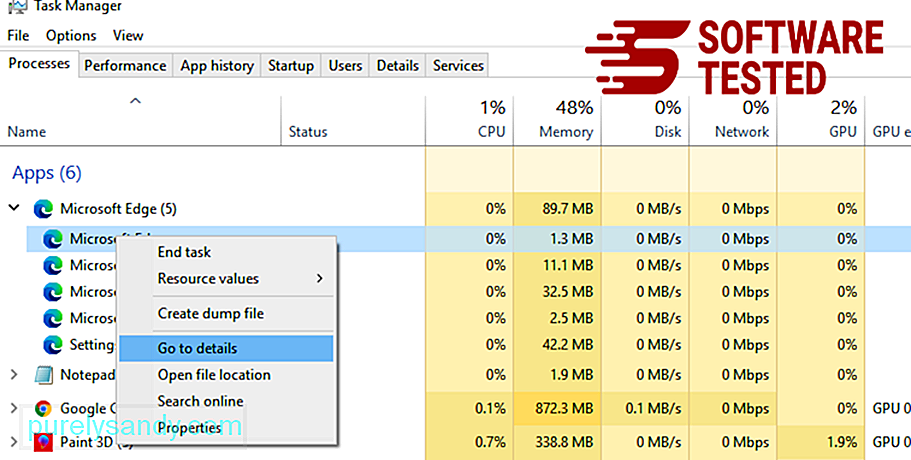
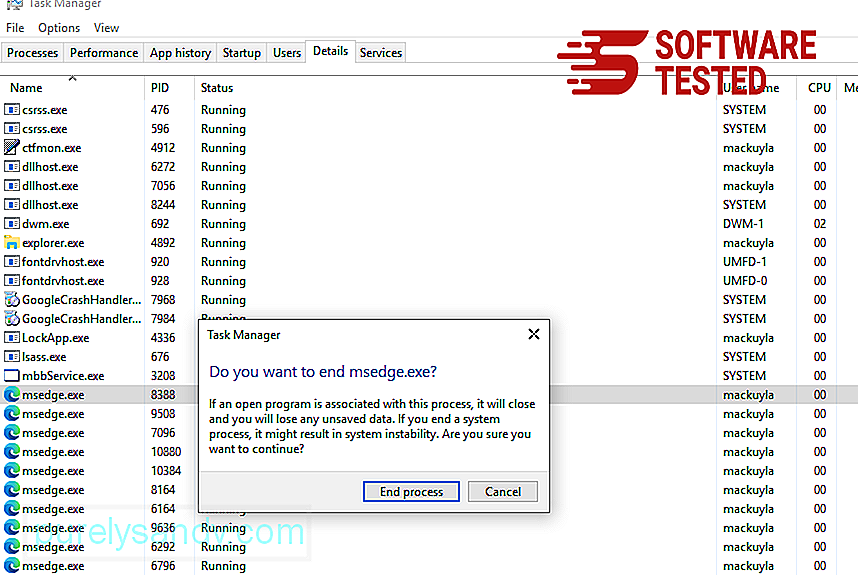
Другой способ Сбросить Microsoft Edge можно с помощью команд. Это расширенный метод, который чрезвычайно полезен, если ваше приложение Microsoft Edge продолжает давать сбой или не открывается вообще. Перед использованием этого метода обязательно сделайте резервную копию важных данных.
Вот шаги, чтобы сделать это:
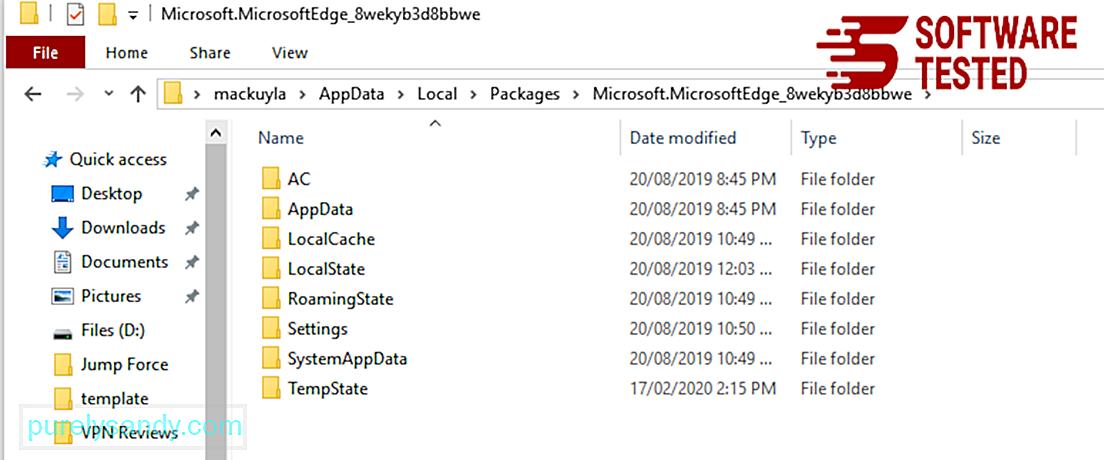
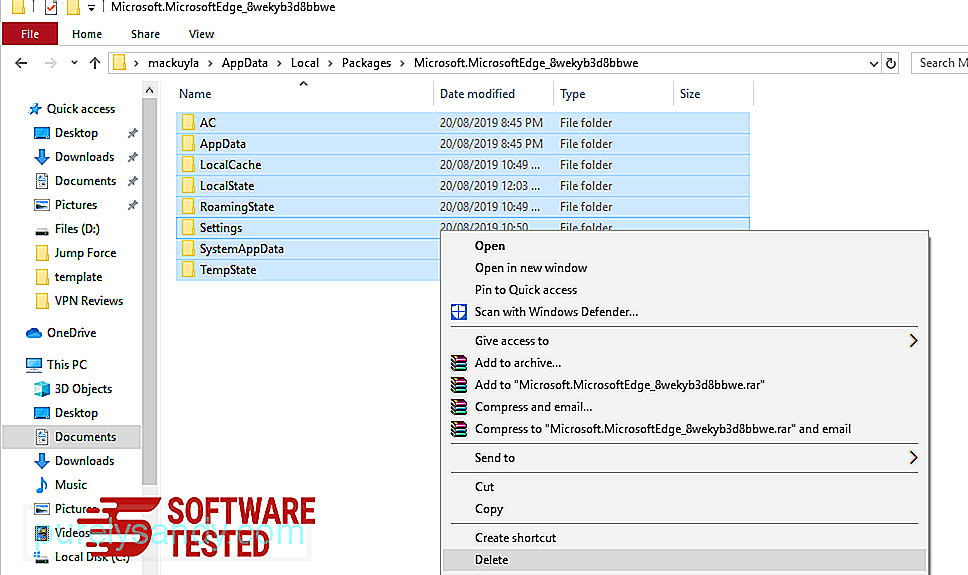
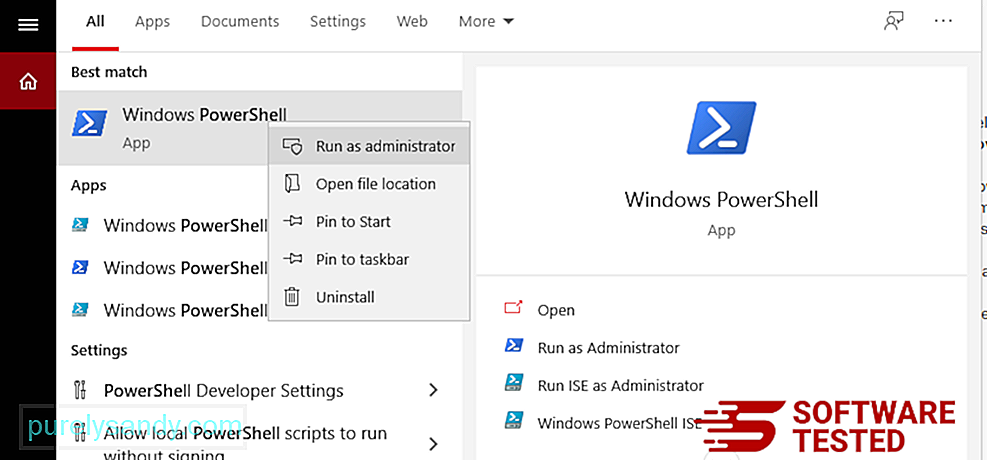
Get-AppXPackage -AllUsers -Name Microsoft.MicrosoftEdge | Foreach {Add-AppxPackage -DisableDevelopmentMode -Register $ ($ _. InstallLocation) \ AppXManifest.xml -Verbose} 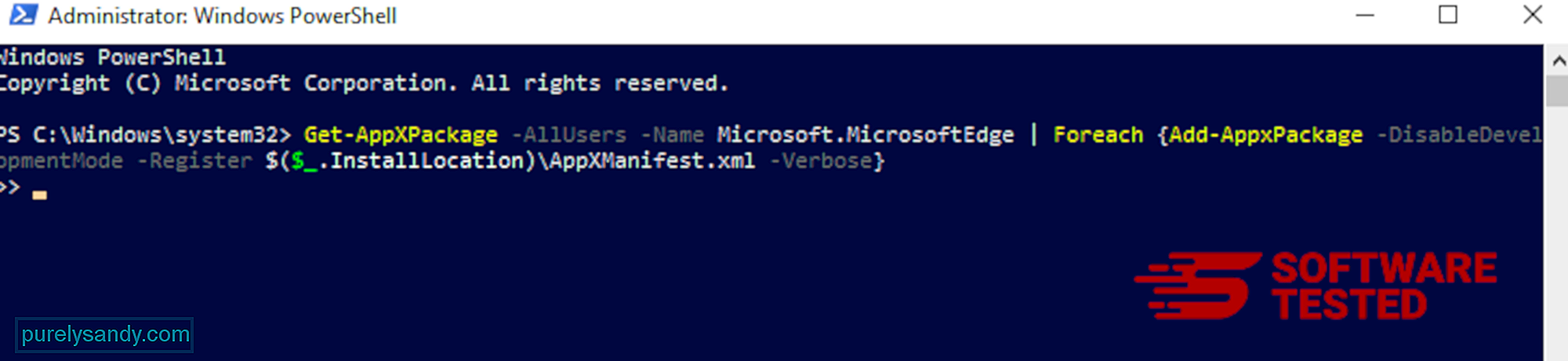
Браузер компьютера является одной из основных целей вредоносное ПО - изменение настроек, добавление новых расширений и изменение поисковой системы по умолчанию. Итак, если вы подозреваете, что ваш Safari заражен с помощью PopStop Search Redirect, вы можете предпринять следующие шаги:
1. Удалите подозрительные расширения. Запустите веб-браузер Safari и нажмите Safari в верхнем меню. В раскрывающемся меню выберите Настройки . 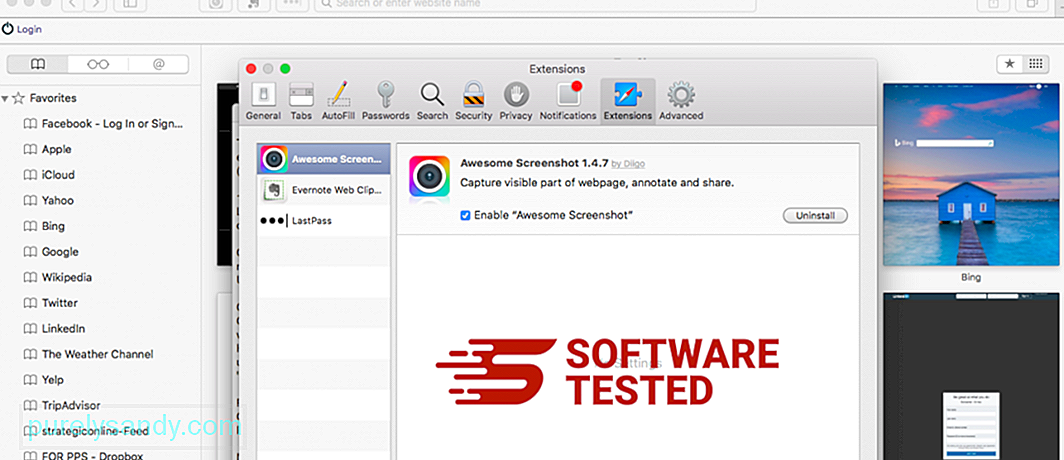
Щелкните вкладку Расширения вверху, затем просмотрите список установленных расширений в левом меню. Найдите PopStop Search Redirect или другие расширения, которые вы не помните. Нажмите кнопку Удалить , чтобы удалить расширение. Сделайте это для всех подозрительных вредоносных расширений.
2. Отменить изменения на главной страницеОткройте Safari, затем нажмите Safari & gt; Предпочтения. Нажмите Общие . Проверьте поле Домашняя страница и посмотрите, было ли оно изменено. Если ваша домашняя страница была изменена с помощью PopStop Search Redirect, удалите URL-адрес и введите домашнюю страницу, которую хотите использовать. Обязательно укажите http: // перед адресом веб-страницы.
3. Сбросить Safari59194
Откройте приложение Safari и выберите Safari в меню в верхнем левом углу экрана. Нажмите Сбросить Safari. Откроется диалоговое окно, в котором вы можете выбрать, какие элементы вы хотите сбросить. Затем нажмите кнопку Сброс , чтобы завершить действие.
Примечание.
После завершения всех этих процессов обновите браузер (ы) и перезапустите ваша система.
Заключительные мыслиУдаление вредоносного ПО расширения PopStop Search с вашего компьютера недостаточно. Ваша система останется уязвимой для множества онлайн-угроз, если вы не примете меры предосторожности. Убедитесь, что на вашем компьютере установлен активированный и обновленный антивирус, чтобы заблокировать установку вредоносных программ и других ПНП. Избегайте бесплатных программ, но если вам необходимо их установить, выберите вариант расширенной или выборочной установки вместо рекомендуемой. Это поможет вам избежать установки связанных вредоносных программ.
YouTube видео: PopStop Search Redirect
09, 2025

